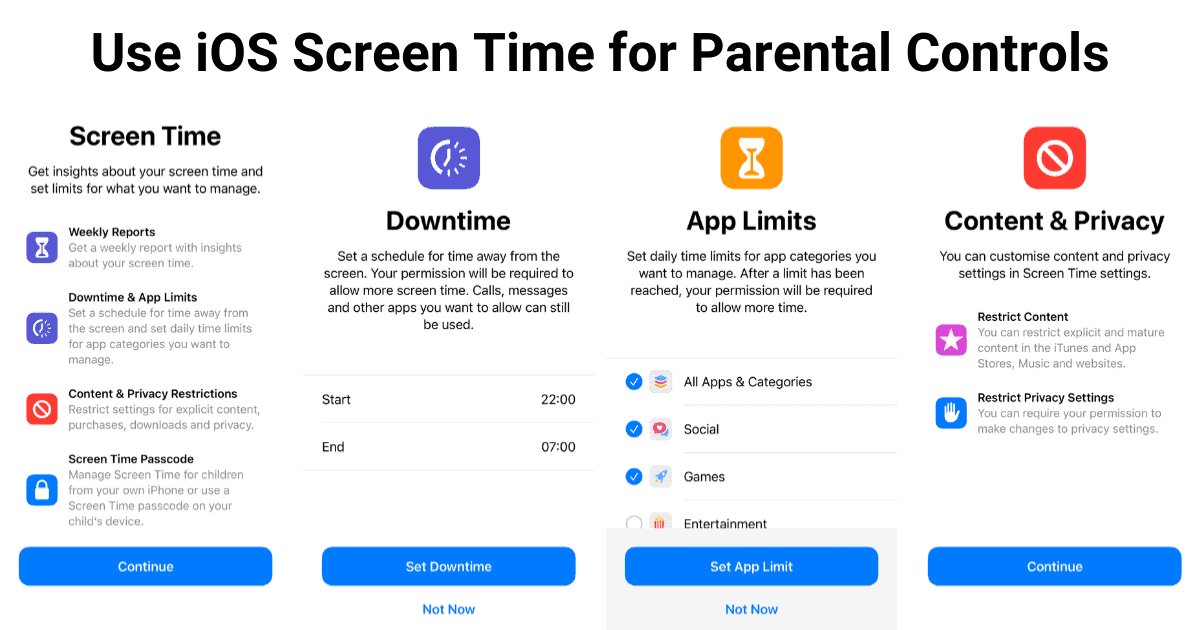
Welcome to our guide on how to set up Screen Time parental controls on your iPhone and iPad. In today’s digital age, it can be challenging for parents to monitor and manage their children’s screen time. With the proliferation of mobile games and apps, it is more important than ever to ensure a healthy balance between technology use and other activities.
Screen Time is a built-in feature on iOS devices that allows parents to set limits on app usage, control content restrictions, and monitor device activity. By implementing these controls, parents can promote responsible device usage, prevent excessive screen time, and safeguard their children from inappropriate content.
In this article, we will guide you through the process of setting up Screen Time parental controls on your iPhone and iPad. By following these steps, you can ensure a safer and more balanced digital experience for your family.
Inside This Article
- Enabling Screen Time on your iPhone and iPad
- Setting up a Screen Time passcode
- Creating App Limits for specific categories or apps
- Managing Downtime and setting time restrictions
- Conclusion
- FAQs
Enabling Screen Time on your iPhone and iPad
Screen Time is a powerful feature on your iPhone and iPad that allows you to monitor and control your device usage, as well as set limits for yourself or your family members. To enable Screen Time, follow these simple steps:
1. Open the Settings app on your iPhone or iPad.
2. Scroll down and tap on “Screen Time.”
3. Tap on “Turn On Screen Time.”
4. You may be asked to set up a Screen Time passcode. This passcode will be required to make any changes to the Screen Time settings in the future. Choose a passcode that is easy for you to remember but difficult for others to guess.
5. Once you have set up a passcode, Screen Time will be enabled on your iPhone or iPad.
By enabling Screen Time, you gain access to a wealth of information about your device usage, including how much time you spend on certain apps, how often you pick up your device, and even how many notifications you receive.
Setting up a Screen Time passcode
Setting up a Screen Time passcode is an essential step in ensuring that the parental control settings on your iPhone and iPad are secure and cannot be easily bypassed. With a passcode in place, you have an added layer of protection to prevent unauthorized changes to the Screen Time settings.
To set up a Screen Time passcode, follow these steps:
- On your iPhone or iPad, go to “Settings”.
- Scroll down and tap on “Screen Time”.
- Tap on “Use Screen Time Passcode”.
- Enter a passcode that you will remember but is not easily guessable. Avoid using common passcodes like “1234” or your birthdate.
- Re-enter the passcode to confirm.
Once you have set up a Screen Time passcode, it is important to remember it. Losing or forgetting the passcode can lead to difficulties in managing and adjusting the parental control settings. If you do forget your Screen Time passcode, you will need to reset your device, which will erase all data and settings.
It is advisable to choose a passcode that is different from your device passcode to prevent others from easily guessing it. Additionally, make sure to keep your passcode confidential and avoid sharing it with anyone who should not have access to your Screen Time settings.
By setting up a Screen Time passcode, you are taking an important step towards ensuring that your parental control settings remain intact and that your children’s screen time is properly managed. This passcode adds a layer of security, allowing you to have peace of mind knowing that unauthorized access to your Screen Time settings is minimized.
Creating App Limits for specific categories or apps
Setting app limits for specific categories or apps is a great way to control your screen time usage and prevent excessive use of certain apps or types of content. With the Screen Time feature on your iPhone or iPad, you can easily create app limits to ensure a healthy balance between your device usage and other activities.
To create app limits, follow these simple steps:
- Open the Settings app on your device and tap on “Screen Time”.
- Tap on “App Limits” and then on “Add Limit”.
- You will see a list of categories like Social Networking, Entertainment, Productivity, etc. You can also choose specific apps instead of categories.
- Select the category or app you want to set a limit for.
- Choose the desired time limit by dragging the slider or entering the time manually.
- You can also set different limits for different days of the week by tapping on “Customize Days”.
- Once you have set the limit, tap on “Add” to save it.
After setting the app limits, your device will notify you when you are approaching the set time limit. When the time limit is reached, the app will be temporarily blocked, and you will need to enter your screen time passcode to access it again.
Creating app limits is a powerful tool to help you achieve a healthy balance in your digital life. By setting limits on specific categories or apps, you can prevent excessive use and ensure that you devote time to other activities, such as work, studies, or spending quality time with loved ones.
Managing Downtime and setting time restrictions
Managing downtime and setting time restrictions is an essential part of setting up screen time parental control on your iPhone and iPad. It allows you to establish boundaries and ensure that your children are not excessively using their devices.
To manage downtime, follow these steps:
- Go to the Settings app on your device.
- Scroll down and tap on “Screen Time”.
- Tap on “Downtime”.
- Toggle the switch to enable Downtime.
Once enabled, you can customize the start and end times for downtime according to your preferences. During the scheduled downtime, certain features and apps on the device will be restricted.
Additionally, you can set time limits for specific apps or app categories using app limits. To do this:
- Go back to the main Screen Time settings.
- Tap on “App Limits”.
- Choose between limiting an app category or a specific app.
- Select the category or app you want to set a time limit for.
- Set the desired time limit by adjusting the slider.
By setting app limits, you can control the amount of time your child spends on certain apps or app categories. Once the time limit is reached, the app will be temporarily unavailable until the next day.
It’s important to regularly review and adjust these restrictions based on your child’s needs and activities. Keep in mind that while parental control features are helpful, open communication and guidance are equally crucial in fostering healthy device usage habits.
With these steps, you can effectively manage downtime and set time restrictions to ensure a healthy balance between screen time and other activities for your children.
Conclusion
In conclusion, setting up screen time parental controls on your iPhone and iPad is a crucial step in ensuring a healthy and balanced digital lifestyle for your child. With these controls in place, you can have peace of mind knowing that your child is using their mobile device in a responsible and safe manner.
By utilizing the built-in features provided by iOS, such as the Screen Time settings and Family Sharing, you can easily monitor and manage your child’s device usage, restrict access to certain apps and content, and even set specific time limits for different activities.
Remember, the goal is not to completely eliminate screen time but to strike a balance between screen-based activities and real-world experiences. By practicing good digital habits and engaging in open communication with your child, you can foster a healthy relationship with technology and ensure their well-being in the digital age.
FAQs
1. Can I set up screen time parental controls on my iPhone and iPad?
Yes, you can set up screen time parental controls on both your iPhone and iPad. Apple provides a built-in feature called “Screen Time” that allows you to monitor and restrict the usage of apps and features on your devices.
2. How do I enable Screen Time on my iPhone or iPad?
To enable Screen Time on your device, follow these steps:
- Open the Settings app.
- Scroll down and tap on “Screen Time”.
- Tap on “Turn on Screen Time”.
- Follow the on-screen instructions to set up a passcode and choose the settings for individual apps and features.
3. Can I limit the amount of time my child spends on specific apps?
Yes, with Screen Time, you can easily set limits on the amount of time your child spends on specific apps. Simply go to the “App Limits” section within Screen Time, tap on “Add Limit”, select the app you want to limit, and set the desired time limit.
4. Is it possible to block certain websites or content with Screen Time?
Absolutely! Screen Time allows you to block specific websites or inappropriate content on your child’s devices. Navigate to the “Content & Privacy Restrictions” section within Screen Time, tap on “Content Restrictions”, and customize the settings according to your preferences.
5. Can I track and monitor my child’s screen time usage remotely?
Yes, you can monitor your child’s screen time usage remotely if they are part of your Family Sharing group. Through the Screen Time feature, you can receive weekly activity reports and even manage their device usage remotely from your own iPhone or iPad.
