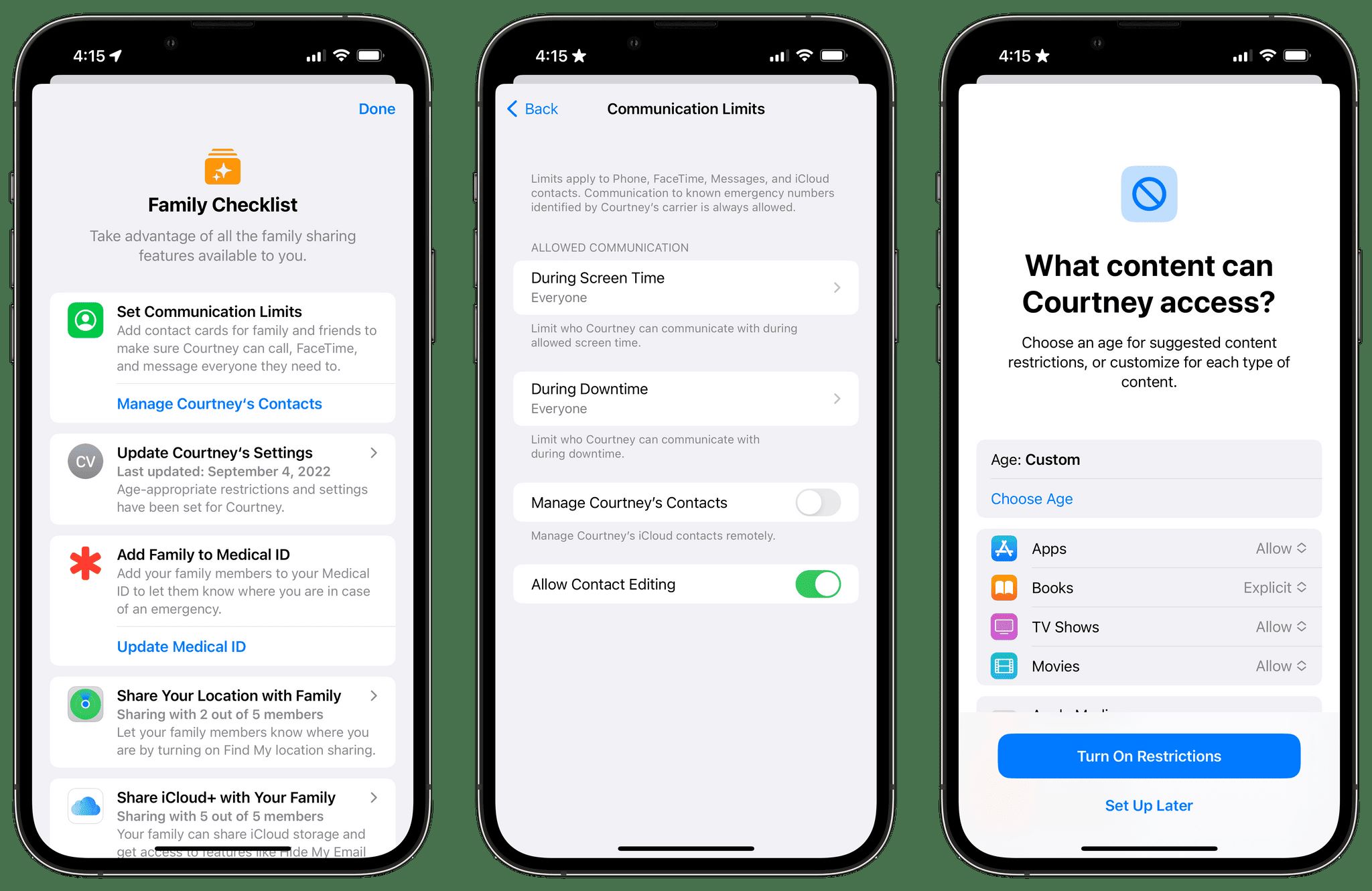
Introduction
In today’s digital age, it has become increasingly important for parents to have control over the content their children consume on their mobile devices. With the abundance of information available online, it’s essential to ensure that children are protected from inappropriate websites and content. Thankfully, Apple’s iOS devices, such as the iPhone and iPad, offer a built-in feature called Screen Time that allows parents to set up parental controls and restrict access to certain websites.
Using Screen Time parental controls, parents can easily block specific websites or categories of websites on their child’s iPhone or iPad. This provides an extra layer of protection and helps ensure that children only access appropriate content on their devices. In this guide, we will walk you through the steps of using Screen Time to block websites on an iPhone or iPad, empowering you to create a safe and secure digital environment for your child. So, let’s get started!
Inside This Article
- How to Use Screen Time Parental Controls to Block Websites on an iPhone or iPad
- Enabling Screen Time
- Setting Up Parental Controls
- Adding Websites to the Blocked List
- Testing Blocked Websites
- Conclusion
- FAQs
How to Use Screen Time Parental Controls to Block Websites on an iPhone or iPad
As a parent, ensuring the online safety of your children is of paramount importance. With the help of Screen Time parental controls on your iPhone or iPad, you can restrict access to certain websites and prevent your children from accessing inappropriate content. In this article, we will guide you on how to use Screen Time parental controls to effectively block websites on an iPhone or iPad.
The first step is to enable Screen Time on your device. You can do this by going to the “Settings” app, scrolling down, and tapping “Screen Time.” If you have not set up Screen Time before, you may need to select “Turn On Screen Time” and follow the prompts to set it up.
Once Screen Time is enabled, you can proceed to set up parental controls. To do this, tap on your child’s name under the “Family” section in the “Screen Time” settings. If you haven’t set up Family Sharing, you can do so by tapping “Set Up Family Sharing” and following the instructions.
In the “Screen Time” settings for your child, tap on “Content & Privacy Restrictions.” You may be prompted to enter your device passcode. Once you’re in the “Content & Privacy Restrictions” menu, toggle the switch to turn on the restrictions. This will allow you to customize the parental control settings.
To add websites to the blocked list, scroll down to the “Content Restrictions” section and tap on “Web Content.” In this section, you have several options to restrict website access – “Unrestricted Access,” “Limit Adult Websites,” “Allowed Websites Only,” and “Specific Websites Only.” Choose the option that suits your needs.
If you select “Allowed Websites Only” or “Specific Websites Only,” you can add websites to the blocked list. To add a website, tap on “Add Website” under the “Never Allow” section. Enter the website URL and tap on “Done.” The website will now be added to the blocked list, preventing access to it on the device.
To test if the blocked websites are working correctly, you can go back to the device’s home screen and attempt to open the blocked website using the device’s web browser. If the blocking is successful, you should see a message stating that the website cannot be accessed due to restrictions.
Using Screen Time parental controls to block websites on an iPhone or iPad provides you with a powerful tool to protect your children from accessing inappropriate content online. By following the simple steps outlined in this article, you can maintain a safe and secure digital environment for your child.
Remember, regular monitoring and open communication with your child about online safety are crucial in ensuring their internet experience is both educational and secure.
Enabling Screen Time
Screen Time is a powerful feature on iPhones and iPads that allows you to set limits and restrictions on device usage. It includes a range of parental control options, including the ability to block specific websites. To begin using Screen Time, follow these steps:
- Open the Settings app on your iPhone or iPad.
- Scroll down and tap on “Screen Time.”
- If you haven’t set up Screen Time before, tap on “Turn On Screen Time.” If you’ve already set it up, skip to step 4.
- Choose whether the device is for yourself or your child. If you’re setting this up for your child, select “This is My Child’s [Device Name].”
- Set a passcode that will be used to manage and modify Screen Time settings. Make sure this is a passcode that only you know, as it will be needed to make any changes.
- Now, Screen Time is enabled on your device, and you can start customizing the parental control settings.
Once you have enabled Screen Time, you can proceed to set up the specific parental controls you desire, including blocking websites.
Setting Up Parental Controls
Protecting your child’s online experience is crucial in today’s digital age. With the advancement of technology, it’s essential to take proactive steps to ensure their safety online. Setting up parental controls on your iPhone or iPad is an effective way to monitor and control their access to websites and content. Here’s how you can do it:
1. Go to Settings: Start by opening the Settings app on your iPhone or iPad. It’s usually represented by a gear icon and can be found on your device’s home screen.
2. Tap on Screen Time: Within the Settings app, locate and tap on the Screen Time option. This will take you to the screen time settings panel, where you can manage various aspects of your device usage.
3. Enable Screen Time: If you haven’t enabled Screen Time before, you’ll need to do so now. Tap on the Turn On Screen Time button and follow the prompts to set up your Screen Time passcode.
4. Select Your Child’s Device: If you are setting up parental controls for your child’s device, tap on the This is My Child’s Device option. This allows you to create restrictions specifically for their usage.
5. Set a Content & Privacy Passcode: Enabling parental controls requires setting a separate Content & Privacy passcode. This passcode will be used to access and make changes to the restrictions. Choose a unique passcode and make sure it’s different from the passcode used to unlock your device.
6. Navigate to Content & Privacy Restrictions: Once you have set up the passcode, navigate to the Content & Privacy Restrictions option. This is where you can customize the restrictions based on your child’s age and what you deem appropriate.
7. Customize Restrictions: Under Content & Privacy Restrictions, you can tailor the settings to meet your specific requirements. You can choose to block or allow access to various categories like websites, apps, Siri, explicit content, and more. Tap on each category to access its individual settings and make the necessary changes.
8. Block Websites: To block specific websites, tap on the Web Content option. Choose Limit Adult Websites, or if you want stricter control, select Specific Websites Only. You can then add the URLs of the websites you want to block by tapping on Add Website and entering the site’s address.
9. Save and Apply Changes: Once you have customized the restrictions to your liking, make sure to save your changes. Tap on the Back button to go back to the main Content & Privacy Restrictions page, and then tap Screen Time to save the changes and apply them to your child’s device.
With parental controls set up, you can have peace of mind knowing that your child is navigating the online world in a safe and secure manner. Regularly review and update the restrictions as needed to ensure a wholesome digital experience for your child.
Adding Websites to the Blocked List
Once you have enabled Screen Time and set up parental controls, you can start adding websites to the blocked list. This feature allows you to create a safe browsing environment for your children by preventing them from accessing inappropriate or distracting websites on their iPhone or iPad.
To add websites to the blocked list, follow the steps below:
- Open the Settings app on your iPhone or iPad.
- Tap on “Screen Time.”
- Select “Content & Privacy Restrictions.”
- Enter your Screen Time passcode, if prompted.
- Under the “Content & Privacy” section, tap on “Content Restrictions.”
- Choose “Web Content.”
- Tap on “Limit Adult Websites.”
- Now, to add specific websites to the blocked list, scroll down and select “Add Website” under “Never Allow.”
- Type in the URL of the website you want to block and tap on “Done.”
- Repeat the previous step for each website you want to add to the blocked list.
- Once done, those websites will be blocked on the device, and your child will no longer be able to access them.
It’s important to note that the websites added to the blocked list will be inaccessible across all browsers on the device. Additionally, if your child tries to access a blocked website, they will be shown a message indicating that the website is restricted.
If you need to remove a website from the blocked list, you can go back to the “Web Content” settings and swipe left on the website you want to unblock. Tap on “Delete” to remove it from the blocked list. This allows you to easily manage and adjust the websites that are restricted for your child’s browsing.
Testing Blocked Websites
Once you have set up the list of blocked websites using the Screen Time parental controls on your iPhone or iPad, it is important to test whether the restrictions are working effectively. Testing blocked websites ensures that your child’s online activities are appropriately monitored and restricted. Here are a few steps to help you test the effectiveness of your blocked website list:
1. Open the Safari browser on your iPhone or iPad.
2. Attempt to access a blocked website by entering the URL into the address bar.
3. If the website is successfully blocked, you will see a message indicating that the website is restricted. This confirms that the Screen Time parental controls are functioning as intended.
4. If you encounter any issues or find that a website is not blocked despite being on your blocked list, double-check your settings. Make sure that the website’s URL is correctly added to the blocked list.
5. You can also try accessing other blocked websites on your list to ensure that they are all properly restricted.
6. If you find any discrepancies or issues with the blocked websites, you can revisit the Screen Time parental control settings and make the necessary changes to improve the effectiveness of the restrictions.
By regularly testing the blocked websites, you can ensure that your child’s online experience remains safe and secure. It is crucial to stay vigilant and proactive in monitoring their digital activities to protect them from potentially harmful content.
Conclusion
In conclusion, utilizing screen time parental controls to block websites on an iPhone or iPad is a powerful tool for parents and guardians to ensure a safe and appropriate digital environment for their children. With these controls, you can easily restrict access to certain websites that may contain explicit content, violence, or other harmful elements.
By setting up screen time restrictions and implementing website filters, you can have peace of mind knowing that your child is browsing the internet responsibly. These controls also enable you to promote healthy screen time habits, limit distractions, and encourage productive activities.
Whether your child uses an iPhone or an iPad, taking advantage of the built-in parental control features provides a valuable layer of protection. By following the steps outlined in this article, you can establish a secure and tailored internet experience for your child, enhancing their online safety while allowing them to explore the digital world with confidence.
FAQs
1. Can I block specific websites on my iPhone or iPad?
Yes, you can use the Screen Time parental controls feature to block specific websites on your iPhone or iPad. This feature allows you to restrict access to certain websites or categories of websites, ensuring a safer browsing experience for your children.
2. How do I set up website restrictions using Screen Time?
To set up website restrictions using Screen Time, follow these steps:
– Go to Settings on your iPhone or iPad.
– Tap on Screen Time.
– Select Content & Privacy Restrictions.
– Tap on Content Restrictions.
– Choose Web Content.
– From here, you can choose to allow unrestricted access, limit to specific websites, or restrict access to adult websites.
3. What happens when I try to access a blocked website?
When you or your child tries to access a blocked website, a screen will appear indicating that the website is restricted. Depending on your settings, you may need to enter a passcode or request permission from a parent or guardian to access the website.
4. Can I schedule website restrictions?
Yes, Screen Time allows you to schedule website restrictions on your iPhone or iPad. With this feature, you can set specific time slots during which access to certain websites or categories of websites will be blocked. This can be helpful in promoting a healthy balance between screen time and other activities.
5. Are website restrictions applied to all devices using the same Apple ID?
Yes, website restrictions set up using Screen Time are applied to all devices linked to the same Apple ID. This means that if you block a website on one device, it will be blocked on all other devices associated with that Apple ID, ensuring consistent parental controls across multiple devices.
