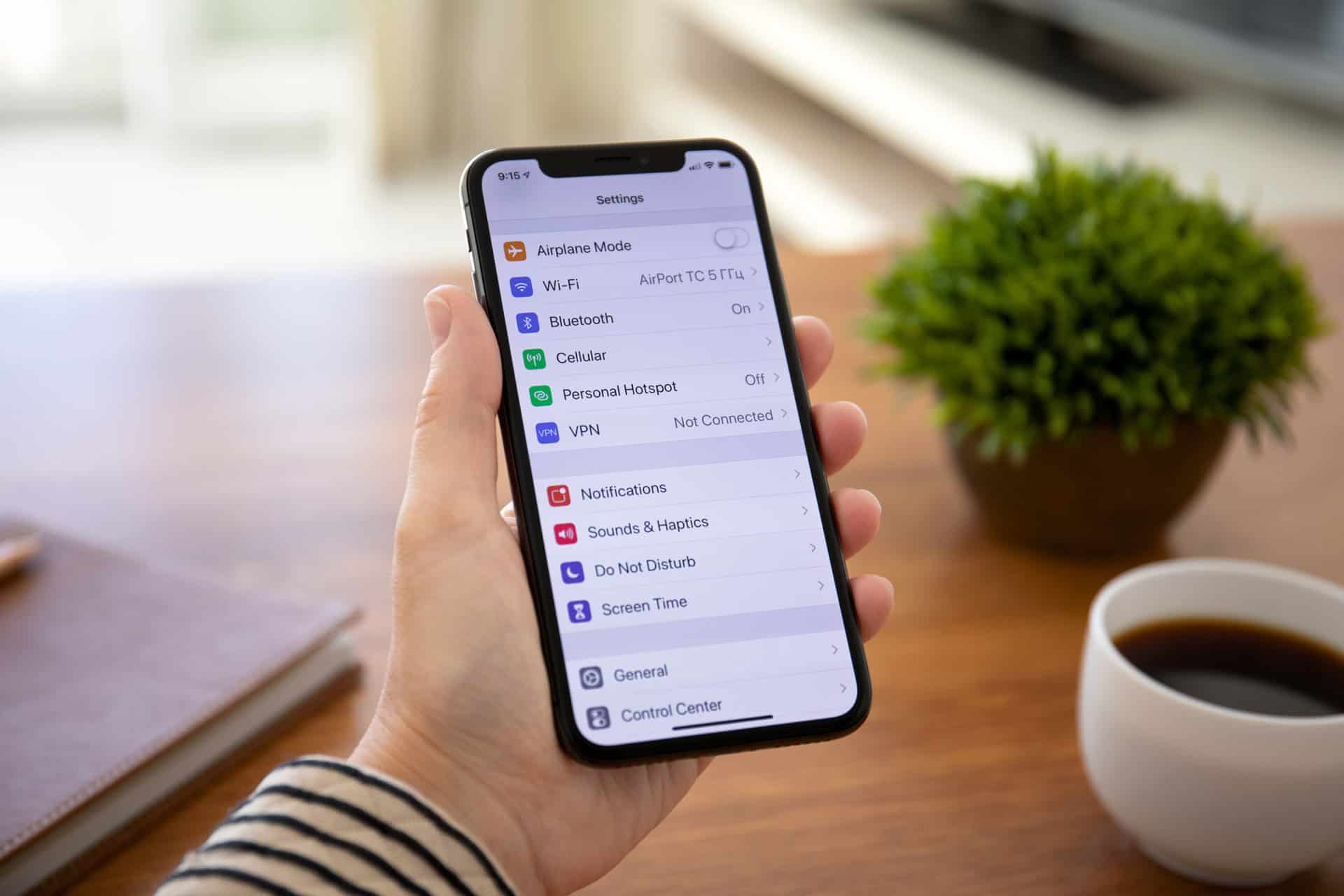
Parental controls are an essential feature for managing and monitoring your child's activities on their iPhone 12. Setting up parental controls on iPhone 12 allows you to safeguard your child from inappropriate content, manage screen time, and control app usage. By implementing these controls, you can ensure a safer and more secure digital experience for your child. In this article, we will guide you through the process of setting up parental controls on the iPhone 12, empowering you to take charge of your child's device usage. Let's dive into the step-by-step instructions to enable these vital controls, providing you with peace of mind as your child explores the digital world.
Inside This Article
- Step 1: Accessing Screen Time
- Step 2: Setting up Content & Privacy Restrictions
- Step 3: Enabling Communication Limits
- Step 4: Setting up Family Sharing
- Conclusion
- FAQs
Step 1: Accessing Screen Time
Setting up parental controls on your iPhone 12 is an essential step to ensure your child’s safety and well-being in the digital world. The first step in this process is accessing the Screen Time feature, which allows you to monitor and manage your child’s device usage. To access Screen Time, follow these simple steps:
1. Open the “Settings” app on your iPhone 12. This can be found on the home screen and is represented by a gear icon. Tap on the “Settings” icon to proceed.
2. Scroll down and look for the “Screen Time” option in the list of settings. Once you locate it, tap on “Screen Time” to access the Screen Time settings.
3. If this is your first time setting up Screen Time, you will be prompted to set up “Use Screen Time Passcode.” This passcode will be used to manage the Screen Time settings, so choose a passcode that is easy for you to remember but difficult for your child to guess.
Once you have completed these steps, you will have successfully accessed the Screen Time feature on your iPhone 12, laying the groundwork for implementing parental controls to ensure a safe and balanced digital experience for your child.
Sure, here's the content for "Step 2: Setting up Content & Privacy Restrictions":
Step 2: Setting up Content & Privacy Restrictions
Setting up Content & Privacy Restrictions on your iPhone 12 is crucial for managing what content and apps your child can access. This feature allows you to control the type of content that can be downloaded or purchased from the App Store and iTunes. It also enables you to restrict explicit content and prevent changes to privacy settings.
To set up Content & Privacy Restrictions, start by opening the “Settings” app on your iPhone 12. From there, tap on “Screen Time” and then select “Content & Privacy Restrictions.” You may need to enter your Screen Time passcode to proceed.
After accessing Content & Privacy Restrictions, you can toggle the switch to enable this feature. This will prompt you to create a four-digit passcode that will be used to manage the settings. It’s important to choose a passcode that is different from the one used to unlock the device, adding an extra layer of security.
Once the passcode is set, you can customize the restrictions based on your child’s age and what you deem appropriate. You can restrict explicit content, prevent app installations, and manage other content restrictions such as music, podcasts, and news. Additionally, you can control privacy settings, including location services, contacts, and more.
By setting up Content & Privacy Restrictions, you can ensure a safer and more controlled environment for your child when using an iPhone 12. This feature gives you peace of mind, knowing that you have the ability to manage and monitor the content and privacy settings on your child’s device.
Step 3: Enabling Communication Limits
Communication is an essential part of our lives, but it’s crucial to ensure that children use their devices responsibly. With the iPhone 12, you can set communication limits to manage who your children can communicate with and when. This feature helps in creating a safe digital environment for your kids.
To enable communication limits, start by accessing the “Screen Time” settings on your iPhone 12. From there, tap on “Content & Privacy Restrictions” and enter your Screen Time passcode if prompted. Next, tap on “Communication Limits” to proceed with the setup.
Once you’re in the “Communication Limits” settings, you can choose to manage who your child can communicate with during allowed screen time and downtime. You can also specify who can contact them during downtime and create exceptions for certain contacts, ensuring they can always reach trusted individuals.
By setting communication limits, you can help your child develop healthy digital habits while ensuring their safety in the online world. It’s a proactive step towards nurturing responsible device usage and fostering a secure online experience for your children.
Step 4: Setting up Family Sharing
Family Sharing is a remarkable feature that allows you to share your iTunes, Apple Books, and App Store purchases with up to six family members. Furthermore, it facilitates the sharing of iCloud storage, Apple Music, Apple TV+, and more. To set up Family Sharing, follow these simple steps:
1. Open Settings: Launch the Settings app on your iPhone 12. Scroll down and tap on your name at the top of the screen to access the Apple ID, iCloud, iTunes & App Store menu.
2. Select Family Sharing: Tap on “Family Sharing” to initiate the setup process. If you’re not the organizer, you’ll need to join an existing family group or create one as the family organizer.
3. Follow On-screen Prompts: Depending on whether you’re the organizer or a member, you’ll be guided through the necessary steps to set up Family Sharing. As the organizer, you can invite family members and manage their permissions and shared purchases.
4. Customize Sharing Options: Once Family Sharing is set up, you can customize sharing options for various services such as iCloud storage, Apple Music, and more. This allows you to control which services are shared among family members and tailor the sharing to suit your preferences.
Conclusion
Setting up parental controls on your iPhone 12 is a crucial step in ensuring a safe and secure digital environment for your children. With the myriad of features and settings available, you can effectively manage and monitor their device usage, restrict inappropriate content, and safeguard their online experience. By leveraging Screen Time, Content & Privacy Restrictions, and other built-in tools, you can empower yourself to guide and protect your children in the digital realm. This proactive approach not only fosters responsible device usage but also promotes open communication and trust within the family. Taking the time to configure these controls demonstrates a commitment to your child’s well-being and digital literacy, ultimately fostering a healthy and balanced relationship with technology.
FAQs
Q: How do I set up parental controls on my iPhone 12?
A: To set up parental controls on your iPhone 12, go to Settings, tap Screen Time, and then tap Turn on Screen Time. Follow the prompts to set up a Screen Time passcode and customize the restrictions for your child’s device.
Q: Can I restrict specific apps and content with parental controls?
A: Yes, you can restrict specific apps and content using Screen Time on your iPhone 12. You can block or limit access to certain apps, websites, and content categories based on your child’s age and what you deem appropriate.
Q: Is it possible to set time limits for my child’s device usage?
A: Absolutely! With Screen Time, you can set daily time limits for app and device usage, as well as create downtime schedules to restrict access during specific hours, such as bedtime or study time.
Q: Can I manage parental controls remotely from my own device?
A: Yes, as a parent, you can manage and monitor your child’s device usage and set restrictions remotely from your own iPhone using the Screen Time feature. This allows you to stay informed and make adjustments as needed, even when you’re not physically with your child.
Q: Will my child be able to request additional screen time if needed?
A: If your child reaches the set time limits, they can request additional screen time directly from their device. As a parent, you have the flexibility to approve or deny these requests, providing a balanced approach to managing your child’s screen time.
