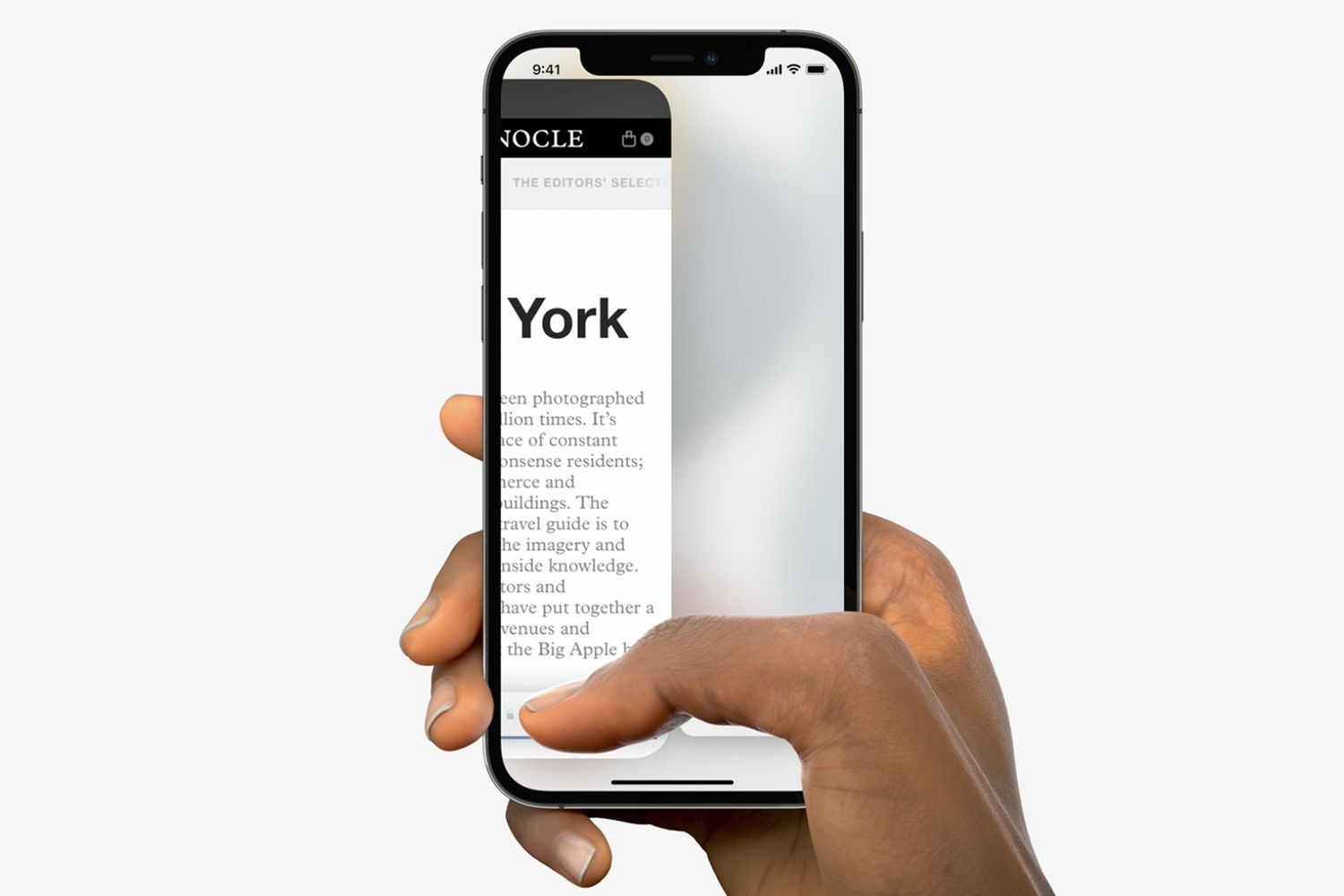
If you've recently upgraded to the iPhone 13, you might be wondering how to navigate its new features. One of the most sought-after functionalities is the "Swipe Up" gesture, which allows for seamless access to various apps and functions. Mastering this action can significantly enhance your user experience and streamline your interactions with the device. In this article, we'll delve into the ins and outs of swiping up on the iPhone 13, providing a comprehensive guide to help you make the most of this intuitive feature. So, if you're ready to elevate your iPhone 13 proficiency, let's embark on this exploration together. Are you curious about how to efficiently swipe up on your iPhone 13? Let's dive in and uncover all the essential details!
Inside This Article
- Setting up the Swipe-Up Gesture
- Using the Swipe-Up Gesture
- Customizing Swipe-Up Gesture
- Troubleshooting Swipe-Up Gesture
- Conclusion
- FAQs
Setting up the Swipe-Up Gesture
Setting up the swipe-up gesture on your iPhone 13 is a simple and intuitive process that allows for seamless navigation and multitasking. This feature, which replaces the traditional home button, provides a smooth and efficient way to access the home screen and switch between apps with a single fluid motion.
To set up the swipe-up gesture, begin by unlocking your iPhone 13 and navigating to the “Settings” app. Once in the settings menu, select “Accessibility” and then tap on “Touch.” Here, you will find the option for “AssistiveTouch.” Toggle the switch to enable AssistiveTouch, which will activate the swipe-up gesture functionality on your device.
After enabling AssistiveTouch, you can further customize the swipe-up gesture by adjusting the sensitivity and responsiveness to suit your preferences. This ensures that the gesture responds precisely to your touch, providing a tailored and seamless user experience.
Using the Swipe-Up Gesture
Once you’ve set up the swipe-up gesture on your iPhone 13, using it becomes second nature. To access the Home screen, simply swipe up from the bottom of the screen. You can do this from within any app or even while the phone is locked. The swipe-up gesture provides a seamless way to navigate your device, making it a convenient and efficient method for accessing your most-used features and apps.
When using the swipe-up gesture, it’s important to note that the speed and length of your swipe can impact its effectiveness. A quick, fluid motion from the bottom of the screen upwards ensures a smooth transition to the Home screen. Additionally, the swipe-up gesture can be used to switch between apps quickly. By swiping up from the bottom of the screen and pausing briefly, you can access the App Switcher, allowing you to effortlessly switch between open apps with a simple tap.
Furthermore, the swipe-up gesture can be used to access Control Center and perform various actions such as adjusting screen brightness, controlling music playback, and toggling essential settings like Wi-Fi and Bluetooth. This intuitive gesture streamlines navigation and enhances user experience, offering a convenient way to manage your device’s settings and features with ease.
**
Customizing Swipe-Up Gesture
**
Customizing the swipe-up gesture on your iPhone 13 can significantly enhance your user experience. Whether you want to streamline your navigation or personalize your device, the customization options are designed to cater to your unique preferences.
One of the key ways to customize the swipe-up gesture is by adjusting the Control Center settings. This allows you to select the specific controls and features that are readily accessible when you swipe up from the bottom of the screen. By tailoring the Control Center to include your most frequently used functions, you can optimize the efficiency of your device.
Furthermore, you can customize the swipe-up gesture to activate specific shortcuts or actions. Through the Shortcuts app, you have the flexibility to assign various tasks to the swipe-up gesture, such as launching a favorite app, initiating a specific action, or even controlling smart home devices with a simple swipe.
Additionally, the ability to customize the swipe-up gesture extends to the Accessibility settings. Here, you can configure the swipe gesture to trigger specific accessibility features, providing seamless access to essential functions that cater to your individual needs.
Moreover, the Control Center and Accessibility settings offer the option to rearrange the arrangement of controls and features that appear when you perform the swipe-up gesture. This enables you to prioritize the placement of controls based on your usage patterns and preferences, ensuring quick and convenient access to the functions you value the most.
By customizing the swipe-up gesture on your iPhone 13, you can tailor the device to align with your daily routines and requirements, ultimately enhancing the overall usability and personalization of your iPhone experience.
Troubleshooting Swipe-Up Gesture
If you encounter issues with the swipe-up gesture on your iPhone 13, there are several troubleshooting steps you can take to resolve the issue. Here are some common problems and their solutions:
If the swipe-up gesture is not working, first ensure that your screen is clean and free from any obstructions. Sometimes, a dirty or damaged screen can interfere with the touch sensitivity, causing the swipe-up gesture to malfunction.
Another potential issue could be related to software glitches. In such cases, restarting your iPhone 13 can often resolve the problem. To do this, simply press and hold the side button along with either volume button until the slider appears. Then, drag the slider to turn off your device. After a few seconds, press and hold the side button again until the Apple logo appears.
If the swipe-up gesture continues to be unresponsive, it may be necessary to update your iPhone 13’s software. Check for any available updates by going to Settings > General > Software Update. If an update is available, follow the on-screen instructions to download and install it.
Additionally, if you have recently installed a new app and the swipe-up gesture stopped working afterward, the app might be causing the issue. Try uninstalling the app to see if the problem is resolved. If so, consider reaching out to the app developer for support or waiting for an update that addresses the compatibility issue.
If none of these solutions work, it’s advisable to contact Apple Support or visit an authorized service provider to diagnose and address any potential hardware issues affecting the swipe-up gesture on your iPhone 13.
In conclusion, learning how to swipe up on the iPhone 13 can greatly enhance your user experience. With this simple gesture, you can effortlessly access the Control Center, quickly switch between apps, and navigate your device with ease. Mastering this technique allows you to take full advantage of the iPhone 13's features and functionalities, making it a seamless and intuitive experience. Whether you're a seasoned iPhone user or new to the iOS ecosystem, swiping up opens up a world of convenience at your fingertips. Embrace the fluidity and efficiency of the iPhone 13 interface by incorporating the swipe-up gesture into your daily interactions with your device. This small action can yield significant time-saving benefits and streamline your overall mobile experience.
html
In conclusion, learning how to swipe up on the iPhone 13 can greatly enhance your user experience. With this simple gesture, you can effortlessly access the Control Center, quickly switch between apps, and navigate your device with ease. Mastering this technique allows you to take full advantage of the iPhone 13’s features and functionalities, making it a seamless and intuitive experience. Whether you’re a seasoned iPhone user or new to the iOS ecosystem, swiping up opens up a world of convenience at your fingertips. Embrace the fluidity and efficiency of the iPhone 13 interface by incorporating the swipe-up gesture into your daily interactions with your device. This small action can yield significant time-saving benefits and streamline your overall mobile experience.
FAQs
Q: How do I swipe up on iPhone 13?
A: To swipe up on iPhone 13, simply place your finger at the bottom of the screen and swipe upwards in a smooth motion.
Q: Can I customize the swipe up gesture on my iPhone 13?
A: Yes, you can customize the swipe up gesture by accessing the settings and adjusting the gesture controls to suit your preferences.
Q: What functions can be accessed by swiping up on iPhone 13?
A: Swiping up on iPhone 13 allows you to access the home screen, switch between apps, and access the Control Center.
Q: Does swiping up on iPhone 13 work differently in different apps?
A: Swiping up on iPhone 13 may have different functionalities within specific apps, such as closing or switching between apps, depending on the app’s design and functionality.
Q: Is there a specific area on the screen where I need to swipe up on iPhone 13?
A: You can swipe up from any location at the bottom of the screen on iPhone 13 to activate the swipe-up gesture.
