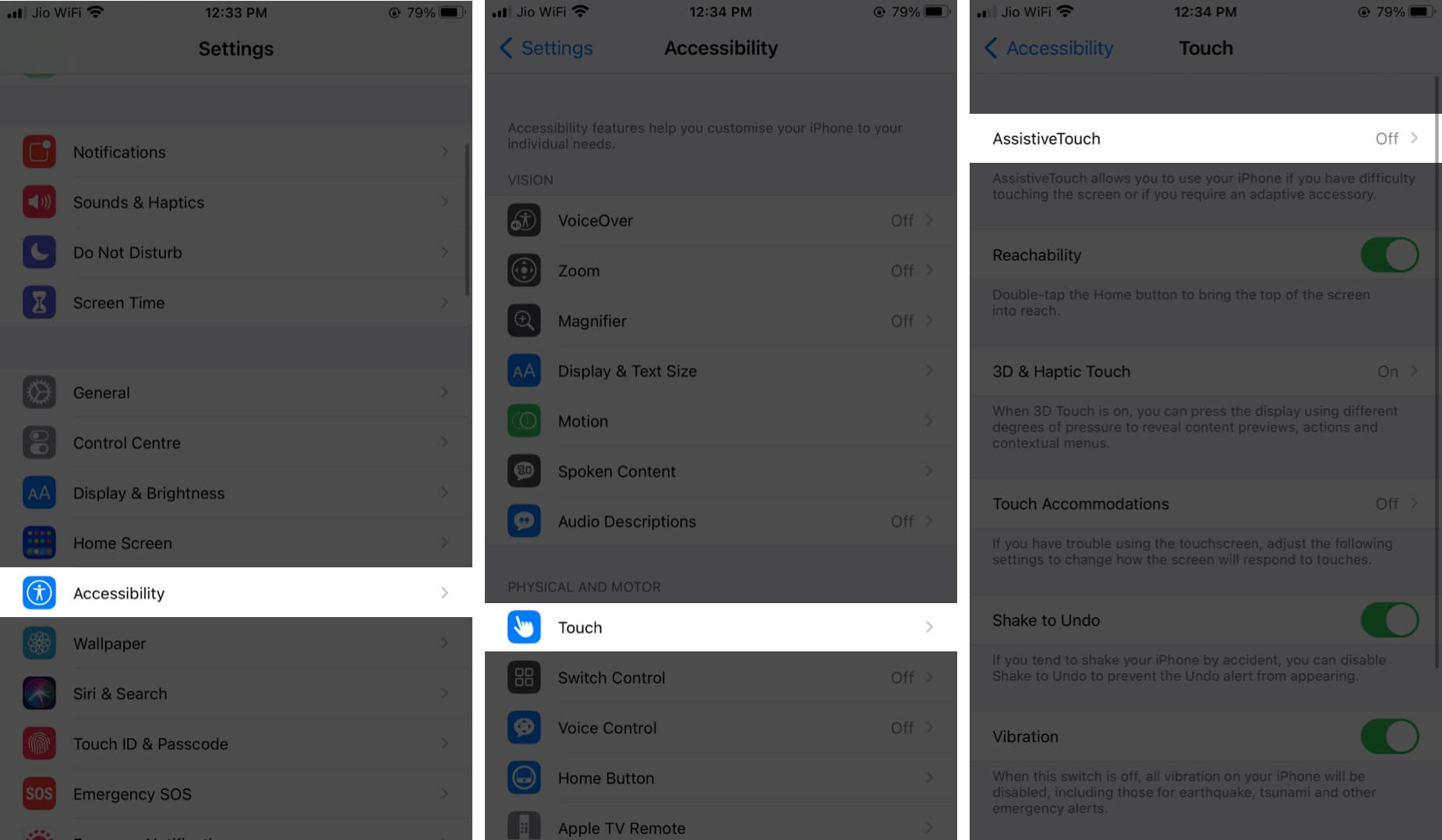
Sure, I can help with that. Here's the introduction to the article:
html
Are you curious about how to capture and save what’s on your iPhone 11 screen? Whether it’s a memorable conversation, a hilarious meme, or an important piece of information, taking a screenshot is a handy way to preserve and share content. With the iPhone 11’s intuitive features, capturing a screenshot is a breeze. In this article, we’ll delve into the step-by-step process of taking a screenshot with your iPhone 11. You’ll learn the various methods available, including using physical buttons and leveraging the device’s software. By the end of this guide, you’ll be equipped with the knowledge to effortlessly capture and store your favorite moments on your iPhone 11.
Inside This Article
- Taking a Screenshot Using Buttons
- Using AssistiveTouch to Capture a Screenshot
- Using Siri to Take a Screenshot
- Conclusion
- FAQs
Taking a Screenshot Using Buttons
One of the simplest ways to capture a screenshot on your iPhone 11 is by using the physical buttons. Whether you’re browsing a funny meme, having an important conversation, or need to save vital information, taking a screenshot is a quick and efficient way to preserve what’s on your screen.
To take a screenshot, simply locate the Side button on the right side of your iPhone 11 and the Volume Up button on the left side. Once you’ve found these buttons, press them simultaneously. You’ll know you’ve been successful when you see the screen flash and hear the camera shutter sound, indicating that the screenshot has been captured.
After taking the screenshot, a thumbnail of the image will appear in the lower-left corner of the screen. You can tap on the thumbnail to make edits or add annotations, or swipe it away if you’re satisfied with the screenshot as is. The screenshot will be automatically saved to your Photos app, ready to be accessed and shared at your convenience.
Sure, here's the content for "Using AssistiveTouch to Capture a Screenshot" section:
html
Using AssistiveTouch to Capture a Screenshot
For those who prefer a more hands-free approach to taking screenshots on their iPhone 11, AssistiveTouch offers a convenient alternative. This feature allows users to perform various functions using gestures or taps on a virtual button, making it particularly useful for individuals with mobility challenges.
To enable AssistiveTouch, navigate to Settings, then select Accessibility and tap on Touch. From there, you can turn on AssistiveTouch. Once activated, a small virtual button will appear on the screen, providing quick access to a range of functions, including taking screenshots.
To capture a screenshot using AssistiveTouch, simply tap the virtual button to open the menu, then select Device > More > Screenshot. This method eliminates the need to press physical buttons, offering a more accessible and user-friendly option for capturing screen images on the iPhone 11.
AssistiveTouch not only simplifies the process of taking screenshots but also enhances the overall user experience by providing a customizable and intuitive way to interact with the device. It’s a valuable tool for individuals seeking greater flexibility and ease of use in accessing key features of their iPhone 11.
Sure, here's the content with HTML tags:
html
Using Siri to Take a Screenshot
Did you know that Siri, your trusty virtual assistant, can also help you capture a screenshot on your iPhone 11? It’s a convenient hands-free method that can come in handy, especially when your hands are occupied. Simply activate Siri by saying “Hey Siri” or pressing and holding the side button, then ask Siri to “Take a screenshot.” Siri will promptly capture the screen for you, making it effortless to save and share what’s on your display.
Using Siri to take a screenshot is not only convenient but also showcases the advanced capabilities of your iPhone 11. Whether you’re multitasking, cooking, or simply want to impress your friends with a hands-free screenshot, Siri has got you covered. This feature exemplifies the seamless integration of voice commands with everyday tasks, adding a touch of futuristic convenience to your iPhone experience.
Mastering the art of taking a screenshot on your iPhone 11 is a handy skill that can simplify your digital communication and enhance your user experience. Whether you’re capturing memorable moments, saving important information, or troubleshooting technical issues, the ability to swiftly and effortlessly capture your screen is invaluable. With the simple button combination or the convenient AssistiveTouch feature, you can seamlessly snap and share screenshots with ease. By integrating these techniques into your daily routine, you can harness the full potential of your iPhone 11 and elevate your digital interactions to new heights.
FAQs
Here are some frequently asked questions about taking a screenshot with iPhone 11:
Q: How do I take a screenshot on my iPhone 11?
To take a screenshot on your iPhone 11, simply press the Side Button and the Volume Up button simultaneously. You’ll hear a camera shutter sound, and the screen will flash, indicating that the screenshot has been successfully captured.
Q: Where are my screenshots saved on iPhone 11?
When you take a screenshot on your iPhone 11, it is automatically saved to the Photos app. You can access your screenshots by opening the Photos app and navigating to the “Screenshots” album.
Q: Can I edit a screenshot after taking it on iPhone 11?
Yes, you can edit a screenshot after taking it on your iPhone 11. Simply open the screenshot in the Photos app, tap “Edit” in the top-right corner, and make any desired adjustments using the built-in editing tools.
Q: Is there a way to take a scrolling screenshot on iPhone 11?
As of now, the iPhone 11 does not have a built-in feature for taking scrolling screenshots. However, there are third-party apps available on the App Store that allow you to capture scrolling screenshots on your iPhone 11.
Q: Can I share a screenshot directly from my iPhone 11?
Yes, you can easily share a screenshot directly from your iPhone 11. After taking the screenshot, a thumbnail will appear in the bottom-left corner of the screen. Tap on the thumbnail to open the screenshot, and then tap the Share icon to send it via Messages, Mail, AirDrop, or any other compatible app.
