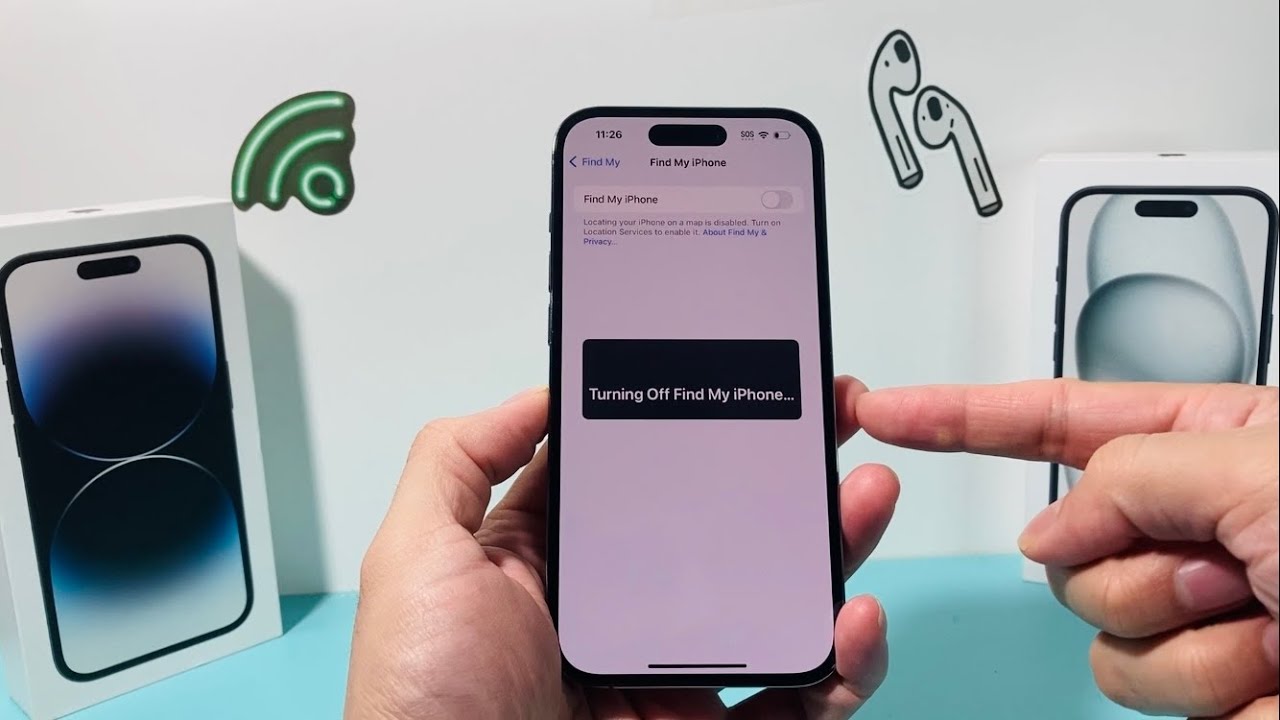
Sure, I can help with that. Here's the introduction in HTML format:
html
Are you looking to turn off Find My iPhone on your iPhone 12? Whether you’re preparing to sell your device or troubleshooting a software issue, disabling Find My iPhone is a straightforward process. In this comprehensive guide, we’ll walk you through the step-by-step instructions to turn off Find My iPhone on your iPhone 12. Additionally, we’ll cover essential information about Find My iPhone, its benefits, and potential considerations before deactivating this feature. By the end of this article, you’ll have a clear understanding of how to manage Find My iPhone on your iPhone 12.
Inside This Article
- Method 1: Turning Off Find My iPhone Using Settings- Accessing the Settings app- Selecting Apple ID- Tapping on Find My- Turning off Find My iPhone
- Method 2: Turning Off Find My iPhone Using iCloud- Accessing iCloud website- Signing in to the iCloud account- Selecting Find My iPhone- Turning off Find My iPhone
- Method 3: Turning Off Find My iPhone Using iTunes- Connecting iPhone to computer- Opening iTunes- Selecting device- Turning off Find My iPhone
- Conclusion
- FAQs
Method 1: Turning Off Find My iPhone Using Settings- Accessing the Settings app- Selecting Apple ID- Tapping on Find My- Turning off Find My iPhone
One of the most straightforward ways to disable Find My iPhone is through the Settings app on your device. This method allows you to efficiently manage the feature directly from your iPhone, providing a seamless user experience.
To begin, navigate to the Settings app on your iPhone. This can typically be found on your home screen and is represented by a gear icon. Once you have located the app, tap on it to access the Settings menu.
Within the Settings menu, scroll down and select “Apple ID.” This section is where you can manage various aspects of your Apple ID and iCloud settings, including the Find My iPhone feature.
After selecting Apple ID, you will find the “Find My” option. Tap on “Find My” to access the settings related to this feature. Here, you will have the ability to toggle off the Find My iPhone function, which will prompt you to enter your Apple ID password for verification.
Finally, once you have entered your Apple ID password and verified your identity, you can proceed to turn off Find My iPhone. This action effectively disables the feature on your device, providing you with the flexibility to manage your iPhone’s location tracking settings as needed.
Method 2: Turning Off Find My iPhone Using iCloud- Accessing iCloud website- Signing in to the iCloud account- Selecting Find My iPhone- Turning off Find My iPhone
When it comes to turning off Find My iPhone using iCloud, the process is straightforward and can be done through the official iCloud website. First, open a web browser on your computer or mobile device and navigate to the iCloud website.
Next, sign in to your iCloud account using your Apple ID and password. Once logged in, you will be able to access a range of iCloud features, including Find My iPhone.
After signing in, locate and click on the “Find iPhone” option. This will take you to the Find My iPhone interface, where you can view the current location of your devices and access additional settings.
Finally, within the Find My iPhone interface, you can proceed to turn off the Find My iPhone feature for the specific device in question. This action will disable the tracking and location services associated with Find My iPhone for that particular device.
Method 3: Turning Off Find My iPhone Using iTunes- Connecting iPhone to computer- Opening iTunes- Selecting device- Turning off Find My iPhone
When it comes to turning off Find My iPhone using iTunes, the process involves connecting your iPhone to a computer, launching the iTunes application, selecting your device, and then disabling the Find My iPhone feature.
The first step is to ensure that your iPhone is connected to a computer using a USB cable. This connection allows iTunes to recognize and establish a connection with your device.
Next, open the iTunes application on your computer. If you don’t have iTunes installed, you can download and install it from the official Apple website or the Microsoft Store for Windows users.
Once iTunes is open, you should see your connected iPhone displayed within the application. Click on your device to select it and access its settings and information.
After selecting your device, navigate to the “Summary” tab or the device management section within iTunes. Here, you will find the option to disable the Find My iPhone feature. Click on this option to turn off Find My iPhone for your device.
Certainly! Here's the conclusion for the article:
html
Conclusion
Turning off Find My iPhone 12 is a crucial process that requires careful consideration to ensure the security and privacy of your device. By following the step-by-step guide and understanding the implications of disabling this feature, you can effectively manage your iPhone’s settings while safeguarding your personal data. Whether it’s for troubleshooting, selling, or upgrading your device, knowing how to turn off Find My iPhone 12 empowers you to make informed decisions and take control of your device’s security. As technology continues to evolve, staying informed about essential features like Find My iPhone 12 ensures that you can optimize your device’s functionality while prioritizing privacy and security.
FAQs
Q: How do I turn off Find My iPhone on iPhone 12?
A: To turn off Find My iPhone on your iPhone 12, go to Settings, tap on your name, select Find My, then tap Find My iPhone and toggle it off.
Q: Can I turn off Find My iPhone remotely?
A: Yes, you can turn off Find My iPhone remotely using the iCloud website or the Find My app on another iOS device.
Q: Will turning off Find My iPhone erase my data?
A: No, turning off Find My iPhone will not erase your data. However, if you are planning to sell or give away your iPhone, it's recommended to erase all content and settings after turning off Find My iPhone.
Q: What should I do if I forgot my Apple ID password to turn off Find My iPhone?
A: If you forgot your Apple ID password, you can reset it using the Apple ID account recovery process on the official Apple website.
Q: Can I track my iPhone if Find My iPhone is turned off?
A: No, if Find My iPhone is turned off, you won't be able to track your iPhone using the Find My app or iCloud website.
