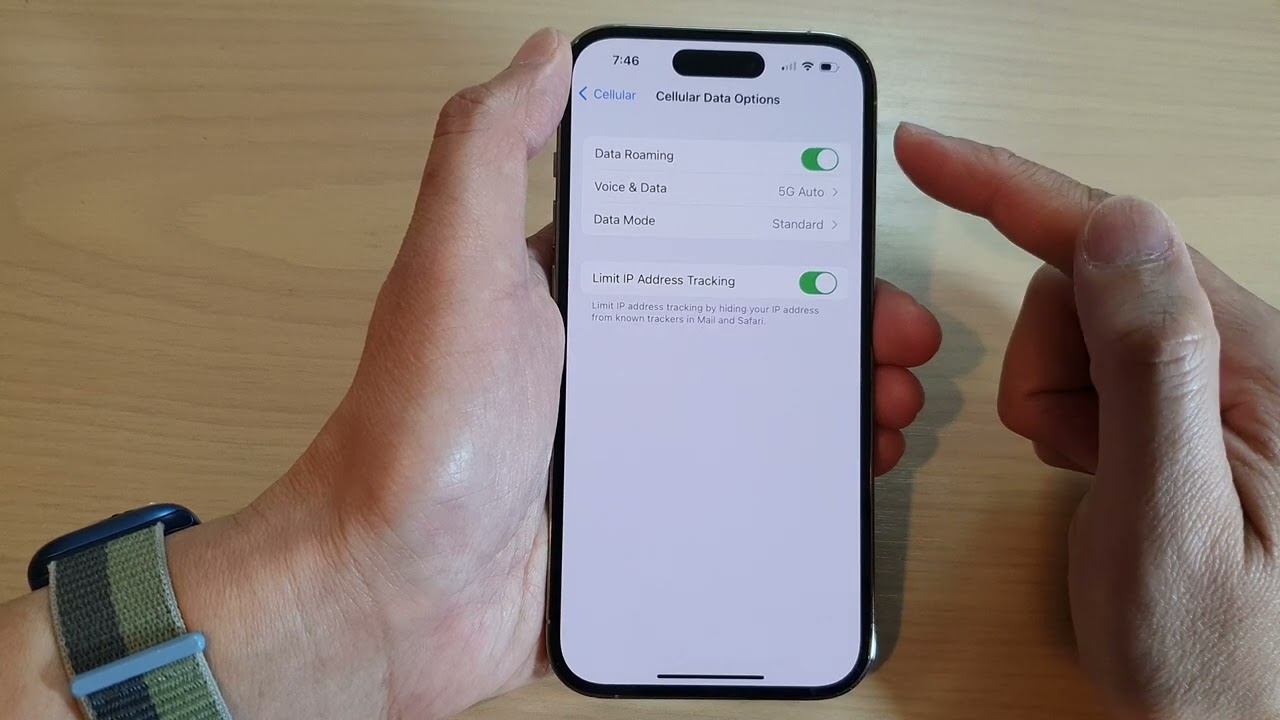
Are you ready to explore the world with your new iPhone 14? Whether you're traveling abroad or simply need to use your phone in areas with limited network coverage, knowing how to turn on data roaming is essential. With the iPhone 14, activating data roaming ensures that you can stay connected and access essential services while away from your home network. In this article, we'll guide you through the process of enabling data roaming on your iPhone 14, so you can make the most of your device's capabilities wherever you go. Let's dive in and discover how to unleash the full potential of your iPhone 14! But first, let's understand what data roaming is and why it's important.
Inside This Article
- Checking Data Roaming Settings
- Enabling Data Roaming
- Understanding Data Roaming Charges
- Troubleshooting Data Roaming Issues
- Conclusion
- FAQs
**
Checking Data Roaming Settings
**
Before traveling internationally with your iPhone 14, it’s crucial to ensure that your data roaming settings are properly configured. This will allow you to stay connected to cellular networks while abroad, enabling you to make calls, send messages, and access the internet without interruption.
To check your data roaming settings on the iPhone 14, follow these simple steps. Start by navigating to the “Settings” app on your device. Once there, tap on “Cellular” or “Mobile Data,” depending on your region. Next, look for the “Data Roaming” option. If it’s not immediately visible, you may need to scroll down to locate it.
Upon finding the “Data Roaming” setting, ensure that it is switched on. This will allow your iPhone 14 to connect to data networks while you’re traveling outside your home country. It’s important to note that enabling data roaming may result in additional charges, so be sure to check with your carrier regarding international data usage fees.
**
Enabling Data Roaming
**
Enabling data roaming on your iPhone 14 allows you to use your cellular data while traveling internationally or in areas where your network provider doesn’t have coverage. Here’s how to enable data roaming on your iPhone 14 to stay connected wherever you go.
To enable data roaming on your iPhone 14, start by opening the “Settings” app on your device. From there, tap on “Cellular” to access your cellular settings. Scroll down to find the “Data Roaming” option, usually located near the bottom of the Cellular settings page.
Once you’ve located the “Data Roaming” option, simply toggle the switch next to it to turn data roaming on. When the switch turns green, data roaming is enabled, allowing you to use cellular data when traveling outside your usual network coverage area.
After enabling data roaming, your iPhone 14 may display a warning about potential roaming charges. It’s essential to review your network provider’s roaming policies and charges before using data roaming to avoid unexpected fees on your bill.
Understanding Data Roaming Charges
When traveling abroad, it’s crucial to be aware of data roaming charges to avoid unexpected fees on your iPhone 14. Data roaming occurs when your device connects to a foreign network, allowing you to use data services outside your home network’s coverage area. While this provides convenience, it can also lead to substantial charges if not managed properly.
Most carriers offer data roaming packages for international travel, allowing you to access data at a predetermined rate. It’s essential to research and understand these packages before embarking on your journey to prevent bill shock upon your return. Some carriers also provide the option to disable data roaming entirely, ensuring that you have full control over your usage abroad.
Furthermore, understanding the distinction between roaming and Wi-Fi connectivity is crucial. While connecting to Wi-Fi networks abroad can save you from incurring data roaming charges, it’s imperative to exercise caution and prioritize security when accessing public Wi-Fi networks in unfamiliar locations. Utilizing a virtual private network (VPN) can add an extra layer of security to your data transmissions, safeguarding your sensitive information from potential threats.
Troubleshooting Data Roaming Issues
Encountering issues with data roaming can be frustrating, especially when you’re in a location where you expect seamless connectivity. However, troubleshooting these issues can often lead to a quick resolution, allowing you to enjoy uninterrupted access to data services on your iPhone 14.
Here are some common troubleshooting steps to address data roaming issues:
- Check Network Coverage: Start by verifying if the location you’re in has adequate network coverage. Sometimes, data roaming issues can arise due to poor network infrastructure in remote or sparsely populated areas.
- Restart Your Device: A simple restart can often resolve connectivity issues. Power off your iPhone 14, wait for a few seconds, and then turn it back on to see if the data roaming problem persists.
- Disable and Re-Enable Data Roaming: Access the Settings app on your iPhone 14, navigate to the Cellular or Mobile Data section, and toggle the Data Roaming option off and then back on. This can help refresh the connection to the roaming network.
- Update Carrier Settings: Ensure that your iPhone 14 has the latest carrier settings installed. Go to Settings > General > About to check for available carrier updates. Installing any pending updates might address data roaming issues.
- Reset Network Settings: If the problem persists, consider resetting your network settings. This can be done by going to Settings > General > Reset > Reset Network Settings. Keep in mind that this will also erase saved Wi-Fi passwords and Bluetooth connections.
- Contact Your Carrier: If none of the above steps resolve the data roaming issues, reaching out to your carrier’s customer support can provide valuable assistance. They can troubleshoot network issues from their end and offer specific guidance based on your account and location.
By following these troubleshooting steps, you can effectively address data roaming issues on your iPhone 14, ensuring that you stay connected and make the most of your device’s capabilities, even when traveling internationally or in areas with limited network coverage.
Conclusion
Enabling data roaming on your iPhone 14 can be a game-changer, especially when traveling internationally or in areas with poor network coverage. With this feature activated, you can stay connected, access essential services, and enjoy a seamless mobile experience without worrying about excessive charges. By following the simple steps outlined in this guide, you can confidently navigate your device’s settings and empower yourself to leverage data roaming effectively. Whether it’s for business or leisure, having data roaming at your fingertips ensures that you can make the most of your iPhone 14’s capabilities wherever you go.
FAQs
Q: What is data roaming on iPhone 14?
A: Data roaming allows your iPhone 14 to connect to the internet using a cellular network when you're in an area that isn't covered by your carrier's network.
Q: How do I turn on data roaming on my iPhone 14?
A: To turn on data roaming on your iPhone 14, go to Settings > Cellular > Cellular Data Options, then tap the Data Roaming switch to turn it on.
Q: Will turning on data roaming result in additional charges?
A: Turning on data roaming may result in additional charges, as your carrier may apply roaming fees for using data outside of your home network. It's essential to check with your carrier about international roaming rates and plans before enabling data roaming.
Q: Can I use data roaming on my iPhone 14 while traveling abroad?
A: Yes, you can use data roaming on your iPhone 14 while traveling abroad, but it's crucial to be aware of potential roaming charges. Consider purchasing an international data plan from your carrier or using a local SIM card to avoid excessive fees.
Q: Are there any settings I should adjust when using data roaming on my iPhone 14?
A: When using data roaming on your iPhone 14, it's advisable to disable automatic app updates, iCloud backups, and other data-intensive features to minimize data usage and prevent unexpected charges.
