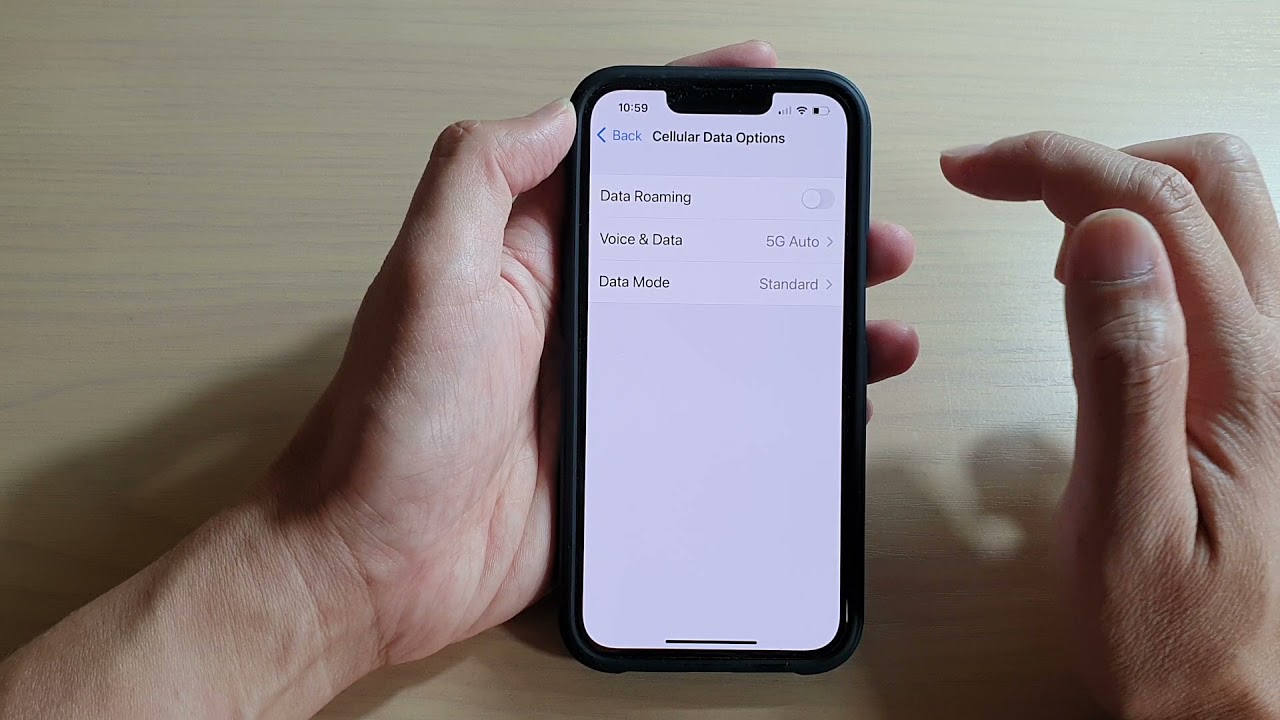
**
**Are you planning to travel abroad and want to ensure that your iPhone 13 stays connected while you're away? Turning on roaming is essential to ensure that your device can access cellular networks outside your home country. Whether you're expecting important calls, need to stay in touch with loved ones, or simply want to have access to data while traveling, enabling roaming on your iPhone 13 is crucial. In this comprehensive guide, we'll walk you through the steps to turn on roaming and provide valuable insights to help you make the most of this feature during your travels. By the end of this article, you'll have the knowledge and confidence to navigate roaming settings on your iPhone 13 effortlessly.
Inside This Article
- Enable Roaming on iPhone 13
- Step 1: Open Settings
- Step 2: Select Cellular
- Step 3: Tap Cellular Data Options
- Step 4: Turn on Data Roaming
- Conclusion
- FAQs
Enable Roaming on iPhone 13
Enabling roaming on your iPhone 13 allows you to use your phone’s services, such as making calls, sending texts, and accessing data, while traveling internationally or in areas where your carrier doesn’t have coverage.
Here’s a step-by-step guide to help you turn on roaming on your iPhone 13:
Step 1: Open Settings
Unlock your iPhone 13 and locate the “Settings” app on your home screen. It’s represented by a gear icon and is typically found on the first page of apps.
Step 2: Select Cellular
Once in the “Settings” app, scroll down and tap on “Cellular.” This will open the cellular settings for your iPhone 13, where you can manage your mobile data and network preferences.
Step 3: Tap Cellular Data Options
Within the “Cellular” settings, tap on “Cellular Data Options.” This will allow you to configure various data settings, including enabling data roaming for your device.
Step 4: Turn on Data Roaming
Finally, locate the “Data Roaming” option and toggle the switch to turn it on. Once enabled, your iPhone 13 will be able to connect to cellular networks while roaming, ensuring that you can stay connected even when outside your home network.
By following these simple steps, you can easily enable roaming on your iPhone 13, providing you with the flexibility to use your phone’s features wherever your travels take you.
**
Step 1: Open Settings
**
When it comes to enabling roaming on your iPhone 13, the first step is to access the device’s settings. This is a fundamental aspect of preparing your iPhone for international travel or using it on a different network than your primary carrier. Opening the settings menu is the initial stage in the process of activating data roaming on your device.
By navigating to the settings, you gain access to a wide array of options and features that allow you to customize your iPhone’s behavior and functionality. This includes managing network settings, data usage, privacy, and security, among other vital aspects of your device’s operation. The settings menu serves as the control center for your iPhone, enabling you to tailor its behavior according to your preferences and requirements.
Accessing the settings on your iPhone 13 is a straightforward process that involves tapping on a dedicated icon on the device’s home screen. This action opens up a world of possibilities, granting you the ability to configure various aspects of your iPhone’s operation, including network connectivity and roaming settings.
Sure, here's the content for "Step 2: Select Cellular" with each paragraph wrapped in the
tag:
Step 2: Select Cellular
After opening the Settings app on your iPhone 13, the next step in enabling roaming is to select the “Cellular” option. This is where you’ll find various settings related to your cellular network and data usage.
Once you’ve tapped on “Cellular,” you’ll be presented with a range of options and settings related to your iPhone’s cellular connectivity. This includes managing your cellular data usage, carrier settings, and other related features.
By selecting the “Cellular” option, you’re taking the next crucial step in the process of enabling roaming on your iPhone 13. This setting allows you to access and modify the configurations related to your cellular network and data, including the important data roaming feature.
After tapping on “Cellular,” you’ll be one step closer to activating data roaming on your iPhone 13. This setting is pivotal in allowing your device to connect to cellular networks outside your home network, ensuring that you stay connected while traveling or in areas where your primary network isn’t available.
Step 3: Tap Cellular Data Options
After selecting the Cellular menu, you will see an option labeled Cellular Data Options. This is where you can access various settings related to your cellular data connection on your iPhone 13.
When you tap on Cellular Data Options, you will be presented with a range of settings that allow you to manage your data usage, including enabling data roaming, which is essential for using your phone’s data connection while traveling internationally.
Within Cellular Data Options, you can also configure other important settings such as Enable LTE, Roaming, and Network Selection. These settings give you greater control over how your iPhone 13 connects to cellular networks, ensuring you have a seamless and reliable experience, whether at home or abroad.
Certainly! Here's the content for Step 4: Turn on Data Roaming:
html
Step 4: Turn on Data Roaming
Once you’ve accessed the “Cellular Data Options” menu, you’ll find the “Data Roaming” toggle. Simply tap the switch to turn it on. This action will enable your iPhone 13 to connect to available cellular networks when you’re traveling internationally or in areas where your primary network provider doesn’t have coverage.
Enabling data roaming allows you to use your phone for calls, texts, and data while outside your regular network coverage area. However, it’s important to be mindful of potential additional charges associated with data usage while roaming, as these fees can vary depending on your carrier and the specific roaming agreements they have in place.
By activating data roaming on your iPhone 13, you can stay connected and accessible even when you’re away from your home network, ensuring that you remain in touch with friends, family, and colleagues regardless of your location.
Let me know if there's anything else you need!
Enabling roaming on your iPhone 13 opens up a world of connectivity beyond your local network, ensuring that you stay connected while traveling domestically or abroad. By following the simple steps outlined in this guide, you can easily activate roaming on your device, allowing you to make calls, send messages, and access data without interruption. It’s important to remember that roaming charges may apply, so be sure to check with your carrier for specific details on rates and coverage before using this feature. With roaming enabled, you can enjoy seamless communication and stay connected to the world wherever your adventures take you.
FAQs
Q: How do I turn on roaming on my iPhone 13?
A: To turn on roaming on your iPhone 13, go to Settings > Cellular > Cellular Data Options, then tap Roaming and turn on Data Roaming.
Q: Will turning on roaming incur additional charges?
A: Yes, turning on roaming may result in additional charges, as it allows your phone to connect to cellular networks outside your home network, often at international roaming rates.
Q: Can I use my iPhone 13 abroad without turning on roaming?
A: You may be able to use your iPhone 13 abroad without turning on roaming by connecting to Wi-Fi networks. However, for cellular data usage, turning on roaming is typically necessary.
Q: How can I avoid excessive roaming charges when traveling internationally with my iPhone 13?
A: To avoid excessive roaming charges, consider purchasing an international roaming package from your carrier, using a local SIM card, or relying on Wi-Fi for data connectivity.
Q: What should I do if my iPhone 13 doesn't connect to a network when roaming is turned on?
A: If your iPhone 13 doesn't connect to a network when roaming is turned on, try restarting the device, checking for carrier updates, or contacting your carrier for assistance.
