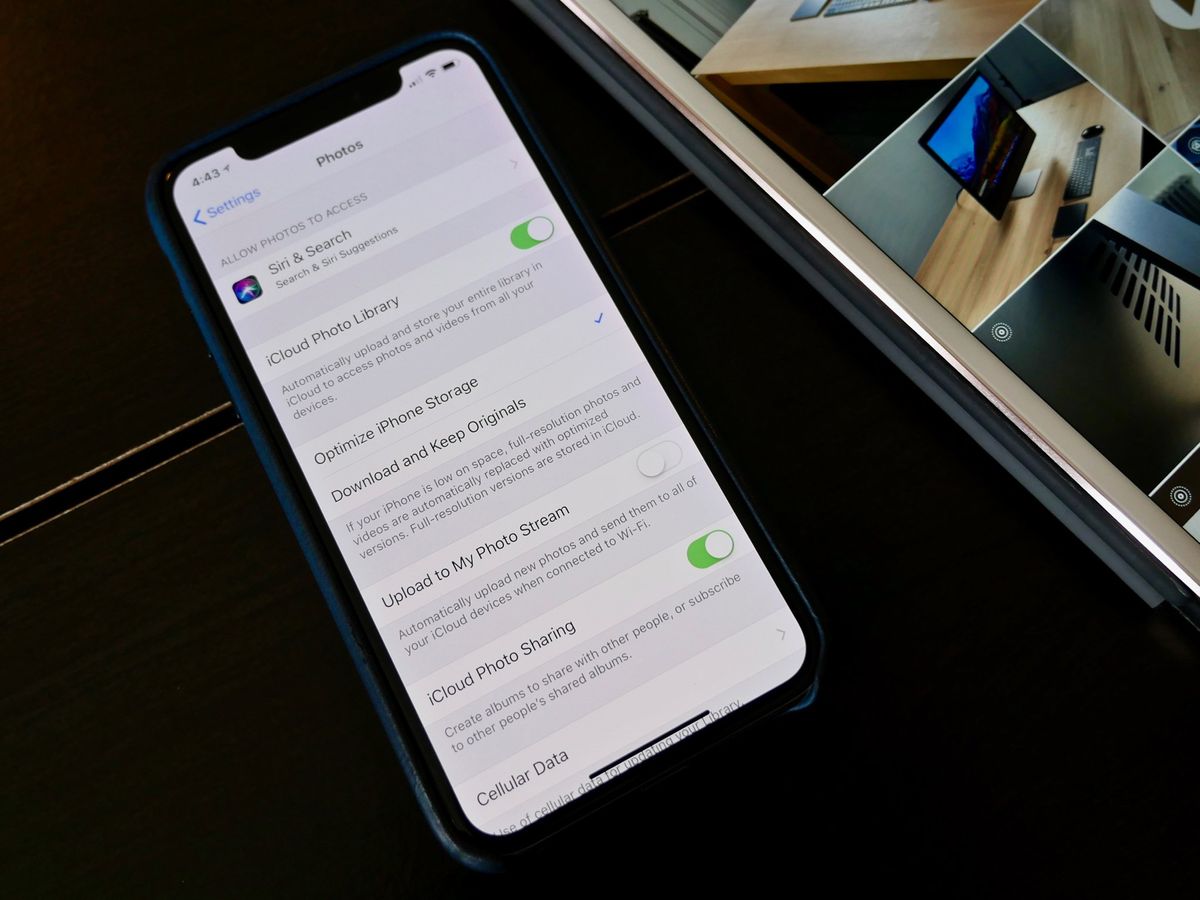
Sure, here's the introduction in HTML format:
html
Are you looking to free up space on your iPhone 11 by uploading photos to iCloud? If so, you’ve come to the right place. With the ever-increasing quality of iPhone cameras, it’s no surprise that photo storage can become a concern for many users. Fortunately, iCloud provides a seamless solution for storing and accessing your precious memories. In this comprehensive guide, we’ll walk you through the step-by-step process of uploading photos to iCloud from your iPhone 11. By the end of this article, you’ll be equipped with the knowledge to effortlessly manage your photo library and ensure that your cherished moments are safely backed up in the cloud.
Inside This Article
- Setting Up iCloud Photo Library
- Uploading Photos to iCloud from iPhone 11
- Using iCloud Photo Sharing
- Using My Photo Stream
- Conclusion
- FAQs
Setting Up iCloud Photo Library
Setting up iCloud Photo Library on your iPhone 11 is a seamless process that allows you to store and access your photos and videos across all your Apple devices. To initiate the setup, ensure that your device is connected to a stable Wi-Fi network and has sufficient storage space available.
Begin by navigating to the “Settings” app on your iPhone 11 and selecting your Apple ID at the top of the screen. Next, tap “iCloud” followed by “Photos.” Here, you can enable the “iCloud Photo Library” option by toggling the switch to the on position.
Upon activating iCloud Photo Library, your iPhone 11 will start uploading your photos and videos to iCloud. This process may take some time, depending on the quantity of media files and the speed of your internet connection. Once the initial upload is complete, your media content will be seamlessly synced across all your Apple devices linked to the same iCloud account.
Uploading Photos to iCloud from iPhone 11
Uploading photos to iCloud from your iPhone 11 is a seamless way to ensure your precious memories are safely stored and accessible across all your Apple devices. With iCloud, you can effortlessly back up your photos and free up valuable storage space on your iPhone 11. Here’s how to upload photos to iCloud from your iPhone 11, ensuring that your memories are securely preserved and easily accessible.
Firstly, ensure that your iPhone 11 is connected to a stable Wi-Fi network. This is crucial for a smooth and uninterrupted upload process. Once your Wi-Fi connection is established, navigate to the “Settings” app on your iPhone 11 and tap on your Apple ID at the top of the screen to access your iCloud settings.
Next, tap on “iCloud” and then select “Photos.” Here, you can enable the “iCloud Photos” option by toggling the switch to the on position. By doing so, your iPhone 11 will automatically upload all new photos and videos to iCloud, making them accessible across all your Apple devices linked to the same iCloud account.
It’s important to note that if you have a large number of photos and videos to upload, the initial upload process may take some time, depending on the speed of your internet connection. However, once the initial upload is complete, iCloud will continuously sync new photos and videos in the background, ensuring that your entire photo library is securely stored in the cloud.
Once your photos are uploaded to iCloud, you can access them from any of your Apple devices by simply opening the “Photos” app and selecting the “All Photos” tab. This seamless integration allows you to view and manage your entire photo library across your iPhone 11, iPad, Mac, and other Apple devices, providing a convenient and unified photo management experience.
Using iCloud Photo Sharing
Another convenient way to share photos with friends and family is by using iCloud Photo Sharing. This feature allows you to create shared albums that can be accessed and contributed to by selected individuals. It’s a great way to collaborate on albums for events, trips, or special occasions.
To start using iCloud Photo Sharing, open the Photos app on your iPhone 11 and select the “Albums” tab at the bottom of the screen. Tap “New Shared Album” and give it a name. You can then choose the people you want to share the album with by adding their email addresses or phone numbers.
Once the shared album is created, you can add photos and videos to it by tapping the “Add” button and selecting the content you want to include. Those who have access to the shared album can also contribute their own photos and videos, creating a collaborative and interactive experience.
When you add new content to the shared album, the participants will receive a notification, keeping everyone in the loop with the latest additions. This makes it easy to stay connected and share precious moments with your loved ones, no matter where they are.
Using My Photo Stream
My Photo Stream is a feature that automatically uploads your most recent photos to the iCloud server and downloads them to all your other devices that are set up with the same Apple ID. This means that any new photos you take on your iPhone 11 will be available on your other Apple devices, such as your iPad or Mac, as long as they are connected to the internet.
It’s important to note that My Photo Stream only stores your photos for 30 days, so you’ll need to save the ones you want to keep to your Camera Roll or another album on your iPhone 11. Additionally, it has a limitation of 1,000 photos or 30 days of photos, whichever comes first, so it’s not a permanent storage solution.
To enable My Photo Stream on your iPhone 11, go to Settings, tap your name at the top of the screen, select iCloud, then Photos, and toggle on the My Photo Stream option. Once activated, your photos will automatically start syncing to your other devices that are connected to the same Apple ID.
Uploading photos to iCloud from your iPhone 11 is a seamless way to safeguard your precious memories and free up valuable storage space on your device. By leveraging the power of iCloud, you can effortlessly access your photos across all your Apple devices and share them with friends and family. The convenience and security offered by iCloud make it an indispensable tool for iPhone users, ensuring that their photo collections are always safe and easily accessible. With just a few simple steps, you can take full advantage of the iCloud Photo Library, enjoying the peace of mind that comes with knowing your cherished moments are securely stored in the cloud.
FAQs
Q: How do I upload photos to iCloud from my iPhone 11?
A: To upload photos to iCloud from your iPhone 11, simply go to Settings, tap on your name, select iCloud, then Photos, and turn on iCloud Photos. Your photos will then be automatically uploaded to iCloud.
Q: Does uploading photos to iCloud from iPhone 11 require a stable internet connection?
A: Yes, uploading photos to iCloud from your iPhone 11 requires a stable internet connection, as the photos are transferred to the iCloud servers over the internet.
Q: Can I upload photos to iCloud from my iPhone 11 in the background?
A: Yes, you can upload photos to iCloud from your iPhone 11 in the background. Once iCloud Photos is enabled, your photos will be uploaded automatically, even when the Photos app is not actively in use.
Q: Is there a limit to the number of photos I can upload to iCloud from my iPhone 11?
A: iCloud offers different storage plans, and the amount of photos you can upload depends on the storage plan you have. The plans range from 5GB to 2TB, allowing you to choose the one that best suits your needs.
Q: How can I check if my photos have been successfully uploaded to iCloud from my iPhone 11?
A: You can check if your photos have been successfully uploaded to iCloud from your iPhone 11 by visiting the Photos app, tapping on “Albums,” and selecting “All Photos.” If you see your photos there, they have been successfully uploaded to iCloud.
