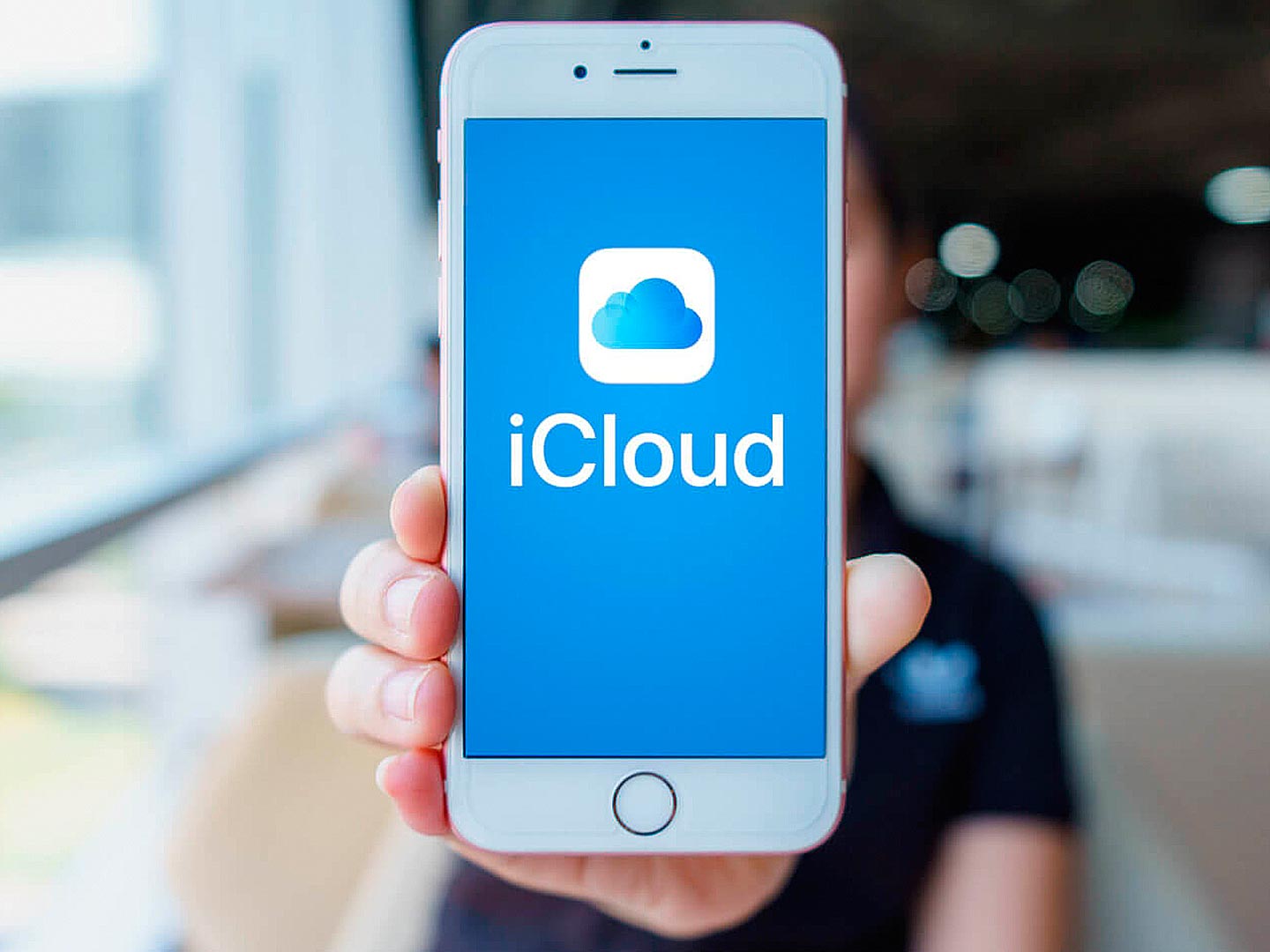
Are you running out of space on your iPhone due to countless photos taking up valuable storage? Don’t worry, transferring your photos to iCloud is a simple and effective solution. iCloud is Apple’s cloud-based storage service that allows you to store and access your files, including photos, from any device seamlessly.
In this article, we will guide you through the step-by-step process of transferring photos from your iPhone to iCloud. From setting up iCloud to selecting the photos you want to upload, we have got you covered. Whether you’re a tech-savvy individual or a beginner, this guide will help you effortlessly transfer your precious memories to the cloud and free up space on your iPhone.
Inside This Article
- Enable iCloud Photo Library on your iPhone
- Connect to Wi-Fi network
- Open Photos app on your iPhone
- Select photos to transfer to iCloud
- Conclusion
- FAQs
Enable iCloud Photo Library on your iPhone
Enabling iCloud Photo Library on your iPhone is the first step to transferring your photos to iCloud. iCloud Photo Library allows you to store all your photos and videos in the cloud, making them accessible and synced across all your Apple devices. Follow these steps to enable iCloud Photo Library:
- Open the “Settings” app on your iPhone.
- Scroll down and tap on “Photos”.
- Tap on “iCloud Photos” or “iCloud Photo Library.
- Toggle the switch to enable iCloud Photo Library.
- A dialog box will appear asking if you want to enable iCloud Photo Library. Tap on “Enable” to confirm.
Once iCloud Photo Library is enabled, your photos and videos will start uploading to iCloud. Note that it may take some time for the initial upload, depending on the number of photos and your internet connection speed. Make sure you have enough storage space on iCloud to accommodate your photo library.
Enabling iCloud Photo Library is essential for seamless photo transfer and backup across your Apple devices. It ensures that your precious memories are safely stored in the cloud, ready to be accessed anytime, anywhere.
Connect to Wi-Fi network
Before you can start transferring photos from your iPhone to iCloud, it is crucial to ensure that you are connected to a reliable Wi-Fi network. This is because transferring photos requires a stable and consistent internet connection, and using cellular data may result in additional charges or interruptions.
To connect to a Wi-Fi network on your iPhone, follow these simple steps:
- Unlock your iPhone and go to the Settings app on the home screen.
- Scroll down and tap on “Wi-Fi.”
- In the Wi-Fi settings, you will see a list of available networks. Locate and tap on the network you want to connect to.
- If the network is protected with a password, you will be prompted to enter it. Type in the password and tap “Join” or “Connect.”
- Your iPhone will now attempt to connect to the selected Wi-Fi network. Once connected, you will see a checkmark next to the network name.
It is important to ensure that the Wi-Fi network you are connecting to is stable and has a strong signal. Avoid connecting to public or unsecured networks, as they may pose security risks.
Once you are connected to a Wi-Fi network, you can proceed to the next step of transferring your photos from iPhone to iCloud.
Open Photos app on your iPhone
Once you have enabled iCloud Photo Library and connected to a Wi-Fi network, the next step is to open the Photos app on your iPhone. The Photos app is the default gallery app on iOS devices, and it is where all your captured photos and videos are stored.
To open the Photos app, locate its icon on your iPhone’s home screen. It depicts a multi-colored flower-like shape. Tap on the icon once to launch the app.
Upon opening the Photos app, you will see the different albums and categories available. The app automatically organizes your photos into various albums, such as Camera Roll, Favorites, Recently Deleted, and more.
You can navigate through the albums by swiping left or right on the screen. The albums are represented by thumbnail images, giving you a visual preview of the photos within each album.
If you are looking for specific photos to transfer to iCloud, you can either browse through the albums or use the search function. The search bar is located at the top of the screen and allows you to search for photos based on keywords, dates, locations, or people.
Once you have found the photos you want to transfer to iCloud, you can proceed to the next step to initiate the transfer process. Remember to select all the photos that you wish to transfer, as this is necessary for syncing them with iCloud effectively.
Select photos to transfer to iCloud
Once you have enabled iCloud Photo Library and connected your iPhone to a Wi-Fi network, you can start transferring your photos to iCloud. The process is simple and can be done directly from the Photos app on your iPhone. Here’s how:
1. Launch the Photos app on your iPhone. This app is represented by a multicolored flower icon.
2. Navigate to the “Photos” tab at the bottom of the screen. This will display all the photos stored on your iPhone.
3. You can now start selecting the photos you want to transfer to iCloud. To select a single photo, simply tap on it. To select multiple photos, tap on the “Select” button located at the top right corner of the screen. This will allow you to choose multiple photos by tapping on each of them.
4. Once you have selected the desired photos, you will notice a blue checkmark appearing on each selected photo. You can now proceed to the next step.
5. Tap on the “Share” button located at the bottom left corner of the screen. It is represented by a box with an upward-pointing arrow.
6. A menu will appear with multiple sharing options. Scroll through the options until you find “Save to Files” and tap on it.
7. In the “Save to Files” screen, you will have the option to choose the location where you want to save the selected photos. Select “iCloud Drive” as the destination folder.
8. Tap on the “Save” button located at the top right corner of the screen to initiate the transfer process. The selected photos will now be uploaded to iCloud.
9. Depending on the size and number of photos you are transferring, the process may take some time. Ensure that your iPhone is connected to a stable Wi-Fi network and keep the app open until the transfer is complete.
10. Once the transfer is finished, you can access your photos on iCloud from any device that is logged into your iCloud account.
By following these simple steps, you can easily select and transfer your photos from your iPhone to iCloud, ensuring that your memories are safely stored in the cloud.
Conclusion
In conclusion, transferring photos from your iPhone to iCloud is an essential step to protect your valuable memories and ensure their accessibility across all your devices. With iCloud, you can easily back up and sync your photos, making them readily available whenever and wherever you need them. The process is straightforward and can be done in just a few simple steps.
By following the methods outlined in this article, you can effortlessly transfer your photos from your iPhone to iCloud and enjoy the benefits of secure storage and seamless access. Whether it’s for creating a backup, freeing up space on your device, or sharing photos with others, iCloud provides a reliable and convenient solution.
Remember to regularly check your iCloud storage capacity to ensure that you have enough space for all your photos. If necessary, consider upgrading your storage plan to accommodate your growing collection. With iCloud, you can preserve your precious memories while keeping your iPhone clutter-free.
FAQs
1. Can I transfer photos from my iPhone to iCloud?
Yes, you can easily transfer photos from your iPhone to iCloud. iCloud is a cloud-based storage service provided by Apple, which allows you to backup and sync your iPhone data, including photos, across multiple devices.
2. How do I transfer photos from my iPhone to iCloud?
To transfer photos from your iPhone to iCloud, follow these steps:
- Make sure you have an active iCloud account and are signed in on your iPhone.
- Go to the Settings app on your iPhone and tap on your name at the top.
- Next, tap on “iCloud” and then “Photos”.
- Toggle on the “iCloud Photos” option.
- Your iPhone will now start uploading your photos to iCloud. Make sure you have a stable internet connection to complete the transfer.
Once the upload is complete, your photos will be accessible from other iCloud-enabled devices.
3. Does transferring photos to iCloud use my internet data?
Yes, transferring photos to iCloud requires an internet connection and will use your data if you are not connected to a Wi-Fi network. It is recommended to transfer photos using Wi-Fi to avoid using your mobile data.
4. How much storage does iCloud offer for photos?
Apple provides 5GB of free storage with iCloud, but this space is shared among all the data you store on iCloud, including photos, videos, documents, and backups. If you have a large number of photos and require more storage, you can purchase additional iCloud storage plans offered by Apple.
5. Can I access my photos on iCloud from a different device?
Yes, one of the advantages of using iCloud is that you can access your photos from any device that is signed in with the same iCloud account. Whether it’s your iPhone, iPad, Mac, or even a Windows PC, you can access your photos stored on iCloud through the Photos app or by logging in to iCloud.com and accessing the Photos section.
