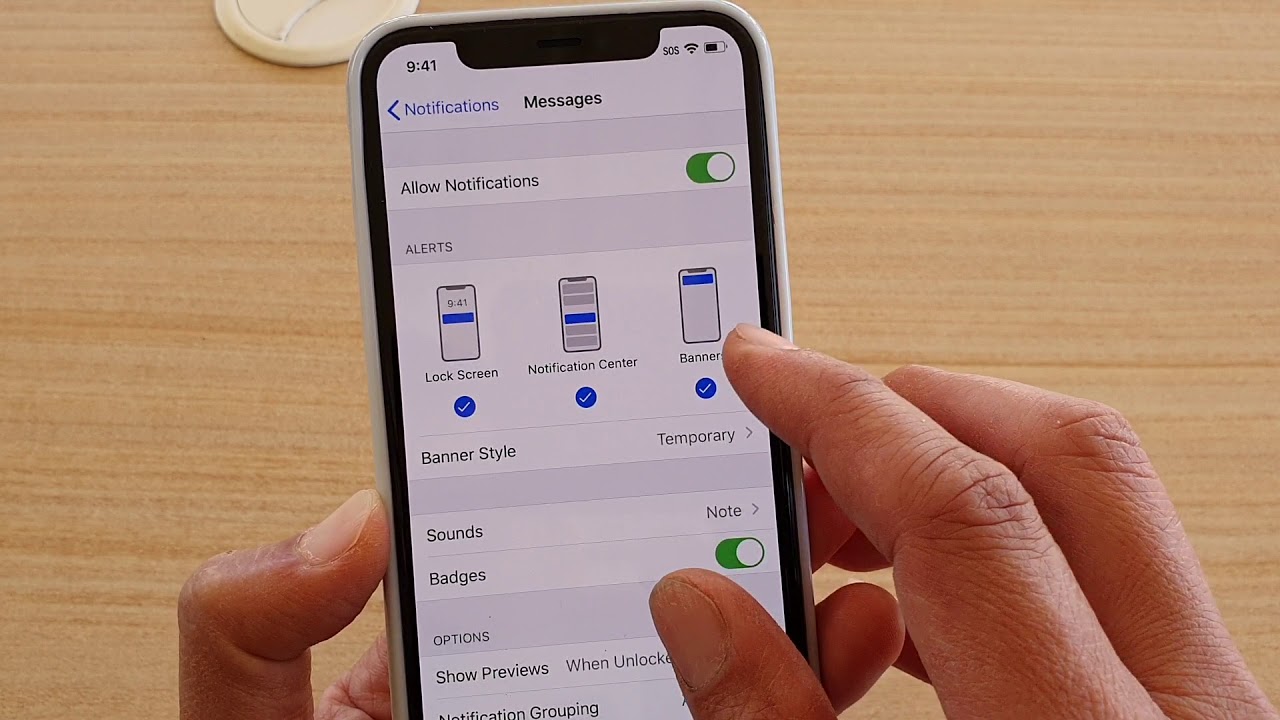
Sure, here's the introduction written in HTML format:
html
Are you eager to stay on top of your notifications on the iPhone 11? Keeping track of alerts, messages, and updates is crucial for staying connected and informed. Learning how to efficiently view notifications on your iPhone 11 can streamline your daily routine and ensure that you never miss an important message or event. In this comprehensive guide, we’ll delve into the various methods for accessing and managing notifications on your iPhone 11, empowering you to make the most of this essential feature. Whether you’re a seasoned iPhone user or new to the iOS ecosystem, mastering the art of handling notifications will undoubtedly enhance your overall mobile experience.
Inside This Article
- How To View Notifications On iPhone 11
- Accessing Notifications
- Managing Notifications
- Customizing Notification Settings
- Using Notification Center
- Conclusion
- FAQs
How To View Notifications On iPhone 11
Notifications on your iPhone 11 keep you informed about important updates, messages, and alerts from your apps. To view notifications, simply wake your iPhone by tapping the screen or pressing the side button. When you see the lock screen or the home screen, any new notifications will appear at the top of the screen.
Swipe down from the top of the screen to access the Notification Center, where you can see all your notifications in one place. This allows you to catch up on missed alerts and stay up to date with the latest information from your apps. You can also access the Notification Center from any screen, even while using an app, by swiping down from the top of the screen.
If you have a passcode set up on your iPhone 11, you will need to enter it to view notifications on the lock screen. Once you’ve entered your passcode, you can then access and interact with your notifications as usual.
Accessing Notifications
Accessing notifications on your iPhone 11 is a simple yet essential part of staying connected and informed. When your device receives a new notification, such as a text message, email, or app alert, it will appear on your lock screen or in the Notification Center, ensuring that you never miss important updates or messages.
To view the notifications on your lock screen, simply wake your iPhone 11 by pressing the side button or tapping the screen. The notifications will appear, allowing you to preview the content without unlocking your device. Swipe left on a notification to open the corresponding app, or swipe right to clear the notification.
If you miss a notification on the lock screen, don’t worry! You can access all your notifications by swiping down from the top of the screen to reveal the Notification Center. Here, you’ll find a chronological list of all your notifications, making it easy to catch up on any missed alerts and stay organized throughout your day.
Managing Notifications
Once you’ve received a notification on your iPhone 11, it’s essential to know how to manage them effectively. Managing notifications ensures that you stay organized and don’t miss any important updates from your apps.
To manage notifications on your iPhone 11, start by swiping down from the top of the screen to access the Notification Center. Here, you’ll find a list of all your recent notifications, neatly organized by app. You can swipe up to dismiss individual notifications or tap “Clear All” to remove them all at once.
For more granular control over your notifications, head to the Settings app and select “Notifications.” Here, you can customize the notification settings for each app, including choosing the notification style, deciding whether to show notifications on the lock screen, and enabling or disabling sounds and badges for each app.
Furthermore, you can prioritize certain notifications by setting them as “Priority” or “Persistent” in the notification settings. This ensures that important notifications remain at the top of the list and don’t get buried under less critical updates.
Customizing Notification Settings
Customizing your notification settings on the iPhone 11 allows you to tailor your device to your preferences, ensuring that you receive the information that matters most to you. By adjusting these settings, you can optimize your iPhone 11 for a personalized and efficient user experience.
Start by navigating to the “Settings” app on your iPhone 11. From there, tap “Notifications.” Here, you will find a list of all the apps installed on your device that are capable of sending notifications. You can customize the notification settings for each app individually, allowing for granular control over your alerts.
Once you have selected an app, you can modify various notification settings, such as enabling or disabling lock screen notifications, notification banners, and the app’s presence in the Notification Center. Additionally, you can choose whether to allow notifications to appear when the device is unlocked and decide whether to display previews of the notifications.
Furthermore, you can set the notification style for each app, including options such as banners, alerts, or none. This level of customization empowers you to manage how notifications are presented, ensuring that they align with your preferences and usage habits.
For apps that offer notification grouping, you can specify how the notifications are organized. Whether you prefer automatic grouping by app, manual grouping, or no grouping at all, the iPhone 11’s notification settings provide flexibility to accommodate your preferences.
By customizing your notification settings on the iPhone 11, you can streamline your digital interactions and prioritize the information that is most important to you, ultimately enhancing your overall user experience.
Using Notification Center
Notification Center on iPhone 11 is a powerful tool for managing all your notifications in one place. To access the Notification Center, simply swipe down from the top of the screen. This action reveals all your recent notifications in a clear and organized manner, allowing you to stay on top of important updates and alerts.
Once you access the Notification Center, you can view all your notifications, including messages, emails, app updates, and more. Simply scroll through the list to review each notification. Tapping on a notification will open the corresponding app or message, enabling you to respond or take further action as needed.
Furthermore, the Notification Center also provides a convenient summary of missed notifications, ensuring that you never overlook crucial updates. By utilizing this feature, you can easily catch up on any missed calls, messages, or app alerts that require your attention.
Additionally, you can customize the Notification Center to display widgets for weather updates, calendar events, reminders, and more. This level of customization enables you to tailor the Notification Center to your specific needs, ensuring that you have quick access to the information that matters most to you.
Mastering the art of managing notifications on your iPhone 11 is a game-changer. With the ability to customize and organize your notifications, you can streamline your digital experience and ensure that you never miss important updates. Whether it’s leveraging the power of grouped notifications, setting up personalized alerts, or mastering the art of notification management, your iPhone 11 offers a wealth of options to cater to your unique preferences. By taking advantage of these features, you can transform your device into a personalized hub of information and stay in control of your digital life. Embrace the flexibility and customization that the iPhone 11 notifications system offers, and elevate your mobile experience to new heights.
FAQs
Q: How do I view notifications on my iPhone 11?
To view notifications on your iPhone 11, simply swipe down from the top of the screen to access the Notification Center. This will display all your recent notifications in one convenient location.
Q: Can I customize my notification settings on iPhone 11?
Yes, you can customize your notification settings by going to "Settings" > "Notifications." From there, you can select the specific apps for which you'd like to modify notification preferences.
Q: Can I respond to notifications directly from the lock screen on iPhone 11?
Yes, you can respond to notifications directly from the lock screen by swiping left on the notification and tapping the "Reply" option. This feature allows for quick and convenient interaction with notifications without unlocking your device.
Q: How do I clear notifications on iPhone 11?
To clear notifications on your iPhone 11, simply swipe right on the notification or tap "Clear All" at the top of the Notification Center to dismiss all notifications at once.
Q: Can I prioritize certain notifications on iPhone 11?
Yes, you can prioritize notifications by going to "Settings" > "Notifications" and selecting the app for which you want to set notification priority. From there, you can choose the desired notification style, including banners, alerts, or none.
