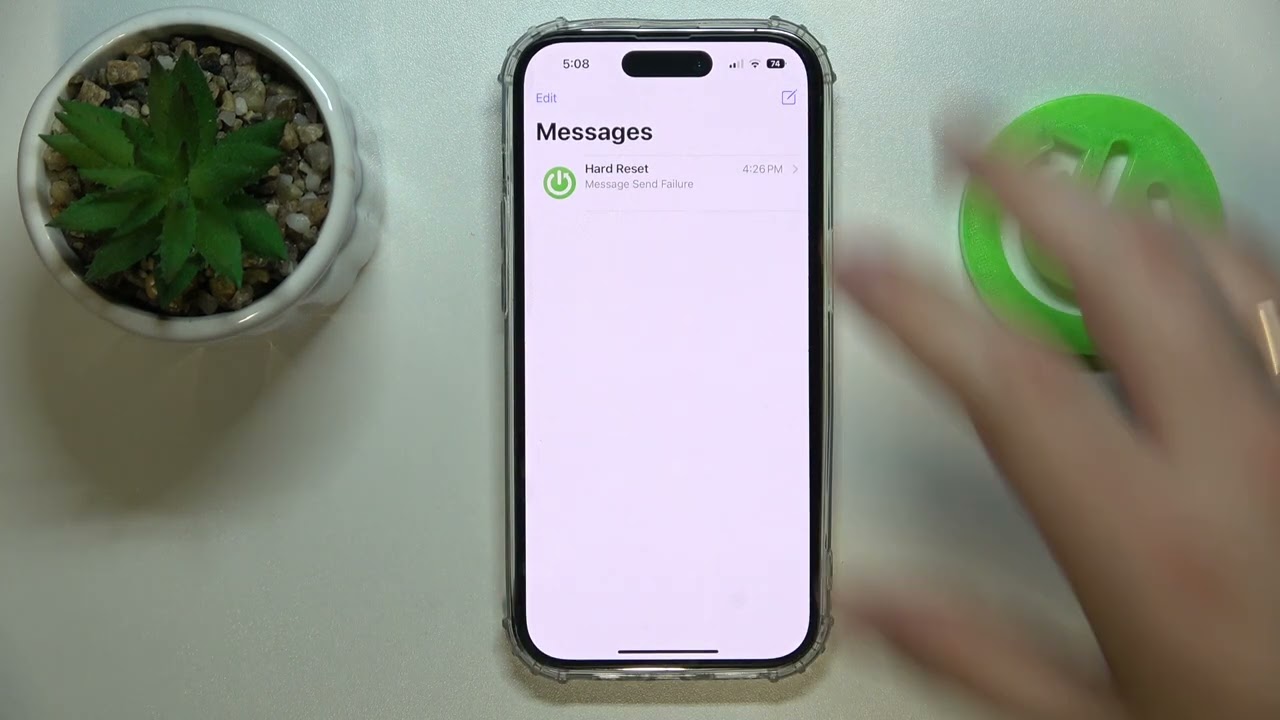
The iPhone 13 is the latest addition to Apple’s impressive lineup of smartphones. With its outstanding features and cutting-edge technology, it has become a popular choice among users worldwide. However, one common issue that many iPhone 13 owners encounter is unwanted text messages. Whether it’s spam, marketing messages, or annoying texts from individuals, receiving unwanted texts can be frustrating and intrusive. Thankfully, there are ways to block text messages on the iPhone 13, allowing you to regain control of your messaging experience. In this article, we will explore various methods to block text messages on your iPhone 13, ensuring that you can enjoy a clutter-free and personalized messaging inbox. Let’s dive in and discover how to effectively block unwanted text messages on your iPhone 13.
Inside This Article
- Method 1: Using built-in blocking feature
- Method 2: Using third-party messaging apps
- Method 3: Blocking specific numbers manually
- Method 4: Reporting spam messages
- Conclusion
- FAQs
Method 1: Using built-in blocking feature
One of the most convenient ways to block text messages on your iPhone is by utilizing the built-in blocking feature. This feature allows you to easily block specific contacts or unknown numbers from sending you messages.
To use this method, follow these simple steps:
- Open the Messages app on your iPhone.
- Find the conversation thread with the contact you want to block.
- Tap on the contact’s name at the top of the screen.
- Scroll down and tap on “Block this Caller”.
- A confirmation prompt will appear, asking if you want to block the contact. Tap on “Block Contact” to proceed.
Once you’ve blocked a contact, you won’t receive any text messages or phone calls from that contact. The blocked contact will also be automatically added to your blocked list in the settings.
If you change your mind and want to unblock a contact, simply follow these steps:
- Go to the Settings app on your iPhone.
- Scroll down and tap on “Phone” or “Messages”, depending on where you originally blocked the contact.
- Tap on “Blocked Contacts”.
- You’ll see a list of all the contacts you’ve blocked. Find the contact you want to unblock and swipe left on their name.
- Tap on “Unblock” to remove the contact from your blocked list.
By using the built-in blocking feature, you can easily control who can reach you via text messages on your iPhone.
Method 2: Using third-party messaging apps
If you’re looking for more advanced features and customization options to block text messages on your iPhone, using third-party messaging apps is a great option. These apps provide additional functionality beyond what the default messaging app offers, giving you more control over your messages.
There are several popular messaging apps available on the App Store that offer robust blocking features. One such app is “Block SMS and Call,” which allows you to block specific numbers or even entire area codes. It also offers options to automatically filter out spam messages and organize your inbox.
Another popular option is “Hiya,” which not only blocks unwanted texts but also helps identify and block spam calls. It uses a vast database of known spam numbers to protect you from annoying and potentially fraudulent messages.
Before choosing a third-party messaging app, make sure to read user reviews, check the features they offer, and ensure they are compatible with your iPhone model and iOS version. Once you’ve selected an app, follow these steps:
- Go to the App Store on your iPhone and search for the messaging app of your choice.
- Download and install the app on your device.
- Open the app and follow the setup process, which may involve granting necessary permissions and importing your contacts.
- Once you’ve set up the app, go to its settings or preferences menu and look for the option to block text messages.
- Enable the feature and customize the blocking settings as per your preferences. You may have the option to block specific numbers, keywords, or even filter out messages from unknown senders.
- Save your settings and exit the app.
From now on, any text messages from blocked numbers or keywords will be automatically filtered out or blocked by the third-party messaging app you’ve installed. You can manage your blocked list and adjust the settings whenever needed.
Keep in mind that using third-party messaging apps may require you to switch your default messaging app. Ensure you’re comfortable with the app’s interface and functionality before making the change.
Method 3: Blocking specific numbers manually
If you want to block specific numbers from sending you text messages on your iPhone 13, you can do so manually. This method allows you to have more control over the numbers you want to block and ensures that you won’t receive any unwanted messages from those contacts.
To block a specific number manually, follow these steps:
1. Open the Messages app on your iPhone 13.
2. Find the conversation with the contact you want to block and tap on it.
3. Tap the contact’s name or number at the top of the conversation to open their details.
4. Scroll down and tap on “Block this Caller” or “Block this Contact” (the exact wording may vary depending on your iOS version).
5. Confirm your decision by tapping “Block Contact” on the pop-up confirmation message.
Once you’ve successfully blocked a specific number, you won’t receive any future text messages, calls, or FaceTime requests from that contact. The blocked contact will also be automatically added to your Blocked Contacts list, which you can manage in your iPhone settings.
Keep in mind that this method only blocks the specific number you manually selected. If the contact has multiple phone numbers, you may need to repeat the above steps for each number you wish to block.
Blocking specific numbers manually can be a useful method to keep unwanted messages at bay and maintain a clean and clutter-free messaging experience on your iPhone 13.
Method 4: Reporting spam messages
Dealing with spam messages can be a nuisance, but thankfully, there is a solution available for iPhone users. By reporting spam messages, you can not only protect yourself but also contribute to the overall effort of reducing spam for other users. In this section, we will explore how to report spam messages on your iPhone.
1. Open the Messages app on your iPhone.
2. Locate the spam message that you want to report.
3. Press and hold on the spam message until a pop-up menu appears.
4. Tap on the “More” option in the pop-up menu.
5. A selection screen will appear, and you can choose to delete the message, forward it, or tap on the “Report Junk” button.
6. Tap on the “Report Junk” button to report the message as spam.
7. You will be prompted with a confirmation message asking if you want to delete the message and report the sender. Tap on “Report Junk” to proceed.
8. Once you have successfully reported the spam message, it will be sent to Apple for analysis and potential action.
By reporting spam messages, you are not only safeguarding yourself from future spam but also helping Apple improve their spam detection algorithms. This, in turn, benefits all iPhone users by reducing the prevalence of spam messages.
It’s important to note that reporting a message as spam doesn’t automatically block the sender. However, if a sender receives multiple spam reports, Apple may take actions such as blocking the sender’s account or implementing stronger spam filters.
In conclusion, blocking text messages on your iPhone 13 is a useful feature that helps you maintain a clutter-free messaging experience. By following the step-by-step instructions provided in this article, you can easily block unwanted or spam messages from reaching your inbox. Whether you want to avoid distractions, protect your privacy, or simply filter out unwanted content, the blocking feature on the iPhone 13 empowers you to take control of your messaging experience. Remember to regularly review your blocked contacts list and make necessary updates as your needs change. With the ability to block text messages, you can enjoy a more seamless and enjoyable communication experience on your iPhone 13.
FAQs
Q: How can I block text messages on my iPhone 13?
A: Blocking text messages on your iPhone 13 is a simple process. To do this, follow these steps:
1. Open the Messages app on your iPhone 13.
2. Find the conversation thread from the contact you want to block.
3. Long-press on the contact’s name or number.
4. Tap on “Block this Caller” from the pop-up menu.
5. Confirm your selection by tapping on “Block Contact”.
Once you’ve completed these steps, you won’t receive any more text messages from that particular contact.
Q: Will blocked text messages still be visible?
A: No, once you block a contact on your iPhone 13, their text messages will no longer be visible. They will be silently filtered out and you won’t be notified about any incoming messages from them.
Q: Can I block text messages from unknown senders?
A: Yes, you can block text messages from unknown senders on your iPhone 13 by enabling the “Filter Unknown Senders” option. To do this, follow these steps:
1. Go to Settings on your iPhone 13.
2. Scroll down and tap on “Messages”.
3. Enable the “Filter Unknown Senders” toggle switch.
Once this feature is enabled, any message from an unknown sender will be sent to the “Unknown Senders” tab in the Messages app, effectively blocking them from cluttering your main inbox.
Q: Can I unblock a contact after I have blocked them?
A: Yes, you can unblock a contact on your iPhone 13 if you change your mind. To do this, follow these steps:
1. Go to the “Settings” app on your iPhone 13.
2. Scroll down and tap on “Phone” or “Messages”.
3. Tap on “Blocked Contacts”.
4. Find the contact you want to unblock and tap on the “Edit” button.
5. Tap on the red minus icon next to the contact’s name.
6. Tap on “Unblock” to confirm the action.
After unblocking the contact, you will start receiving text messages from them again.
Q: Are there any third-party apps to block text messages?
A: Yes, there are several third-party apps available on the App Store that can help you block text messages on your iPhone 13. These apps offer additional features like advanced filtering options, call blocking, and spam protection. Some popular options include Truecaller, Hiya, and RoboKiller. Simply search for these apps on the App Store and choose the one that suits your needs.
