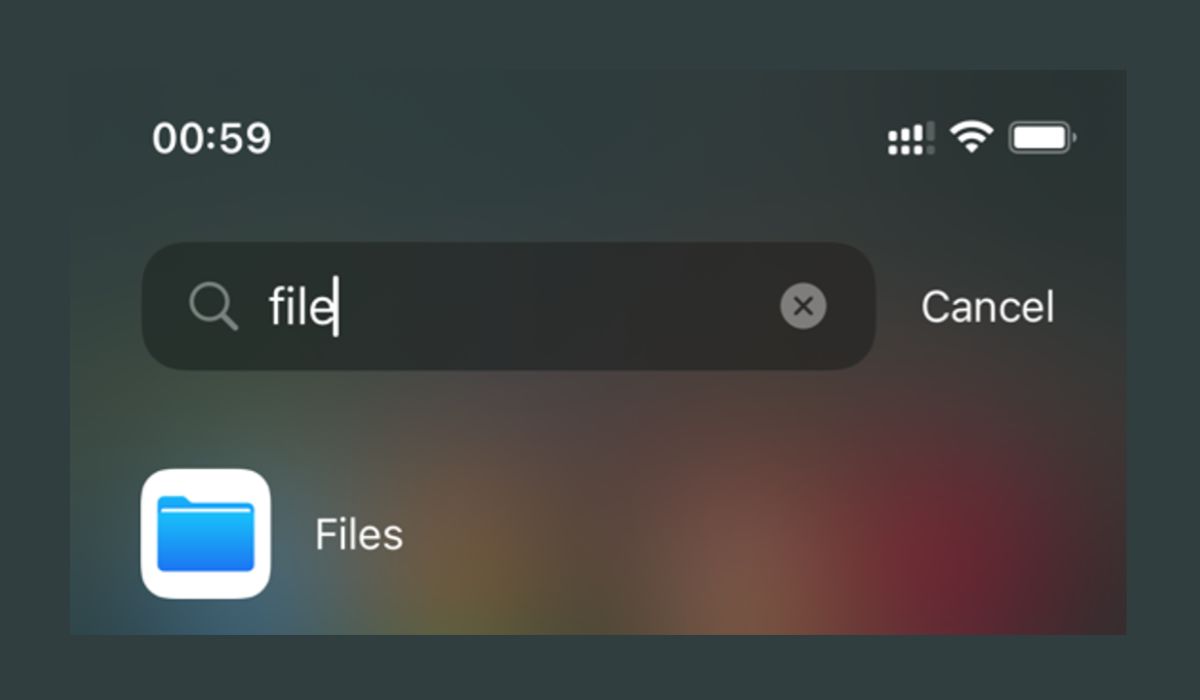
If you've recently upgraded to the iPhone 13 and find yourself wondering, "Where are downloads on my iPhone 13?" you're not alone. Navigating the intricacies of a new device can be both exciting and challenging, especially when it comes to locating downloaded files and content. Understanding the process of accessing downloads on your iPhone 13 is essential for making the most of your device's capabilities. In this article, we'll delve into the various methods for finding and managing downloads on your iPhone 13, ensuring that you can effortlessly access your downloaded files whenever you need them. So, let's embark on this journey to unravel the mystery of where downloads are located on your iPhone 13.
Inside This Article
- Finding Downloaded Files on iPhone 13
- Using the Files App to Locate Downloads
- Accessing Downloads through Safari
- Checking Downloads in Other Apps
- Conclusion
- FAQs
Finding Downloaded Files on iPhone 13
Locating downloaded files on your iPhone 13 can sometimes feel like a digital treasure hunt. Whether it’s a PDF, a photo, or a document, finding these files is crucial for accessing and managing your digital content.
One of the most convenient ways to find downloaded files on your iPhone 13 is by using the Files app. This native app serves as a centralized hub for all your downloaded files, making it easy to navigate through various file types and locations.
If you’ve downloaded a file using Safari, you can access it directly through the browser. Safari conveniently stores all downloaded files in one place, allowing for quick and easy access without the need for third-party apps or additional steps.
Additionally, many third-party apps, such as email clients and cloud storage services, have their own dedicated sections for downloaded files. Exploring these apps’ interfaces can lead you to the specific location where your downloaded files are stored.
Sure, here's the content for "Using the Files App to Locate Downloads":
Using the Files App to Locate Downloads
Locating downloaded files on your iPhone 13 can be easily done using the Files app. This app serves as a central hub for all your downloaded files, making it convenient to find and manage them.
When you open the Files app, you’ll see different locations such as iCloud Drive, On My iPhone, and other third-party cloud storage services if you’ve linked them. To access your downloads, tap on “On My iPhone” to view files stored locally on your device.
Once you’re in the “On My iPhone” section, look for the “Downloads” folder. This is where most downloaded files are stored by default. Tapping on the “Downloads” folder will display all the files you’ve downloaded, including documents, images, and other file types.
From here, you can preview, organize, and share your downloaded files as needed. The Files app provides a user-friendly interface for managing your downloads, offering options to create folders, move files, and perform other file management tasks seamlessly.
By using the Files app, you can easily access and organize your downloaded files, ensuring that everything you’ve downloaded is just a few taps away.
Accessing Downloads through Safari
When you download files from Safari on your iPhone 13, they are usually stored in the Downloads folder within the Files app. To access these downloaded files, open the Files app on your device. You can do this by tapping the Files app icon on your home screen or by swiping down on the screen and using the search feature to find the app.
Once you’ve opened the Files app, tap on the “Browse” tab at the bottom of the screen. Then, scroll down and locate the “Downloads” folder. Tapping on the Downloads folder will display all the files you’ve downloaded from Safari, making it easy to find the specific file you’re looking for.
If you want to organize your downloaded files further, you can create subfolders within the Downloads folder or move files to different locations within the Files app. This can help you keep your downloaded files neatly organized and easily accessible.
Checking Downloads in Other Apps
Several other apps on your iPhone 13 allow you to access and manage your downloads. For instance, if you frequently download files through email attachments, you can find them in your Mail app. Simply open the Mail app, navigate to the specific email containing the attachment, and tap on the attachment to view or manage it.
Similarly, if you often download images or videos from messaging apps such as WhatsApp or social media platforms like Facebook or Instagram, you can locate these downloads within the respective apps. In WhatsApp, for instance, you can access downloaded media by opening the app, selecting the chat or group where the media was shared, and tapping on the media to view or save it to your Camera Roll.
Furthermore, if you utilize cloud storage services such as Google Drive, Dropbox, or iCloud Drive to download files, you can access your downloads through these apps. Simply open the relevant cloud storage app, navigate to the folder where the file was saved, and manage it as needed.
**
Conclusion
**
Understanding where downloads are located on your iPhone 13 is essential for managing your files efficiently. By accessing the Files app or using specific apps’ download sections, you can easily locate and organize your downloaded content. Additionally, utilizing the search function within the Files app can expedite the process of finding specific downloads. With this knowledge, you can streamline your digital organization and access your downloaded files with ease, enhancing your overall iPhone 13 experience.
FAQs
1. Where are downloads stored on my iPhone 13?
Downloads on your iPhone 13 are typically stored in the “Files” app or within the specific app where the files were downloaded. You can also access downloaded files through the “Downloads” section in Safari or other web browsers.
2. Can I change the default download location on my iPhone 13?
Unfortunately, iOS does not currently allow users to change the default download location for files. However, you can organize your downloaded files within the “Files” app by creating folders and moving items as needed.
3. How can I find and manage my downloads on iPhone 13?
To find and manage your downloads, open the “Files” app and navigate to the “Downloads” folder. From there, you can view, organize, and delete your downloaded files.
4. Why can’t I find my downloaded files on iPhone 13?
If you’re unable to locate your downloaded files, try checking the “Downloads” section in Safari or the specific app where the files were downloaded. Additionally, ensure that you’re searching within the correct folders in the “Files” app.
5. Are downloaded files taking up storage space on my iPhone 13?
Yes, downloaded files consume storage space on your iPhone 13. It’s important to periodically review and delete unnecessary downloads to free up storage and optimize device performance.
