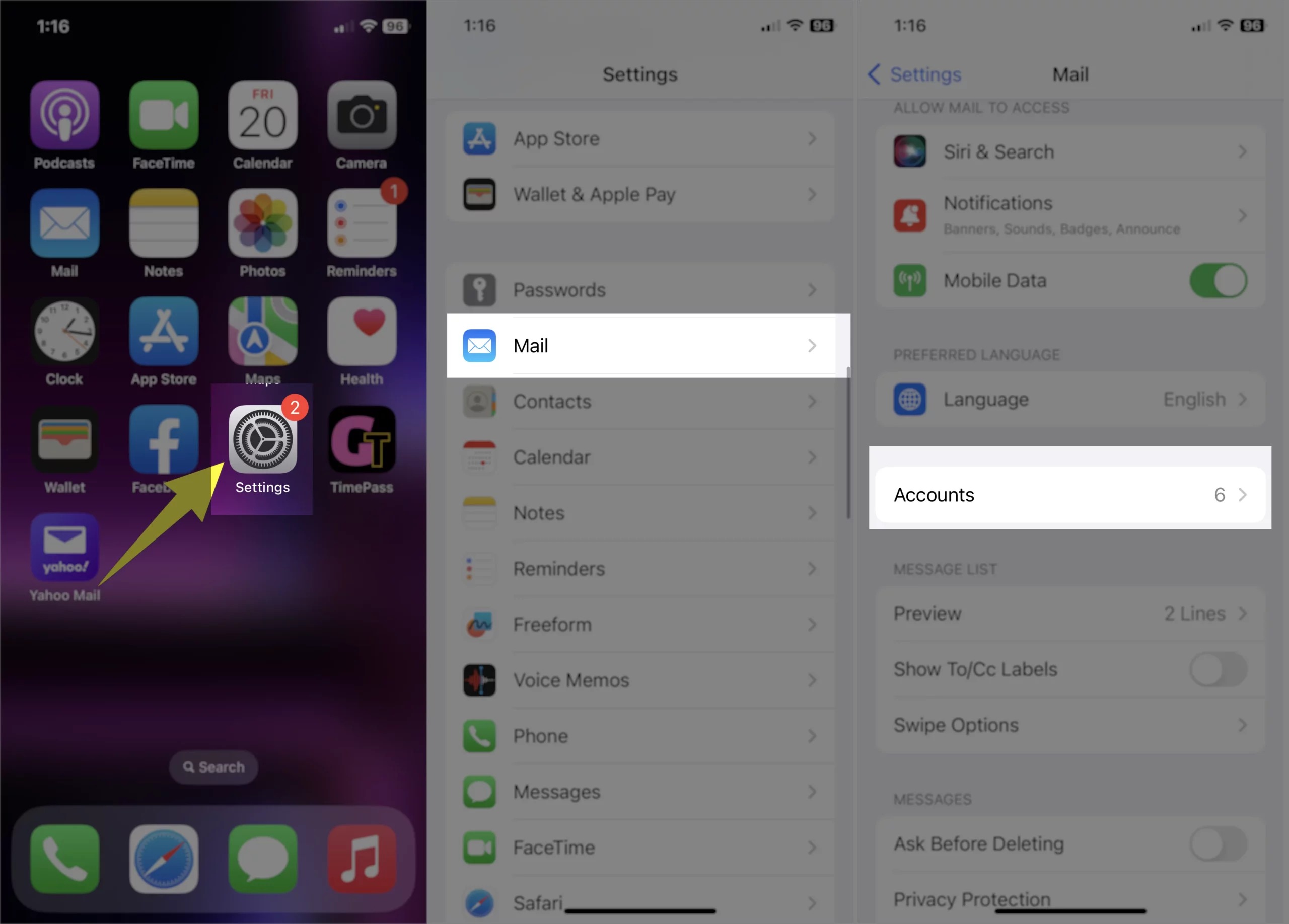
Are you struggling to locate the mail account settings on your new iPhone 13? Look no further! Navigating the settings on a new device can be a bit overwhelming, especially when it comes to finding specific features like mail account settings. Whether you're setting up a new email account or making changes to an existing one, understanding the process is essential for a seamless experience. In this article, we'll walk you through the steps to locate mail account settings on your iPhone 13, ensuring that you can manage your email accounts with ease. Let's dive in and simplify the process of accessing and configuring your mail account settings on the latest iPhone model.
Inside This Article
- Accessing Mail Account Settings
- Configuring Mail Account Settings
- Advanced Mail Account Settings
- Conclusion
- FAQs
Sure, I can help with that. Here's the content for the "Accessing Mail Account Settings" section with each paragraph wrapped in the
tag:
Accessing Mail Account Settings
Managing your mail account settings on your iPhone 13 is essential for a seamless email experience. Whether you need to update your password, configure server settings, or set up automatic replies, accessing the mail account settings is the first step to customizing your email preferences.
There are two primary methods to access mail account settings on your iPhone 13: through the Settings app and directly within the Mail app. Both methods offer access to various configuration options, allowing you to tailor your email setup to your specific needs and preferences.
Understanding how to navigate and utilize these settings will empower you to optimize your email management, ensuring that your iPhone 13 serves as a powerful tool for staying connected and organized. Let’s explore both methods in detail to help you effortlessly access and manage your mail account settings on your device.
**
Configuring Mail Account Settings
**
Configuring your mail account settings on your iPhone 13 is essential for a seamless email experience. Whether you’re setting up a new email account or making adjustments to an existing one, understanding how to configure these settings ensures that your emails are managed efficiently. Let’s delve into the process of configuring mail account settings on your iPhone 13.
When configuring mail account settings on your iPhone 13, you have the flexibility to customize various aspects such as incoming and outgoing server details, account-specific preferences, and security settings. These configurations enable you to tailor your email setup to suit your specific requirements, ensuring a smooth and personalized communication experience.
Accessing the mail account settings on your iPhone 13 allows you to fine-tune your email setup according to your preferences. From adjusting notification settings to customizing signature details, the ability to configure these settings empowers you to optimize your email usage and enhance your overall productivity.
Advanced Mail Account Settings
When it comes to managing your email accounts on your iPhone 13, knowing how to access advanced mail account settings can greatly enhance your email experience. These advanced settings allow you to customize your email account to suit your specific needs, ensuring that you have full control over how your emails are managed and displayed.
Advanced mail account settings enable you to fine-tune various aspects of your email account, such as adjusting server settings, customizing folder behaviors, and configuring security options. With these advanced settings, you can tailor your email setup to align with your preferences and requirements, ultimately optimizing your email management on your iPhone 13.
By accessing advanced mail account settings, you can take advantage of features that may not be readily available in the standard settings, allowing for a more personalized and efficient email experience. Whether you need to modify server ports, set up custom email signatures, or adjust synchronization preferences, the advanced settings provide the flexibility to tailor your email setup to your liking.
Conclusion
Locating the Mail Account Settings on your iPhone 13 is a breeze once you know where to look. With just a few taps, you can customize your email preferences, manage your accounts, and ensure a seamless communication experience. Whether you’re adjusting your signature, setting up filters, or configuring notifications, the Mail Account Settings offer a wealth of options to tailor your email management to your preferences.
FAQs
Q: How do I access my mail account settings on iPhone 13?
A: To access your mail account settings on iPhone 13, open the “Settings” app, scroll down and tap on “Mail,” and then select “Accounts” to view and manage your email accounts.
Q: Can I set up multiple email accounts on my iPhone 13?
A: Yes, you can set up multiple email accounts on your iPhone 13. Simply navigate to the “Settings” app, tap on “Mail,” and then select “Accounts” to add and manage multiple email accounts.
Q: How do I change the email signature on my iPhone 13?
A: To change the email signature on your iPhone 13, go to the “Settings” app, tap on “Mail,” select “Signature,” and then edit or customize your email signature as desired.
Q: Can I configure email notifications on my iPhone 13?
A: Yes, you can configure email notifications on your iPhone 13. Simply go to the “Settings” app, tap on “Notifications,” select “Mail,” and then customize your email notification preferences.
Q: How do I troubleshoot email-related issues on my iPhone 13?
A: If you encounter email-related issues on your iPhone 13, you can troubleshoot by checking your internet connection, ensuring that your email account settings are correct, and restarting the Mail app or your device if necessary.
