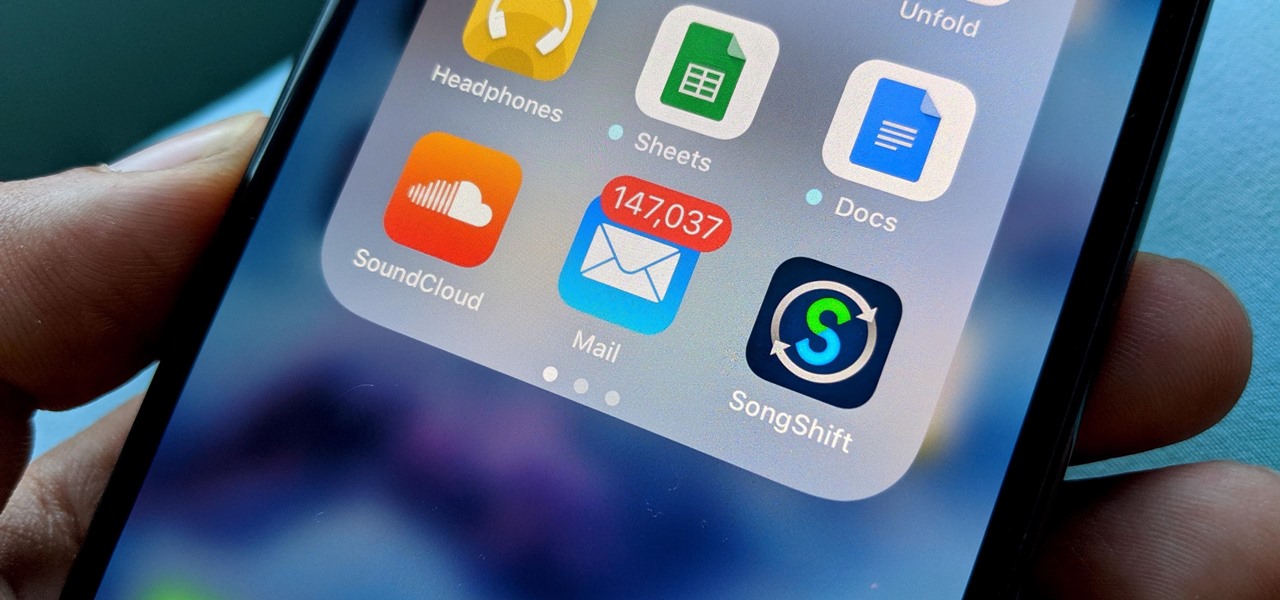
Adding an email account to your iPhone 11 is a simple and essential process that allows you to stay connected and organized on the go. Whether you're setting up a personal or work email, the iPhone 11's intuitive interface makes it a breeze to access your emails from anywhere. In this article, we'll walk you through the steps to seamlessly add an email account to your iPhone 11, ensuring that you can effortlessly manage your correspondence while harnessing the full potential of your device. So, let's dive in and explore the seamless process of integrating your email account with your iPhone 11 to streamline your communication experience. Excited to get started? Let's make your iPhone 11 your ultimate communication hub!
Inside This Article
- Setting up Email Account on iPhone 11
- Checking Email Settings- Checking Email Provider- Gathering Email Information
- Adding Email Account – Accessing Settings – Selecting Mail, Contacts, Calendars – Adding New Account
- Configuring Email Settings- Entering Email Address and Password- Setting Up Incoming and Outgoing Mail Servers
- Testing Email Account- Sending a Test Email- Receiving a Test Email
- Conclusion
- FAQs
**
Setting up Email Account on iPhone 11
**
Setting up your email account on your iPhone 11 is a straightforward process that allows you to access your emails on the go. Whether it’s a personal or work-related account, having your emails at your fingertips can greatly enhance your productivity and communication. In this guide, we’ll walk you through the steps to seamlessly add your email account to your iPhone 11.
First, let’s ensure that you have the necessary information to set up your email account. You’ll need to gather details such as your email address, password, and the specific settings for your email provider. Having this information readily available will streamline the setup process and prevent any unnecessary delays.
Next, accessing the “Settings” app on your iPhone 11 is the initial step in adding your email account. Once you’re in the “Settings” menu, scroll down and select “Mail, Contacts, Calendars.” This is where you’ll manage all your email accounts and associated information.
After selecting “Mail, Contacts, Calendars,” tap on “Add Account.” Here, you’ll be presented with various email providers to choose from. Select your email provider or choose “Other” if your provider is not listed. This flexibility ensures that you can add a wide range of email accounts to your iPhone 11.
Once you’ve chosen your email provider or selected “Other,” you’ll be prompted to enter your email address and password. After providing this information, your iPhone 11 will attempt to automatically configure the settings for your email account. If successful, you’ll be able to send and receive emails directly from your device.
If the automatic configuration isn’t successful, you may need to input the incoming and outgoing mail server settings manually. These details are typically provided by your email provider and ensure that your iPhone 11 can connect to your email account securely and efficiently.
With your email account added and the settings configured, it’s time to test the functionality. Send a test email to ensure that you can successfully send messages from your email account via your iPhone 11. Additionally, check for new emails to confirm that your device can receive messages without any issues.
Checking Email Settings- Checking Email Provider- Gathering Email Information
Before adding an email account to your iPhone 11, it’s essential to check the email settings and gather the necessary information from your email provider. This ensures a seamless setup process and uninterrupted access to your emails on your iPhone.
Firstly, identify your email provider, whether it’s Gmail, Yahoo, Outlook, or another service. Each provider has specific settings required for configuring the email account on your iPhone. Once you’ve determined your email provider, you can proceed to gather the essential information needed for the setup.
Gathering the necessary email information involves obtaining details such as the email address, incoming mail server (IMAP/POP), outgoing mail server (SMTP), and the associated account passwords. This information is typically available through your email provider’s support documentation or by contacting their customer support. It’s crucial to ensure that the gathered information is accurate to avoid any issues during the setup process.
Adding Email Account – Accessing Settings – Selecting Mail, Contacts, Calendars – Adding New Account
Adding an email account to your iPhone 11 allows you to conveniently access all your emails in one place. To begin, tap on the “Settings” icon on your home screen. The “Settings” icon resembles a gear and is typically located on the first page of your apps. Once you’ve located the “Settings” icon, tap on it to access the settings menu.
Next, scroll down the settings menu until you find the “Mail, Contacts, Calendars” option. This option is represented by an icon featuring an envelope and a list. Tap on “Mail, Contacts, Calendars” to proceed to the next step.
Within the “Mail, Contacts, Calendars” menu, select the “Add Account” option. This will prompt your iPhone 11 to display a list of popular email service providers such as Google, Yahoo, Outlook, and others. If your email provider is listed, simply select it and proceed to enter your account details. If your email provider is not listed, tap “Other” and manually enter your email account information.
**
Configuring Email Settings- Entering Email Address and Password- Setting Up Incoming and Outgoing Mail Servers
**
After accessing the “Mail, Contacts, Calendars” section, you will be prompted to enter your email address and password. This is a crucial step as it allows your iPhone 11 to authenticate your credentials with the email server. Once you’ve entered this information, your device will verify the details, ensuring that you have access to the specified email account.
Following the entry of your email address and password, the next vital step is to set up the incoming and outgoing mail servers. The incoming mail server, often referred to as the IMAP or POP server, handles the retrieval of your incoming emails. On the other hand, the outgoing mail server, also known as the SMTP server, manages the delivery of your outgoing emails. It’s essential to input the correct server details to ensure seamless communication between your iPhone 11 and your email provider’s servers.
Testing Email Account- Sending a Test Email- Receiving a Test Email
After successfully adding your email account to your iPhone 11, it’s essential to perform a test to ensure that the setup is functioning correctly. The test involves sending a test email from your iPhone and verifying its receipt in the designated inbox.
To initiate the test, compose a brief test email from your iPhone 11 to an email address that you have access to from another device or computer. This email should contain a simple message, such as “This is a test email from my iPhone 11,” to serve as a recognizable indicator when received.
Once the test email has been sent, switch to the device or computer where the designated email account is accessible. Check the inbox for the email address that you used as the recipient for the test email. Upon receiving the test email, open it to confirm that the message sent from your iPhone 11 has been successfully delivered and is displayed as expected.
Conclusion
Adding an email account to your iPhone 11 is a straightforward process that allows you to stay connected and organized while on the go. Whether it’s a work email, personal account, or both, the Mail app on your iPhone 11 provides a seamless way to manage your emails effectively. By following the simple steps outlined in this guide, you can easily integrate your email accounts with your device, ensuring that you never miss an important message. With the convenience of accessing your emails directly from your iPhone 11, you can streamline your communication and boost your productivity. Stay connected, stay informed, and make the most of your iPhone 11’s versatile capabilities by setting up your email accounts effortlessly.
FAQs
Q: How do I add an email account to my iPhone 11?
A: To add an email account to your iPhone 11, you can follow the steps outlined in the article.
Q: Can I add multiple email accounts to my iPhone 11?
A: Yes, the iPhone 11 allows you to add multiple email accounts, making it convenient to manage all your emails from one device.
Q: What type of email accounts can I add to my iPhone 11?
A: You can add various types of email accounts, including Gmail, Yahoo Mail, Outlook, and others, to your iPhone 11.
Q: Do I need to know the incoming and outgoing mail server settings to add an email account to my iPhone 11?
A: In most cases, the iPhone 11 can automatically detect the server settings for popular email providers. However, for some custom or less common email services, you may need to input the incoming and outgoing mail server settings manually.
Q: Can I customize the settings for each email account added to my iPhone 11?
A: Yes, you can customize the settings for each email account, including notification preferences, signature, and sync frequency, to suit your individual preferences.
