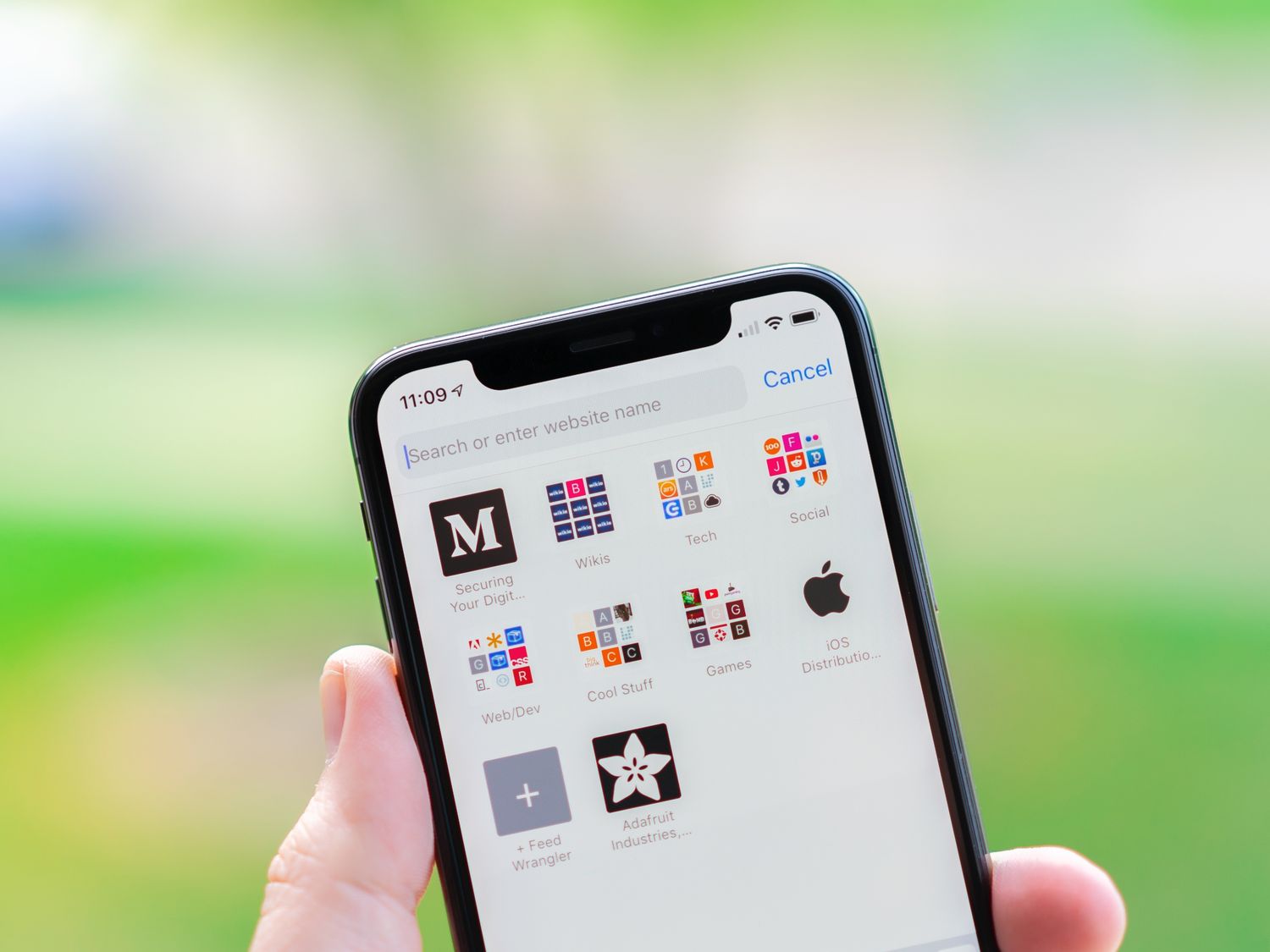
If you've recently upgraded to an iPhone 11 and find yourself wondering, "Where is Safari on my iPhone 11?" you're not alone. Safari is the default web browser on all iOS devices, including the iPhone 11. However, its location may not be immediately apparent to new users. In this article, we'll explore the whereabouts of Safari on your iPhone 11, along with some tips for easy access and navigation. Whether you're a tech enthusiast or a casual user, understanding the ins and outs of your device can enhance your overall experience. So, let's dive in and uncover the mysteries of finding Safari on your iPhone 11.
Inside This Article
- Enabling Safari on iPhone 11
- Accessing Safari from the Home Screen
- Utilizing the Search Bar in Safari
- Customizing Safari Settings on iPhone 11
- Conclusion
- FAQs
Enabling Safari on iPhone 11
When you unbox your new iPhone 11, you may be eager to explore its features, including the Safari web browser. Fortunately, Safari comes pre-installed on your device, so there’s no need to download it separately. To access this powerful browser, you simply need to enable it by following a few simple steps.
First, unlock your iPhone 11 by using Face ID, Touch ID, or entering your passcode. Once you’re on the home screen, navigate to the “Settings” app, which is represented by a gear icon. Tap on “Settings” to open the app and scroll down until you find “Safari” in the list of installed apps.
Next, tap on “Safari” to access its settings. Here, you can customize various aspects of the browser to suit your preferences. To enable Safari, ensure that the toggle switch next to “Safari” is in the “on” position. Once enabled, you can exit the Settings app and return to the home screen to locate the Safari icon, ready for you to start browsing the web.
Accessing Safari from the Home Screen
Accessing Safari on your iPhone 11 is as simple as locating its icon on your home screen. The Safari icon resembles a compass and is typically found on the first page of your home screen. It’s a familiar sight, often nestled alongside other frequently used apps such as Messages, Mail, and Photos.
To open Safari, unlock your iPhone 11 by entering your passcode or using Face ID or Touch ID. Once on the home screen, swipe left or right to navigate through the pages of apps until you spot the Safari icon. Once located, tap the icon to launch the Safari browser.
Upon opening Safari, you’ll be greeted by the familiar search bar at the top of the screen, ready to assist you in exploring the vast expanse of the internet. Whether you’re searching for information, checking your favorite websites, or indulging in some online shopping, Safari is your gateway to the digital world on your iPhone 11.
Utilizing the Search Bar in Safari
When using Safari on your iPhone 11, the search bar serves as a gateway to a world of information, entertainment, and connectivity. It’s the portal through which you can explore the vast expanse of the internet, find answers to your burning questions, and stay updated on the latest news and trends.
By tapping on the search bar at the top of the Safari interface, you can effortlessly enter your desired search terms, whether it’s a specific website, a topic of interest, or a question you need answered. Safari’s intelligent search functionality swiftly retrieves relevant results, presenting you with a plethora of options to choose from.
Moreover, the search bar in Safari also doubles as a URL entry point, allowing you to directly input website addresses and swiftly navigate to your preferred online destinations. Whether it’s a popular news site, a favorite blog, or an online shopping platform, the search bar simplifies the process of accessing the web content you desire.
Customizing Safari Settings on iPhone 11
Customizing Safari settings on your iPhone 11 allows you to tailor your browsing experience to your preferences and needs. From adjusting privacy and security settings to optimizing the appearance and functionality of the browser, there are various ways to personalize Safari to enhance your overall user experience.
One of the key settings to consider is the privacy and security options available in Safari. You can manage website tracking, block pop-ups, and enable the fraudulent website warning to safeguard your online activities. Additionally, you can configure settings for cookies, camera and microphone access, as well as location services to ensure your privacy and security are prioritized while browsing.
Furthermore, Safari offers customization options for the appearance and behavior of the browser. You can choose to show the Favorites bar, enable the Reading List, and adjust the default search engine. By customizing these features, you can streamline your browsing experience and access your preferred content with ease.
Moreover, Safari settings allow you to manage website data, clear browsing history, and enable the Do Not Track feature to regulate the information websites collect about your browsing behavior. These controls empower you to maintain a clutter-free browsing environment and exercise greater control over your online footprint.
Additionally, you can fine-tune the tab settings in Safari to suit your multitasking needs. Whether it’s enabling tab previews, setting the tab bar to scroll, or configuring the tab closing options, these settings enable you to navigate through multiple web pages efficiently and effortlessly.
Customizing Safari settings on your iPhone 11 empowers you to tailor the browsing experience to align with your preferences and priorities. By exploring and adjusting these settings, you can optimize Safari to reflect your individual browsing habits and enhance your overall satisfaction with the browsing experience on your iPhone 11.
**
Conclusion
**
Now that you know where Safari is located on your iPhone 11, you can effortlessly access the internet, browse your favorite websites, and enjoy the seamless user experience that Apple devices are renowned for. With Safari conveniently situated on your home screen, you can harness the power of the internet at your fingertips. Whether it’s for research, entertainment, or staying connected with loved ones, Safari enables you to explore the digital realm with ease. As you navigate the online landscape with Safari, remember that your iPhone 11 offers a myriad of features designed to enhance your digital lifestyle. Embrace the convenience, security, and speed that Safari brings to your fingertips, and make the most of your iPhone 11’s capabilities.
FAQs
Q: Is Safari pre-installed on iPhone 11?
A: Yes, Safari is pre-installed as the default web browser on the iPhone 11, offering a seamless browsing experience.
Q: Can I change the default web browser on my iPhone 11?
A: As of now, iOS does not allow users to change the default web browser. However, you can still download and use alternative web browsers, but Safari will remain the default option for opening links.
Q: How do I access Safari on my iPhone 11?
A: To access Safari, simply tap on the Safari icon on your home screen. It is typically located on the first page of apps unless you have rearranged your home screen.
Q: Can I use Safari to sync bookmarks and browsing history across my Apple devices?
A: Yes, Safari offers seamless synchronization of bookmarks, browsing history, and tabs across all your Apple devices, ensuring a consistent browsing experience.
Q: Does Safari on iPhone 11 support ad-blocking extensions?
A: Yes, Safari on iPhone 11 allows the use of ad-blocking extensions, providing users with the option to customize their browsing experience by blocking unwanted ads and pop-ups.
