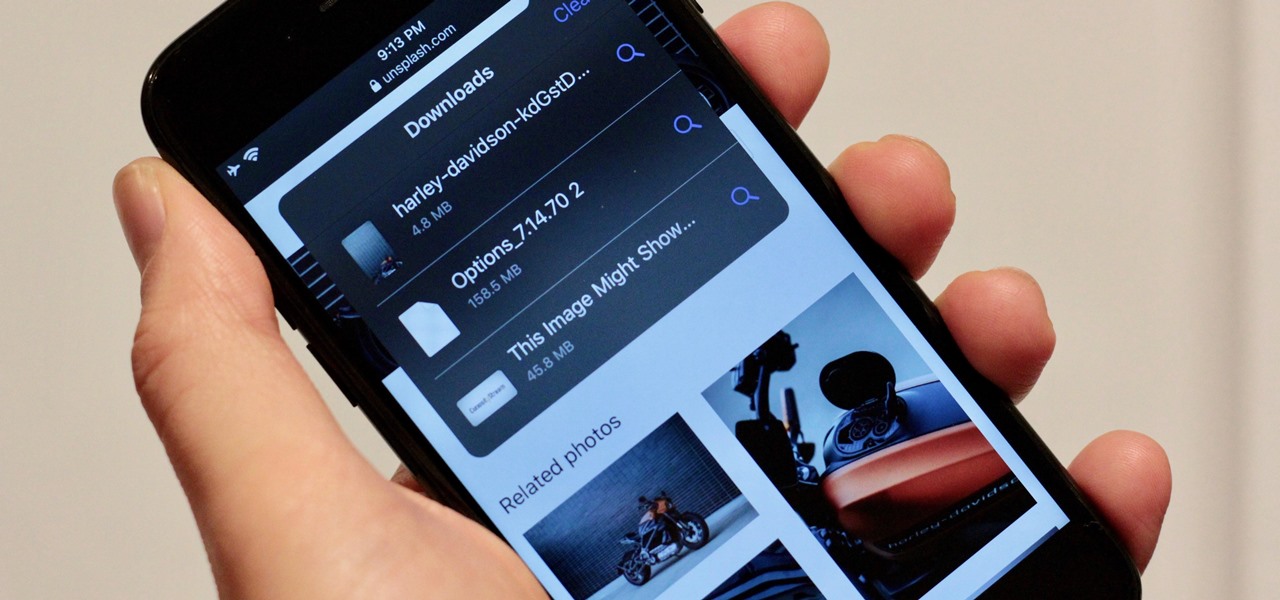
Are you wondering where to find downloads on your new iPhone 13? With its sleek design and powerful features, the iPhone 13 is a popular choice for tech-savvy individuals. But when it comes to locating downloaded files, it can sometimes be a bit tricky to navigate through the device’s interface.
In this article, we will guide you through the process of finding your downloads on the iPhone 13. Whether you’re looking for a recently downloaded document, image, or app, we’ve got you covered. From the default Files app to other third-party options, we’ll explore various methods to help you access your downloads quickly and effortlessly. So let’s dive in and discover where to find downloads on your iPhone 13!
Inside This Article
- App Store Downloads – Obtaining apps from the official App Store – Navigating the App Store interface – Initiating downloads for various applications
- Safari Downloads: Accessing and managing downloaded files in Safari browser – Locating the default download location – Customizing download settings in Safari
- iCloud Downloads- Using iCloud to store and sync files across devices- Accessing downloaded files in iCloud Drive- Managing iCloud downloads on iPhone 13
- Third-Party App Downloads-
- Conclusion
- FAQs
App Store Downloads – Obtaining apps from the official App Store – Navigating the App Store interface – Initiating downloads for various applications
Apple’s App Store is the go-to place for iPhone users to download and install apps on their devices. With millions of apps available, it offers a vast selection of options to enhance your iPhone experience. Here, we’ll guide you through the process of obtaining apps from the official App Store, navigating its interface, and initiating downloads for various applications.
When it comes to obtaining apps from the App Store, the process is simple and convenient. You can launch the App Store app directly from your iPhone’s home screen. Once inside, you can explore the different categories, such as Games, Productivity, or Social Networking, to find the apps you need. Additionally, you can use the search bar to look for specific apps by name or keywords.
Navigating the App Store interface is intuitive and user-friendly. You’ll find different tabs at the bottom of the screen, including Today, Games, Apps, and Updates. Today highlights featured apps and provides editorial content showcasing new releases and trending apps. The Games and Apps tabs allow you to browse apps by categories and view top charts, while the Updates tab keeps track of app updates.
To initiate a download for an app, simply tap on its icon or title. This will take you to the app’s individual page, where you can find more information, screenshots, and user reviews. If you decide to proceed with the download, tap the “Get” or price button. You may be prompted to verify your Apple ID with Touch ID, Face ID, or your password. Once the download is complete, the app will appear on your home screen, ready to be used.
It’s worth noting that some apps may offer in-app purchases or subscriptions. Be sure to review the app’s details and pricing before proceeding with the download. Additionally, you can manage your downloaded apps by rearranging them, creating folders, or deleting them from your home screen.
The App Store offers a safe and secure environment for downloading apps, providing users with peace of mind. Apple rigorously reviews all apps submitted to the App Store to ensure they meet certain quality and security standards. This helps protect your device from potentially harmful or malicious software.
Safari Downloads: Accessing and managing downloaded files in Safari browser – Locating the default download location – Customizing download settings in Safari
Safari, the default web browser on iPhone 13, not only allows you to browse the internet but also enables you to download files. Whether it’s a PDF document, a video, or a zip file, Safari makes it convenient for you to access and manage your downloaded files. In this section, we will explore how to access and manage downloaded files in Safari, locate the default download location, and customize download settings to enhance your browsing experience.
When you download a file in Safari, it is automatically saved to a default location on your iPhone 13. To access your downloaded files, open the Safari browser and tap on the icon resembling an arrow pointing downwards, which is located in the bottom toolbar. This will open the Downloads screen, where you can see all your downloaded files.
If you want to locate the default download location in Safari, follow these steps:
- Open the Settings app on your iPhone 13.
- Scroll down and tap on Safari.
- Under the General section, look for ‘Downloads’.
- Tap on ‘Downloads’ to view and change the default download location.
By default, Safari saves downloaded files to the iCloud Drive. However, you can customize this setting and choose to save files to your iPhone’s local storage instead. This can be useful if you want to access downloaded files offline or have limited iCloud storage.
To customize download settings in Safari, follow these steps:
- Go to the ‘Settings’ app on your iPhone 13.
- Scroll down and tap on ‘Safari’.
- Under the ‘General’ section, look for ‘Downloads’.
- Tap on ‘Downloads’ to access the download settings.
- Choose the option that suits your preference, such as ‘On My iPhone’ to save files locally.
Once you have accessed and managed your downloaded files in Safari, you can easily open them by tapping on the file from the Downloads screen. Safari also gives you the option to share or delete files directly from the Downloads interface.
With Safari’s seamless integration and user-friendly features, managing downloaded files on your iPhone 13 becomes effortless. Whether you need to download important documents or save media files for offline access, Safari provides a convenient solution to meet your browsing and download needs.
iCloud Downloads- Using iCloud to store and sync files across devices- Accessing downloaded files in iCloud Drive- Managing iCloud downloads on iPhone 13
iCloud is a cloud storage service provided by Apple that allows users to securely store and sync their files across multiple devices, including the iPhone 13. With iCloud, you can easily access and manage your downloaded files through iCloud Drive, a file management system integrated into your iPhone’s operating system.
Using iCloud to store and sync files is a convenient way to ensure that your important documents, photos, videos, and other files are always accessible from any device connected to your iCloud account. Whether you want to access a downloaded PDF, retrieve a downloaded photo, or view a downloaded document, iCloud provides a seamless experience.
Accessing downloaded files in iCloud Drive is straightforward on the iPhone 13. Simply open the iCloud Drive app, which is pre-installed on your device, and you’ll find all your downloaded files organized in folders. You can browse through the folders and tap on any file to instantly open and view it. iCloud Drive also allows you to create new folders and organize your files according to your preferences.
Managing iCloud downloads on the iPhone 13 is also hassle-free. You can easily delete files from your iCloud Drive by selecting them and tapping on the delete icon. Furthermore, iCloud provides options for sharing files with others through email or various messaging apps. You can also move files to different folders within iCloud Drive or rename them to keep your downloads organized.
It’s important to note that iCloud offers limited storage space for free, and additional storage can be purchased if needed. However, managing your iCloud storage is essential to ensure that you have enough space for your downloads. You can check your iCloud storage usage in the Settings app on your iPhone 13 and optimize it by removing unnecessary files or upgrading to a higher storage plan.
Third-Party App Downloads-
Exploring alternative app stores for downloads can provide iPhone 13 users with access to a wide range of apps beyond what is available on the official App Store. These third-party app stores often offer unique and niche applications that may not be found elsewhere. Popular third-party app stores include Cydia, TutuApp, and AppValley.
However, it is important to note that there are risks and precautions to consider when downloading apps from third-party sources. Since these apps are not vetted as rigorously as those on the App Store, there is a higher chance of encountering malicious or untrustworthy apps. Users should exercise caution and only download from reputable sources.
When downloading apps from external sources, users should follow these precautions:
- Research the app store: Ensure that the third-party app store has a good reputation and positive user reviews. Look for any warnings or red flags regarding security or the quality of apps available.
- Read app reviews and ratings: Check the reviews and ratings of the app you intend to download. Look for feedback from other users to get an idea of the app’s functionality, reliability, and safety.
- Verify app permissions: Pay attention to the permissions requested by the app during installation. Be cautious if an app asks for unnecessary permissions that may compromise your privacy or security.
- Use trusted sources: Stick to well-known third-party app stores and avoid downloading from unfamiliar or suspicious websites or platforms. Reliable sources typically have a track record of delivering safe and reputable apps.
- Install antivirus software: Consider installing antivirus software on your iPhone 13 to provide an extra layer of security. It can help detect and protect against potential threats from third-party apps.
Once you have downloaded apps from external sources, managing them on your iPhone 13 is similar to managing apps downloaded from the App Store. You can organize them into folders, rearrange them on your home screen, and delete them when no longer needed.
It is essential to stay vigilant and regularly update any third-party apps on your iPhone 13 to ensure you have the latest security patches and bug fixes. Keep an eye out for potential updates from the app store you downloaded the app from and install them promptly.
Conclusion
When it comes to finding downloads on your iPhone 13, you have a few different options. The Files app acts as a central hub for all your downloads, allowing you to easily access and manage your files. Additionally, Safari and other apps like Mail and Messages have their own dedicated download folders where you can find specific files.
Make sure to explore the various ways you can access your downloads by using the search function, checking your App Library, or organizing your files into different folders. Keeping your downloads organized will not only save you valuable time but also make it easier for you to locate your files when you need them.
With the knowledge and tips shared in this article, you can confidently navigate your iPhone 13’s download system and make the most out of your device’s capabilities. Enjoy your seamless downloading experience and access your files with ease on your iPhone 13!
FAQs
1. How do I find my downloads on iPhone 13?
To find your downloads on iPhone 13, open the Files app. Tap the “Browse” tab and scroll down to the “Downloads” section. Here, you will find all the files you have downloaded on your device.
2. Can I change the default download location on my iPhone 13?
No, unfortunately, you cannot change the default download location on an iPhone 13. All files are automatically saved to the Downloads folder in the Files app.
3. How can I manage my downloads on iPhone 13?
To manage your downloads on iPhone 13, open the Files app and go to the “Downloads” section. Here, you can organize your files by creating folders, deleting unwanted files, or moving them to other locations within the app.
4. Can I download files directly to iCloud on iPhone 13?
Yes, you can download files directly to iCloud on iPhone 13. When you are downloading a file, you will have the option to save it to iCloud Drive. Simply choose the iCloud Drive location during the download process, and the file will be saved there.
5. Are downloaded files automatically deleted on iPhone 13?
No, downloaded files are not automatically deleted on iPhone 13. They will remain in the Downloads folder of the Files app until you manually delete them. If you want to free up storage space, it’s a good idea to periodically go through your downloads and remove any files you no longer need.
