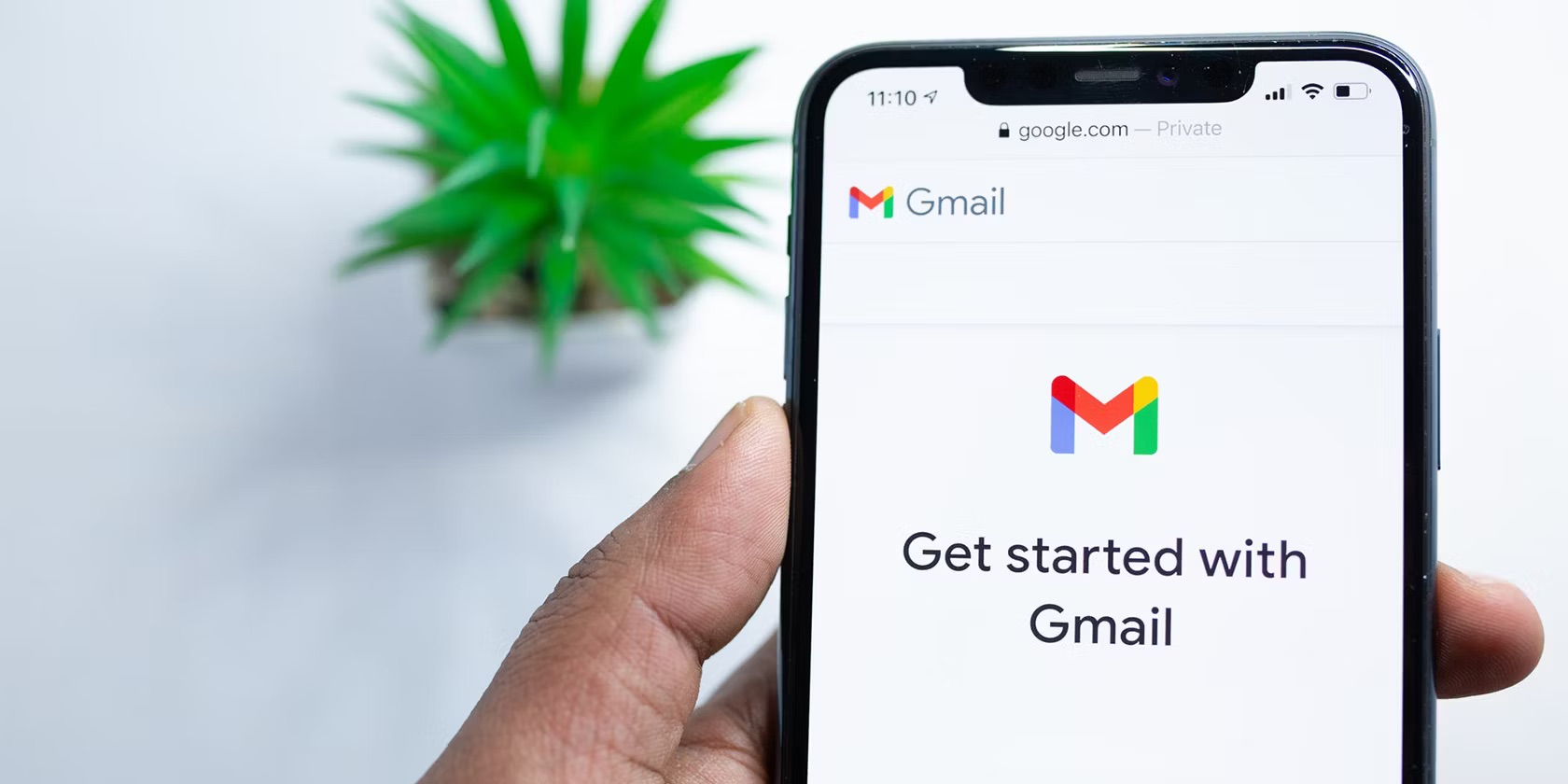
Changing your Gmail profile picture on a mobile device is a simple yet impactful way to personalize your account and make it uniquely yours. Your profile picture is a visual representation of your online identity, and updating it can add a personal touch to your emails and interactions. Whether you want to use a professional headshot, a casual selfie, or a custom avatar, changing your Gmail picture on your mobile device is a quick and easy process. In this article, we'll guide you through the steps to change your Gmail profile picture on various mobile platforms, ensuring that you can effortlessly express your individuality and enhance your online presence. Let's dive into the simple yet effective process of updating your Gmail profile picture on your mobile device.
Inside This Article
- Accessing Gmail Settings
- Selecting Profile Picture
- Uploading a New Picture
- Adjusting Picture Settings
- Conclusion
- FAQs
Accessing Gmail Settings
Accessing Gmail settings on your mobile device is a straightforward process that allows you to customize various aspects of your account, including your profile picture. Whether you want to update your existing photo or add a new one, the first step is to access the settings within the Gmail app.
-
Open the Gmail App: To begin, locate and tap the Gmail app icon on your mobile device's home screen or app drawer. Upon opening the app, you will be directed to your inbox, where you can view your emails and access various features.
-
Navigate to the Menu: In the top-left corner of the screen, you will find the menu icon, typically represented by three horizontal lines. Tap on this icon to reveal a list of options and settings available within the Gmail app.
-
Access Settings: Within the menu, scroll down until you find the "Settings" option. Tap on "Settings" to access a range of customizable features for your Gmail account.
-
Select Your Account: If you have multiple accounts linked to the Gmail app, you will need to select the specific account for which you wish to change the profile picture. Tap on the account for which you want to update the picture.
-
Open Profile Settings: Once you have selected the desired account, look for the "Manage your Google Account" or "Google Account" option within the settings menu. This will direct you to a comprehensive view of your account settings, including your profile information.
-
Navigate to Profile Picture: Within your Google Account settings, locate and tap on the "Personal info" or "Profile Picture" section. This will allow you to access and modify your existing profile picture or upload a new one.
By following these steps, you can easily access the settings within the Gmail app on your mobile device, enabling you to make changes to your profile picture and personalize your account to better reflect your identity and preferences.
Selecting Profile Picture
Selecting a profile picture for your Gmail account is an opportunity to personalize your online presence and make a memorable impression on those with whom you correspond. Your profile picture serves as a visual representation of your identity, adding a touch of familiarity and authenticity to your emails and interactions. Whether you're updating an existing photo or choosing a new one, the process of selecting a profile picture on your mobile device is simple and can be completed within the Gmail app.
When it comes to selecting a profile picture for your Gmail account, it's essential to choose an image that reflects your personality and professionalism. The selected photo should be clear, well-lit, and appropriate for both personal and professional contexts. Here's a detailed guide on how to select a profile picture within the Gmail app on your mobile device:
-
Accessing Profile Picture Settings: After navigating to the settings menu within the Gmail app, locate the "Manage your Google Account" or "Google Account" option. This will direct you to a comprehensive view of your account settings, including your profile information.
-
Locating Profile Picture Section: Within your Google Account settings, find and tap on the "Personal info" or "Profile Picture" section. This will allow you to access and modify your existing profile picture or upload a new one.
-
Choosing a Picture: Upon accessing the profile picture settings, you will have the option to either select an existing photo from your device's gallery or take a new picture using your mobile device's camera. It's important to choose a picture that best represents you, whether it's a professional headshot or a casual yet presentable image.
-
Considerations for Professional Use: If you intend to use your Gmail account for professional communication, it's advisable to select a profile picture that exudes professionalism and approachability. A clear, well-composed headshot with a neutral background is often the preferred choice for professional contexts.
-
Personalization and Authenticity: For personal use, such as communicating with friends and family, you have the flexibility to choose a profile picture that reflects your hobbies, interests, or a candid moment that captures your personality.
-
Review and Confirm: Once you've selected or captured the desired picture, take a moment to review it for clarity and appropriateness. Ensure that the chosen image aligns with your preferences and accurately represents you.
By following these steps, you can seamlessly select a profile picture that resonates with your identity and effectively represents you in your Gmail communications. Whether for personal or professional use, your chosen profile picture can enhance the overall experience for both you and those with whom you interact.
Uploading a New Picture
Uploading a new picture to your Gmail account is a simple yet impactful way to refresh your online presence and personalize your interactions. Whether you've recently updated your appearance, captured a memorable moment, or simply wish to change your existing profile picture, Gmail makes it convenient to upload a new image directly from your mobile device. Here's a detailed guide on how to upload a new picture to your Gmail account, allowing you to showcase the latest representation of yourself to your contacts and correspondents.
-
Accessing Profile Picture Settings: After navigating to the settings menu within the Gmail app, locate the "Manage your Google Account" or "Google Account" option. This will direct you to a comprehensive view of your account settings, including your profile information.
-
Locating Profile Picture Section: Within your Google Account settings, find and tap on the "Personal info" or "Profile Picture" section. This will allow you to access and modify your existing profile picture or upload a new one.
-
Selecting "Change Picture": Once you've accessed the profile picture settings, look for the "Change Picture" or "Upload Picture" option. This will prompt you to choose a new image from your device's gallery or capture a fresh photo using your mobile device's camera.
-
Choosing the New Picture: When selecting a new picture, consider the impression you want to convey. Whether it's a professional headshot, a casual snapshot, or an image that reflects your interests and personality, choose a picture that aligns with your preferences and the context in which you'll be using your Gmail account.
-
Review and Adjust: After choosing the new picture, take a moment to review it for clarity, composition, and relevance. Ensure that the image effectively represents you and meets the standards of professionalism and appropriateness, especially if you intend to use your Gmail account for professional communication.
-
Confirming the Change: Once you're satisfied with the new picture, proceed to confirm the change. Gmail will prompt you to confirm the update, after which your new profile picture will be visible to your contacts and within your email communications.
By following these steps, you can seamlessly upload a new picture to your Gmail account, allowing you to present an updated and authentic representation of yourself to those with whom you interact. Whether for personal or professional use, a carefully chosen profile picture can enhance your online presence and contribute to meaningful and engaging communications.
Adjusting Picture Settings
Adjusting picture settings for your Gmail profile picture allows you to fine-tune the visual representation of yourself within the Gmail ecosystem. Once you have uploaded or selected a profile picture, Gmail provides additional options to ensure that your picture aligns with your preferences and the context in which it will be displayed. These settings enable you to make necessary adjustments to the appearance and visibility of your profile picture, enhancing its overall impact and relevance. Here's a comprehensive guide on how to adjust picture settings for your Gmail profile picture:
Visibility and Privacy
Gmail offers options to control the visibility of your profile picture, allowing you to manage who can view your image within the Gmail app and associated Google services. By accessing the picture settings, you can specify whether your profile picture is visible to the public, restricted to your contacts, or kept private. This level of control ensures that your picture is shared only with the audience you intend to reach, maintaining your privacy and online presence according to your preferences.
Crop and Resize
The ability to crop and resize your profile picture within the Gmail app is essential for achieving the desired composition and visual appeal. Gmail provides intuitive tools that allow you to adjust the dimensions and framing of your picture, ensuring that it is well-centered and appropriately cropped. This feature is particularly useful if you've uploaded a larger image and need to refine its presentation within the circular profile picture frame used in Gmail.
Image Quality and Resolution
Maintaining optimal image quality and resolution is crucial for ensuring that your profile picture appears clear and professional across various devices and screen sizes. Within the picture settings, Gmail allows you to review and adjust the quality and resolution of your uploaded picture, ensuring that it retains its visual integrity and sharpness. This feature is especially beneficial for users who prioritize a polished and high-quality representation of themselves within their Gmail account.
Profile Picture History
Gmail's picture settings may include a feature that tracks the history of your profile picture changes. This functionality provides a convenient way to review and revert to previous profile pictures, allowing you to maintain a consistent visual identity or revisit past representations. By accessing your profile picture history, you can seamlessly switch between different images that you've used in the past, providing flexibility and control over your visual presence within Gmail.
By leveraging these picture settings within the Gmail app, you can effectively adjust and customize your profile picture to align with your preferences and the intended use of your Gmail account. These features empower you to maintain a professional and personalized online presence, ensuring that your profile picture accurately represents you in your email communications and interactions within the Gmail ecosystem.
In conclusion, changing your Gmail profile picture on mobile is a simple process that allows you to personalize your account and make it more recognizable to your contacts. By following the steps outlined in this article, you can easily update your profile picture directly from your mobile device. Remember that a professional and clear profile picture can enhance your online presence and make your emails more memorable to recipients. Whether you choose to use a personal photo or a professional image, updating your Gmail profile picture can help you make a positive impression on those you communicate with via email. So, take a few moments to update your Gmail picture and enjoy the benefits of a more personalized and engaging email experience.
FAQs
-
How can I change my Gmail profile picture on my mobile device?
To change your Gmail profile picture on your mobile device, open the Gmail app, tap on your current profile picture in the top right corner, select "Manage your Google Account," tap on your profile picture again, and then select "Set Profile Photo" to upload a new picture. -
Can I change my Gmail profile picture using the Gmail app?
Yes, you can change your Gmail profile picture using the Gmail app. Simply follow the steps mentioned above to access your Google Account settings and update your profile picture from within the app. -
What are the recommended dimensions for a Gmail profile picture on mobile?
The recommended dimensions for a Gmail profile picture on mobile are 250 x 250 pixels. It's important to use a square image to ensure it displays correctly across various devices and platforms. -
Is it necessary to have a Google account to change my Gmail profile picture on mobile?
Yes, you need to have a Google account to change your Gmail profile picture on mobile. Your Gmail profile picture is linked to your Google account, so you'll need to be signed in to your Google account to make any changes. -
Will changing my Gmail profile picture on mobile affect my profile picture on other Google services?
Yes, changing your Gmail profile picture on mobile will also update your profile picture across other Google services linked to your account, such as Google Drive, Google Photos, and Google Hangouts.
