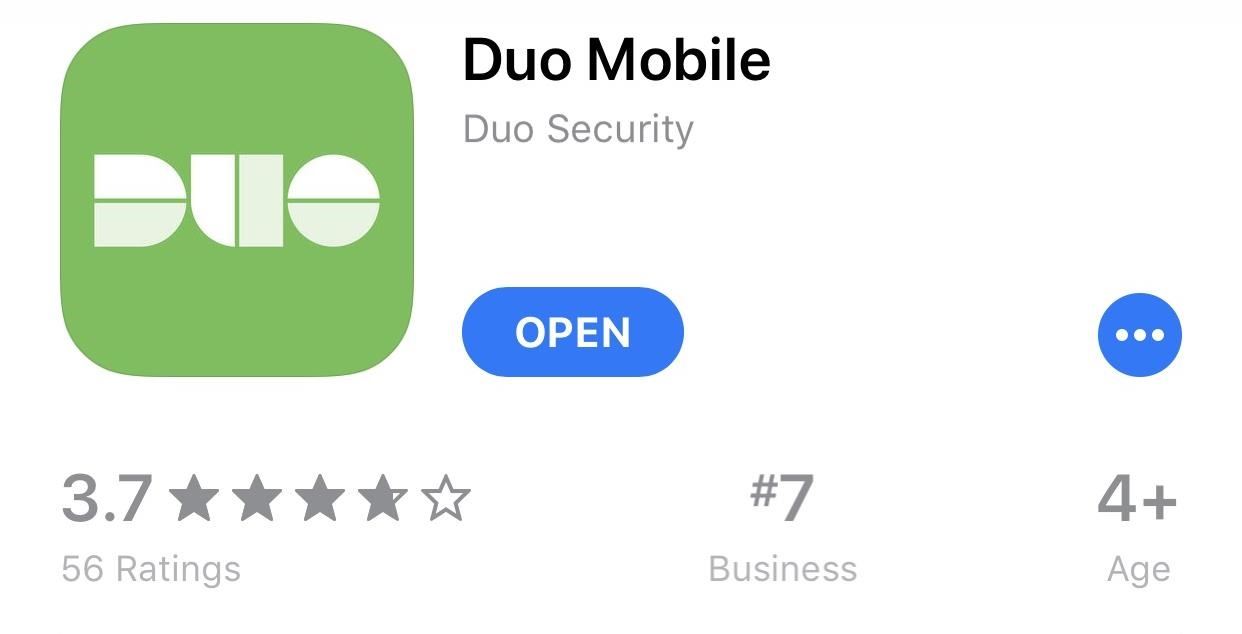
Are you looking to change the phone number associated with your Duo Mobile account? Whether you've switched to a new phone or simply need to update your contact information, it's essential to ensure that your Duo Mobile app is linked to the correct phone number for seamless authentication and security. In this article, we'll guide you through the process of changing the phone number in Duo Mobile, providing step-by-step instructions and valuable insights to simplify the transition. From understanding the importance of updating your phone number to navigating the app's settings, we've got you covered. Let's dive into the details and make the process of changing your phone number in Duo Mobile a breeze.
Inside This Article
- Download and Install Duo Mobile App
- Open Duo Mobile App and Access Settings
- Change Phone Number in Duo Mobile
- Verify and Test New Phone Number
- Conclusion
- FAQs
Download and Install Duo Mobile App
Duo Mobile is a versatile and secure application that adds a layer of protection to your online accounts through two-factor authentication. To get started with Duo Mobile, you'll need to download and install the app on your mobile device. Here's a step-by-step guide to help you seamlessly set up Duo Mobile:
-
Visit the App Store or Google Play Store: Open the App Store on your iOS device or the Google Play Store on your Android device. These are the primary platforms for downloading mobile applications.
-
Search for Duo Mobile: Once you're in the app store, use the search bar to look for "Duo Mobile." The app icon features a bold, blue "Duo" logo, making it easily recognizable.
-
Download the App: Tap on the Duo Mobile app icon to access the app's page. Then, select the "Download" or "Install" button. The app will begin to download and install on your device.
-
Open the App: After the installation is complete, tap on the Duo Mobile app icon on your home screen to open it. The app will prompt you to begin the setup process.
-
Allow Permissions: When prompted, grant the necessary permissions for Duo Mobile to function effectively. These permissions typically include access to your camera for scanning QR codes and push notifications for authentication requests.
-
Set Up Your Account: If you're setting up Duo Mobile for the first time, you'll need to link it to your existing accounts, such as email, social media, or work-related platforms. Follow the on-screen instructions to add these accounts to Duo Mobile.
-
Enable Push Notifications: To ensure that you receive timely authentication requests, enable push notifications for Duo Mobile. This feature will alert you when a login attempt is made on your linked accounts.
By following these steps, you can easily download and install Duo Mobile on your mobile device, setting the stage for a more secure and streamlined authentication process. Once the app is installed, you'll be ready to explore its various features, including the ability to change your phone number for two-factor authentication.
Open Duo Mobile App and Access Settings
Upon successfully installing Duo Mobile on your mobile device, the next step is to open the app and access its settings. This process is essential for managing your two-factor authentication preferences, including the ability to change your phone number. Here's a detailed guide on how to navigate the Duo Mobile app and access its settings:
Accessing the App
After installing Duo Mobile, locate the app icon on your device's home screen or app drawer. The icon features the distinctive blue "Duo" logo, making it easily recognizable. Tap on the icon to launch the app. Upon opening the app for the first time, you will be prompted to log in or set up your accounts. If you've already linked accounts during the initial setup, you will be directed to the app's main interface.
Navigating to Settings
Once inside the Duo Mobile app, look for the settings or menu icon, typically represented by three horizontal lines or a gear symbol. This icon is commonly located in the top or bottom corner of the app's interface. Tap on the settings icon to access the app's configuration options.
Exploring Authentication Settings
Within the settings menu, you will find a range of options related to authentication, security, and account management. Look for the section specifically labeled "Authentication Settings" or "Security Settings." This is where you can manage your two-factor authentication preferences, including the ability to change your phone number for authentication purposes.
Verifying Identity
Before making changes to your authentication settings, the app may prompt you to verify your identity. This verification process typically involves confirming your identity through a secondary method, such as entering a passcode, using biometric authentication (e.g., fingerprint or face recognition), or responding to a verification prompt sent to your linked email address.
Accessing Phone Number Settings
Once your identity is verified, navigate to the section within the app's settings that allows you to manage your phone number. This section may be labeled "Phone Number" or "Two-Factor Authentication Methods." Here, you can add, remove, or update your phone number for two-factor authentication purposes.
By following these steps, you can seamlessly open the Duo Mobile app, access its settings, and navigate to the appropriate section for managing your two-factor authentication preferences, including the option to change your phone number. This level of control ensures that you can adapt your authentication methods to suit your evolving needs, enhancing the security and convenience of your online accounts.
Change Phone Number in Duo Mobile
Changing your phone number in Duo Mobile is a straightforward process that allows you to seamlessly update your two-factor authentication contact information. Whether you've switched to a new mobile device or obtained a new phone number, Duo Mobile offers a convenient method for ensuring that your authentication methods remain up to date. Here's a detailed guide on how to change your phone number within the Duo Mobile app:
Accessing Phone Number Settings
-
Open the Duo Mobile App: Launch the Duo Mobile app on your mobile device and navigate to the settings menu. This can typically be accessed by tapping on the menu icon, often represented by three horizontal lines or a gear symbol, located within the app's interface.
-
Locate Two-Factor Authentication Settings: Within the settings menu, look for the section specifically related to two-factor authentication or security settings. This is where you can manage your authentication methods, including your phone number for receiving authentication prompts.
-
Select 'Phone Number': Once you've located the two-factor authentication settings, tap on the option labeled 'Phone Number' or 'Two-Factor Authentication Methods.' This will direct you to the section where you can update your phone number for authentication purposes.
Updating Your Phone Number
-
Verify Identity: Before making changes to your phone number, the app may prompt you to verify your identity. This verification process is crucial for ensuring the security of your account and typically involves confirming your identity through a secondary method, such as entering a passcode or using biometric authentication.
-
Enter New Phone Number: In the 'Phone Number' or 'Two-Factor Authentication Methods' section, you'll have the option to add or update your phone number. Tap on the relevant option to enter your new phone number, ensuring that it is accurate and up to date.
-
Confirmation and Verification: After entering your new phone number, the app may require you to confirm the change through a verification process. This often involves sending a verification code to your new phone number, which you'll need to enter within the app to finalize the update.
-
Completion and Confirmation: Once the verification process is complete, your new phone number will be successfully updated within the Duo Mobile app. You'll now receive authentication prompts and verification codes on your updated phone number, enhancing the security and accessibility of your two-factor authentication methods.
By following these steps, you can effectively change your phone number within the Duo Mobile app, ensuring that your two-factor authentication contact information remains accurate and reliable. This proactive approach to managing your authentication methods contributes to a more secure and streamlined experience when accessing your online accounts.
Verify and Test New Phone Number
After successfully updating your phone number in the Duo Mobile app, it's crucial to verify and test the new contact information to ensure that it seamlessly integrates into the two-factor authentication process. This verification process serves as a vital step in confirming that your updated phone number is accurately configured to receive authentication prompts and verification codes. Here's a comprehensive guide on how to verify and test your new phone number within the Duo Mobile app:
Initiating Verification Process
- Access Authentication Settings: Open the Duo Mobile app on your mobile device and navigate to the authentication or security settings, where you previously updated your phone number.
- Select Verification Option: Look for the option to verify your phone number within the app's settings. This may be labeled as "Verify Phone Number" or "Test Authentication Methods."
Confirming Receipt of Test Code
- Initiate Test Code Request: Within the verification section, select the option to send a test verification code to your updated phone number. This action triggers the delivery of a test code to your new contact information.
- Check for Test Code: Keep your mobile device accessible and monitor your new phone number for the arrival of the test verification code. The code is typically delivered via SMS or a phone call, depending on your selected authentication method.
Entering Test Code
- Retrieve Test Code: Once you receive the test verification code, return to the Duo Mobile app and enter the code within the designated verification interface. This step confirms that your new phone number is capable of receiving and processing authentication prompts effectively.
Completing Verification Process
- Confirmation Prompt: Upon entering the test code, the app will prompt you to confirm the successful receipt and entry of the code. This confirmation finalizes the verification process and validates the functionality of your updated phone number within the Duo Mobile app.
Testing Authentication Prompts
- Initiate Authentication Request: To further test the functionality of your new phone number, attempt to log in to one of your linked accounts that utilize Duo Mobile for two-factor authentication. This action triggers an authentication prompt to be sent to your updated phone number.
- Receive and Validate Prompt: Check your new phone number for the arrival of the authentication prompt. Upon receiving the prompt, proceed to validate the authentication request using the Duo Mobile app, confirming that your updated phone number effectively receives and processes authentication requests.
By meticulously following these steps to verify and test your new phone number within the Duo Mobile app, you can ensure that your two-factor authentication contact information is accurately configured and fully operational. This proactive approach not only enhances the security of your online accounts but also provides peace of mind, knowing that your updated phone number seamlessly integrates into the authentication process, bolstering the overall effectiveness of Duo Mobile's security features.
In conclusion, changing the phone number in Duo Mobile is a straightforward process that ensures seamless access to two-factor authentication. By following the steps outlined in this article, users can effortlessly update their phone numbers and continue to benefit from the enhanced security provided by Duo Mobile. Whether it's due to a new phone or a change in contact information, the ability to modify the registered number ensures uninterrupted access to protected accounts. With these simple guidelines, users can confidently navigate the process, empowering them to maintain a secure digital presence without any hassle.
FAQs
-
Can I Change the Phone Number in Duo Mobile?
- Yes, you can change the phone number associated with Duo Mobile. It's a straightforward process that involves updating the phone number linked to your Duo account.
-
What Steps Are Involved in Changing the Phone Number in Duo Mobile?
- To change the phone number in Duo Mobile, you need to access your Duo account settings, navigate to the "Devices" section, select the device with the old phone number, and update the phone number associated with it.
-
Is It Necessary to Update the Phone Number in Duo Mobile?
- It's crucial to keep the phone number in Duo Mobile up to date to ensure seamless two-factor authentication. By updating your phone number, you can continue to receive authentication prompts and access your accounts securely.
-
Will Changing the Phone Number Affect My Duo Mobile Settings?
- Changing the phone number in Duo Mobile won't impact your settings or configurations. Once the new phone number is updated, your Duo Mobile app will continue to function as before, providing secure access to your accounts.
-
Are There Any Verification Steps When Changing the Phone Number in Duo Mobile?
- Yes, for security purposes, Duo Mobile may require verification when changing the phone number associated with your account. This verification process helps ensure that only authorized users can update their phone numbers.
