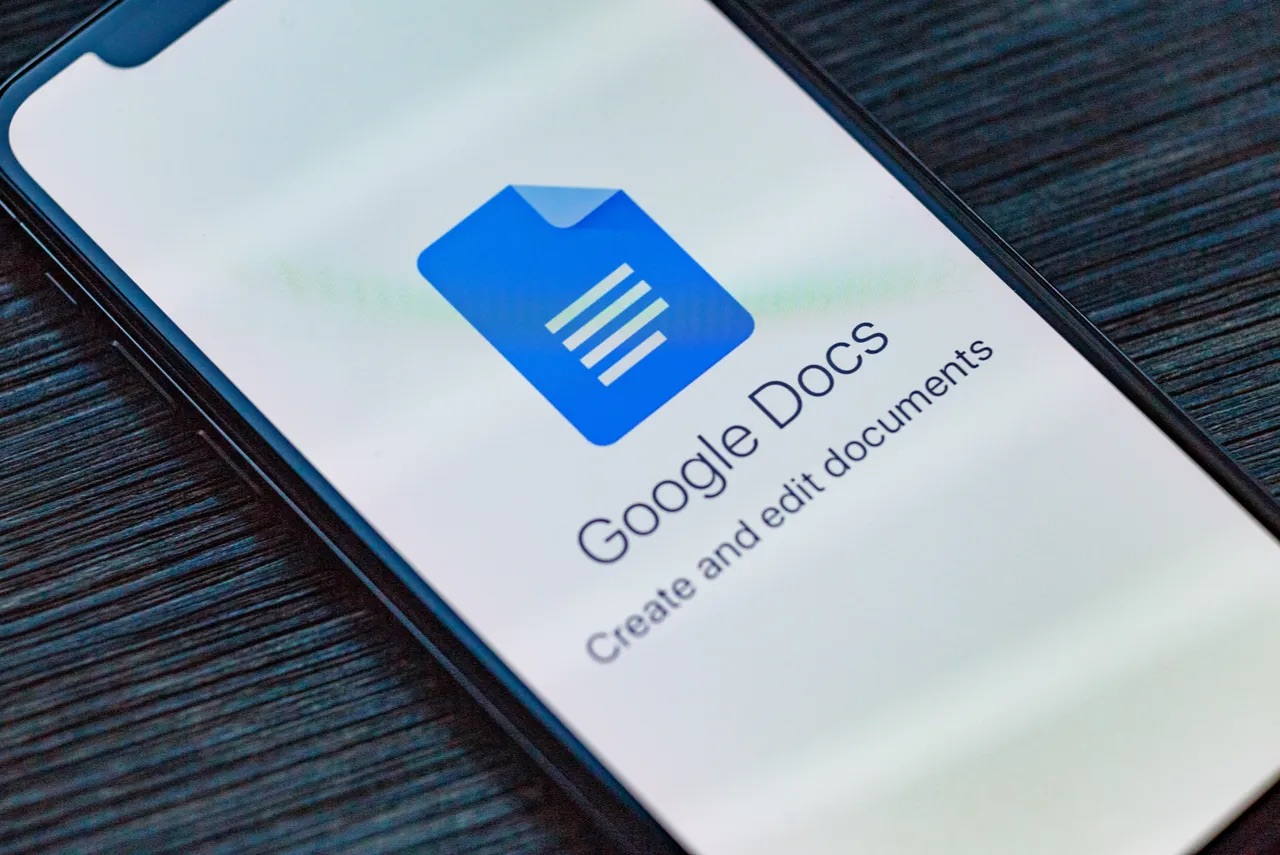
Are you looking to customize the appearance of your tables in Google Docs using your mobile device? In this comprehensive guide, you will discover the step-by-step process for changing the table color in Google Docs on your mobile device. Whether you're using an Android or iOS device, this article will provide you with clear instructions to enhance the visual appeal of your documents. From selecting the perfect color to applying it seamlessly to your tables, you'll gain valuable insights into this essential aspect of document formatting. By following these instructions, you can elevate the aesthetics of your tables and make your documents more visually engaging. Let's dive into the details and unlock the potential to create professional-looking documents directly from your mobile device.
Inside This Article
- Accessing Google Docs on Mobile
- Selecting the Table to Change Color
- Changing the Table Color
- Saving the Changes
- Conclusion
- FAQs
Accessing Google Docs on Mobile
In today's fast-paced world, the ability to access and edit documents on the go is essential. With Google Docs, users can seamlessly create, edit, and collaborate on documents using their mobile devices. Whether you're using a smartphone or a tablet, accessing Google Docs on mobile is a straightforward process that empowers you to stay productive while on the move.
To begin, ensure that you have the Google Docs app installed on your mobile device. This app is available for both Android and iOS platforms, making it accessible to a wide range of users. Once the app is installed, simply locate and tap the Google Docs icon on your device's home screen or app drawer to launch the application.
Upon opening the Google Docs app, you will be prompted to sign in to your Google account if you haven't already done so. This step is crucial for accessing your existing documents and creating new ones seamlessly. After signing in, you will be greeted by the intuitive and user-friendly interface of the Google Docs app, designed to provide a seamless experience on mobile devices.
Navigating within the app is a breeze, thanks to its well-organized layout. You can easily access your existing documents by tapping on the "Documents" tab, which displays a list of your recent files and allows you to search for specific documents. Additionally, the "Create" button prominently positioned at the bottom right corner of the screen enables you to start a new document with just a tap.
The mobile version of Google Docs offers a familiar and streamlined experience, allowing users to access the full range of features available on the desktop version. From creating and formatting text to inserting images and tables, the mobile app provides a comprehensive set of tools to fulfill your document editing needs while on the go.
This section provides a comprehensive guide to accessing Google Docs on mobile devices, setting the stage for the subsequent steps involved in changing the table color within a document.
Selecting the Table to Change Color
When it comes to editing documents on the go, Google Docs on mobile offers a seamless experience, allowing users to perform a wide range of formatting tasks, including changing the color of tables within their documents. The process begins with selecting the specific table that you intend to modify, and the mobile interface of Google Docs provides intuitive methods to accomplish this task.
Upon opening the document containing the table you wish to modify, navigate to the location of the table within the document. The mobile interface of Google Docs is designed to adapt to the constraints of smaller screens, ensuring that users can easily interact with the elements within their documents. To select the table, tap and hold anywhere within the table until the entire table is highlighted. This action indicates that the table has been successfully selected and is ready for further modifications.
The selection of the table triggers the appearance of contextual editing options, displayed in a toolbar at the top of the screen. This toolbar provides a range of formatting and editing tools tailored to the selected table, empowering users to make precise adjustments without the need for complex maneuvers. From adjusting cell sizes to modifying borders and colors, the toolbar offers a comprehensive set of options to enhance the visual presentation of the table.
Furthermore, the mobile interface of Google Docs ensures that the selected table remains easily distinguishable, with clear boundaries and handles that enable users to manipulate the table's structure and appearance with precision. This visual feedback enhances the user experience, allowing for confident and accurate selections, particularly when working with tables containing intricate layouts or multiple elements.
In addition to the direct selection method, Google Docs on mobile also supports the use of the navigation tools to move the cursor within the table, facilitating precise selections of individual cells, rows, or columns. By tapping within the table and utilizing the on-screen keyboard to navigate, users can strategically choose specific elements for customization, ensuring that the color change is applied precisely to the desired areas of the table.
The process of selecting the table to change its color on Google Docs mobile is designed to be intuitive and user-friendly, empowering users to effortlessly interact with the document's elements and make impactful visual modifications with ease. With the table selected, users can proceed to the next step of changing the table color, leveraging the mobile app's robust editing capabilities to achieve their desired visual presentation.
Changing the Table Color
Changing the color of a table within a Google Docs document on a mobile device is a straightforward process that allows users to enhance the visual appeal and organization of their content. Once the table has been selected, the mobile interface of Google Docs provides intuitive tools and options to modify the table's color, empowering users to customize the appearance of their documents with precision and creativity.
Upon selecting the table, the next step involves accessing the formatting options tailored to table customization. The toolbar at the top of the screen offers a range of formatting tools, including the ability to change the table's color. To initiate this process, tap on the "Format" option within the toolbar to reveal a comprehensive set of formatting options, including those specific to table customization.
Within the "Format" menu, locate and tap on the "Table" option to access a submenu that presents various formatting choices for the selected table. Among these options, the "Table properties" feature stands out as the key to changing the table's color. By tapping on "Table properties," users can delve into a detailed set of customization options, including the ability to modify the table's color to align with their desired visual presentation.
Upon selecting "Table properties," a new window or panel will appear, presenting a range of customization options related to the selected table. Within this interface, users can navigate to the "Table border color" or "Table background color" options, depending on their specific color modification requirements. Tapping on these options will reveal a color palette or a selection of predefined colors, enabling users to choose the ideal color for the table's borders or background.
The color selection interface provides a visually engaging and user-friendly experience, allowing users to explore a spectrum of colors and shades to find the perfect match for their document's aesthetic. Whether opting for a vibrant and eye-catching color or a subtle and professional tone, the color selection interface empowers users to make informed choices that align with their document's visual identity and purpose.
Once the desired color has been selected, a simple tap or confirmation action applies the chosen color to the table, instantly transforming its appearance to reflect the user's creative vision. This seamless process ensures that users can efficiently experiment with different color options, previewing the visual impact in real-time before finalizing their selection.
The ability to change the table color within a Google Docs document on a mobile device exemplifies the app's commitment to providing comprehensive editing capabilities that empower users to create visually stunning and impactful documents while on the go. By leveraging the intuitive formatting options and color customization features, users can elevate the visual presentation of their documents with ease, ensuring that their content resonates with their audience and conveys information in a compelling and visually engaging manner.
Saving the Changes
Once the desired modifications, including the color change, have been applied to the table within the Google Docs document on your mobile device, it is essential to ensure that these changes are saved effectively. The process of saving the changes is a crucial step in preserving the document's updated state and ensuring that the visual enhancements, including the altered table color, are retained for future access and sharing.
Upon completing the table color modification and any additional edits within the document, the Google Docs app on your mobile device seamlessly integrates the saving process into its intuitive user interface. To initiate the saving of changes, navigate to the top left corner of the screen, where the familiar "Back" or "Close" button is located. Tapping on this button triggers a prompt that ensures any unsaved changes are acknowledged and addressed before exiting the document.
Upon tapping the "Back" or "Close" button, the Google Docs app prompts the user to confirm the saving of changes made to the document. This user-friendly prompt serves as a safeguard, preventing accidental loss of modifications and ensuring that the document's updated state, including the table color change, is preserved effectively.
After confirming the intention to save the changes, the Google Docs app seamlessly updates the document, preserving all modifications, including the altered table color, within the user's Google account. This seamless integration ensures that the document is instantly updated across all devices linked to the user's Google account, providing a consistent and synchronized experience across various platforms.
Furthermore, the Google Docs app on mobile devices automatically syncs the saved changes to the cloud, ensuring that the document's updated state, complete with the modified table color, is securely stored and accessible from any device with internet connectivity. This robust cloud integration enhances the accessibility and portability of the document, allowing users to access and share their visually enhanced content effortlessly.
In addition to the automatic cloud synchronization, the Google Docs app on mobile devices offers the option to manually save the changes by tapping the "Save" or "Save & Close" button, providing users with a proactive approach to preserving their document's updated state. This flexibility empowers users to take control of the saving process, ensuring that their visual modifications, including the table color change, are securely and promptly preserved.
The seamless and intuitive process of saving changes within the Google Docs app on mobile devices reflects the app's commitment to providing a user-friendly and comprehensive document editing experience. By seamlessly integrating the saving of changes, including visual modifications such as table color alterations, the app ensures that users can confidently make impactful edits while maintaining the security and accessibility of their documents.
In conclusion, changing the table color in Google Docs on mobile devices is a simple yet effective way to enhance the visual appeal of your documents. By following the step-by-step guide provided in this article, you can easily customize the appearance of your tables to better suit your preferences or the overall theme of your document. This feature allows for greater flexibility and creativity in document design, ultimately contributing to a more engaging and professional presentation. With the ability to seamlessly modify table colors on the go, Google Docs empowers users to create visually stunning documents directly from their mobile devices. Embracing this functionality can elevate the overall quality of your work and leave a lasting impression on your audience.
FAQs
-
Can I Change Table Colors in Google Docs on Mobile Devices?
- Yes, you can change table colors in Google Docs on mobile devices. While the process may differ slightly from the desktop version, it is entirely possible to customize table colors on the go.
-
What Are the Steps to Change Table Colors in Google Docs on Mobile?
- To change table colors in Google Docs on mobile, you can follow these steps: open the Google Docs app, select the table, tap the "Format" icon, choose "Table," and then select the desired color from the available options.
-
Are There Limitations to Changing Table Colors in Google Docs on Mobile?
- While you can change table colors in Google Docs on mobile, the range of available colors may be more limited compared to the desktop version. However, there are still various color options to choose from to personalize your tables.
-
Can I Use Custom Colors for Tables in Google Docs on Mobile?
- Currently, the mobile version of Google Docs does not support custom colors for tables. However, you can select from a range of predefined colors to enhance the visual appeal of your tables.
-
Do Changes to Table Colors in Google Docs on Mobile Sync Across Devices?
- Yes, changes made to table colors in Google Docs on mobile will sync across devices. Whether you make the adjustments on your smartphone or tablet, the updated table colors will be reflected when you access the document on other devices.
