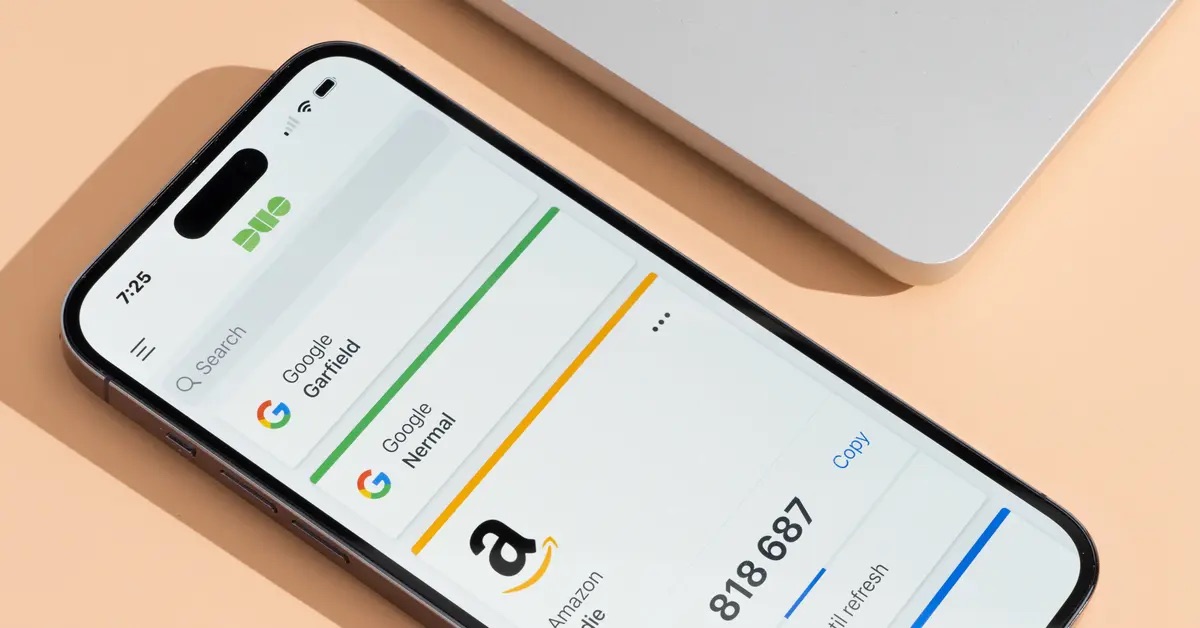
Are you looking to transfer Duo Mobile to your new phone? Whether you've upgraded your device or simply want to ensure seamless access to your accounts, the process of migrating Duo Mobile to a new phone can be straightforward with the right guidance. In this article, we'll explore the steps to successfully set up Duo Mobile on your new device, ensuring that your two-factor authentication codes and security settings remain intact. From backing up your Duo Mobile accounts to restoring them on your new phone, we'll cover everything you need to know to make the transition smooth and hassle-free. Let's dive into the details and get you up and running with Duo Mobile on your new phone in no time.
Inside This Article
- Check Compatibility of New Phone
- Download and Install Duo Mobile App
- Activate Duo Mobile on New Phone
- Transfer Duo Mobile Accounts to New Phone
- Conclusion
- FAQs
Check Compatibility of New Phone
Before transferring Duo Mobile to a new phone, it's crucial to ensure that the new device is compatible with the app. Duo Mobile is designed to work seamlessly on a wide range of mobile devices, including both iOS and Android platforms. Here's how to check the compatibility of your new phone:
-
Operating System Compatibility: The first step is to verify that your new phone's operating system is compatible with Duo Mobile. For iOS devices, ensure that the new phone is running on iOS 11.0 or later. If it's an Android device, check that it is running on Android 7.0 or later. This is essential as Duo Mobile requires a compatible operating system to function optimally.
-
App Store Compatibility: If you're using an iOS device, make sure that the App Store is accessible on the new phone. For Android users, ensure that the Google Play Store is available. These platforms are where you will download the Duo Mobile app.
-
Hardware Requirements: While Duo Mobile is compatible with a wide range of devices, it's important to consider the hardware specifications of the new phone. Check for any specific hardware requirements or recommendations provided by Duo Security to ensure that the app will run smoothly on the new device.
-
Network Connectivity: Verify that the new phone has access to a stable internet connection. Duo Mobile relies on network connectivity to sync with the associated accounts and provide secure authentication. Whether it's Wi-Fi or mobile data, a reliable internet connection is essential for the app to function effectively.
-
User Reviews and Recommendations: Before proceeding with the transfer, consider researching user reviews and recommendations specific to your new phone model. This can provide valuable insights into the experiences of other Duo Mobile users who have utilized the app on the same device.
By thoroughly checking the compatibility of your new phone with Duo Mobile, you can ensure a smooth transition and uninterrupted access to the app's features on your upgraded device. Once compatibility is confirmed, you can proceed with downloading and installing Duo Mobile on your new phone.
Remember, ensuring compatibility is the first step towards a seamless transition of Duo Mobile to your new phone.
Download and Install Duo Mobile App
Downloading and installing the Duo Mobile app on your new phone is a straightforward process that ensures you can securely access your accounts and authenticate with ease. Follow these steps to seamlessly integrate Duo Mobile into your new device:
-
Access the App Store or Google Play Store: Depending on your device's operating system, navigate to the App Store for iOS devices or the Google Play Store for Android devices. These platforms serve as the official repositories for downloading and installing mobile applications.
-
Search for Duo Mobile: Once you're in the respective app store, use the search function to look for "Duo Mobile." The app is developed by Duo Security and is readily available for download. Ensure that you select the authentic Duo Mobile app with the official logo to guarantee a secure installation.
-
Initiate the Download: Tap on the "Download" or "Install" button to commence the installation process. The app will be downloaded and installed onto your new phone, ready for configuration and activation.
-
Grant Necessary Permissions: During the installation, the app may prompt you to grant certain permissions related to device access, notifications, and security features. It's essential to review and approve these permissions to enable Duo Mobile to function optimally on your new phone.
-
Wait for the Installation to Complete: Depending on your internet connection speed, the installation process may take a few moments. Once the app is successfully installed, you will see the Duo Mobile icon on your home screen or in the app drawer, indicating that it's ready to be set up.
-
Open Duo Mobile: Tap on the Duo Mobile icon to launch the app. Upon opening it for the first time, you will be guided through the initial setup process, which includes account configuration and activation.
-
Follow the Setup Instructions: Duo Mobile will provide clear instructions for setting up the app on your new phone. This typically involves scanning a QR code or manually entering account details to link your existing accounts to the app.
-
Complete the Setup: Once you've followed the setup instructions, Duo Mobile will be fully configured on your new phone, ready to generate secure authentication codes for your accounts.
By following these steps, you can effortlessly download and install Duo Mobile on your new phone, ensuring that your accounts are seamlessly integrated with the app's authentication capabilities. This sets the stage for a smooth transition as you activate Duo Mobile on your upgraded device.
Activate Duo Mobile on New Phone
Activating Duo Mobile on your new phone is a crucial step to ensure that you can securely access and authenticate your accounts. Once the app is installed, the activation process involves linking your existing accounts to Duo Mobile, enabling it to generate authentication codes and provide an additional layer of security. Here's a detailed guide on how to activate Duo Mobile on your new phone:
1. Launch Duo Mobile
After installing Duo Mobile on your new phone, locate the app icon on your home screen or in the app drawer. Tap on the icon to launch the app and initiate the activation process.
2. Account Setup
Upon opening Duo Mobile, you will be prompted to set up your accounts within the app. This typically involves linking your existing accounts by scanning a QR code or manually entering the account details provided by the respective services, such as your company's VPN, online banking, or other accounts that require two-factor authentication.
3. Scan QR Codes or Enter Account Information
Duo Mobile simplifies the account setup process by allowing you to scan QR codes provided by the services you wish to link. Alternatively, you can manually enter the account information if QR codes are not available. This step establishes the connection between your accounts and Duo Mobile, enabling the app to generate secure authentication codes for each linked service.
4. Verify Account Linkage
Once you've scanned the QR codes or entered the account details, Duo Mobile will verify the linkage and ensure that the accounts are correctly set up within the app. This validation process is essential to guarantee that the app can seamlessly generate authentication codes when needed.
5. Test Authentication
After linking your accounts, perform a test authentication to verify that Duo Mobile is successfully generating authentication codes for the linked services. This involves using the codes provided by Duo Mobile to authenticate and access your accounts, confirming that the app is fully operational on your new phone.
6. Enable Push Notifications (Optional)
Duo Mobile offers the option to enable push notifications for account authentication requests. This feature provides real-time alerts on your new phone, allowing you to swiftly approve or deny authentication attempts, enhancing the overall security of your accounts.
7. Backup and Recovery
As a best practice, consider setting up backup and recovery options within Duo Mobile. This includes securely storing backup passcodes or configuring recovery methods to ensure uninterrupted access to your accounts, especially in the event of device loss or replacement.
By following these steps, you can effectively activate Duo Mobile on your new phone, empowering it to provide seamless and secure two-factor authentication for your accounts. This activation process ensures that your accounts are safeguarded with an additional layer of security, enhancing their overall protection on your upgraded device.
Transfer Duo Mobile Accounts to New Phone
Transferring Duo Mobile accounts to a new phone is a crucial step to seamlessly transition your two-factor authentication setup and ensure uninterrupted access to your accounts. Whether you've upgraded to a new device or simply need to transfer your accounts to a different phone, the process involves securely migrating the linked accounts and configurations from the old phone to the new one. Here's a comprehensive guide on how to transfer Duo Mobile accounts to your new phone:
1. Backup Existing Accounts
Before initiating the transfer process, it's essential to create a backup of your existing Duo Mobile accounts on the old phone. This ensures that your account configurations and linked services are securely preserved for migration to the new device. Duo Mobile provides a straightforward backup feature that allows you to export your accounts in a secure format for transfer.
2. Access Duo Mobile Settings
On your old phone, launch the Duo Mobile app and navigate to the settings or options menu within the app. Look for the account management or backup settings, where you'll find the functionality to export your accounts for transfer. Follow the on-screen instructions to create a backup file containing your Duo Mobile accounts.
3. Transfer Backup File to New Phone
Once the backup file is generated, transfer it to your new phone using a secure method such as cloud storage, email, or direct file transfer. Ensure that the backup file is securely transferred to the new device, ready for import into Duo Mobile.
4. Import Accounts into Duo Mobile
On your new phone, open the Duo Mobile app and access the settings or account management section. Look for the option to import accounts or restore from backup. Select the backup file that you transferred to the new phone and initiate the import process.
5. Verify Account Migration
After importing the backup file, Duo Mobile will seamlessly restore your accounts and configurations on the new phone. Verify that all linked services, account details, and settings have been successfully migrated to the new device. This step ensures that your two-factor authentication setup remains consistent across devices.
6. Test Authentication
Perform a test authentication using the migrated accounts to confirm that Duo Mobile is generating secure authentication codes for the linked services on your new phone. This validation step ensures that the transfer process has been completed successfully, and your accounts are fully operational on the upgraded device.
By following these steps, you can effectively transfer Duo Mobile accounts to your new phone, preserving your two-factor authentication setup and ensuring a smooth transition. This process safeguards your accounts and authentication configurations, allowing you to seamlessly continue using Duo Mobile's secure authentication capabilities on your upgraded device.
In conclusion, transferring Duo Mobile to a new phone is a straightforward process that ensures seamless access to secure accounts. By following the steps outlined in this guide, users can effortlessly migrate their Duo Mobile app and maintain a high level of security for their accounts. It's essential to prioritize the security of digital assets, and with the right approach, the transition to a new device can be smooth and hassle-free. Embracing the convenience of modern technology while upholding robust security measures is paramount in today's digital landscape. With the knowledge gained from this article, individuals can confidently navigate the process of setting up Duo Mobile on their new phone, safeguarding their accounts and data effectively.
FAQs
-
How do I transfer Duo Mobile to a new phone?
- To transfer Duo Mobile to a new phone, start by installing the Duo Mobile app on your new device from the app store. Then, follow the in-app prompts to activate Duo Mobile on the new phone. You can easily transfer your Duo Mobile accounts by using the backup and restore feature within the app.
-
Can I use Duo Mobile on multiple devices?
- Yes, Duo Mobile supports multiple devices. You can install the Duo Mobile app on multiple devices and use it to securely access your accounts across various platforms.
-
What should I do if I lose my phone with Duo Mobile installed?
- If you lose your phone with Duo Mobile installed, you can regain access to your accounts by contacting your organization's IT support or administrator. They can assist you in reactivating Duo Mobile on a new device and ensuring the security of your accounts.
-
Is Duo Mobile compatible with all smartphones?
- Duo Mobile is compatible with a wide range of smartphones, including both iOS and Android devices. You can download the app from the Apple App Store for iOS devices or the Google Play Store for Android devices.
-
Can I use Duo Mobile without an internet connection?
- While Duo Mobile does require an internet connection for initial setup and account activation, it can generate passcodes offline, providing an added layer of security even when you are not connected to the internet.
