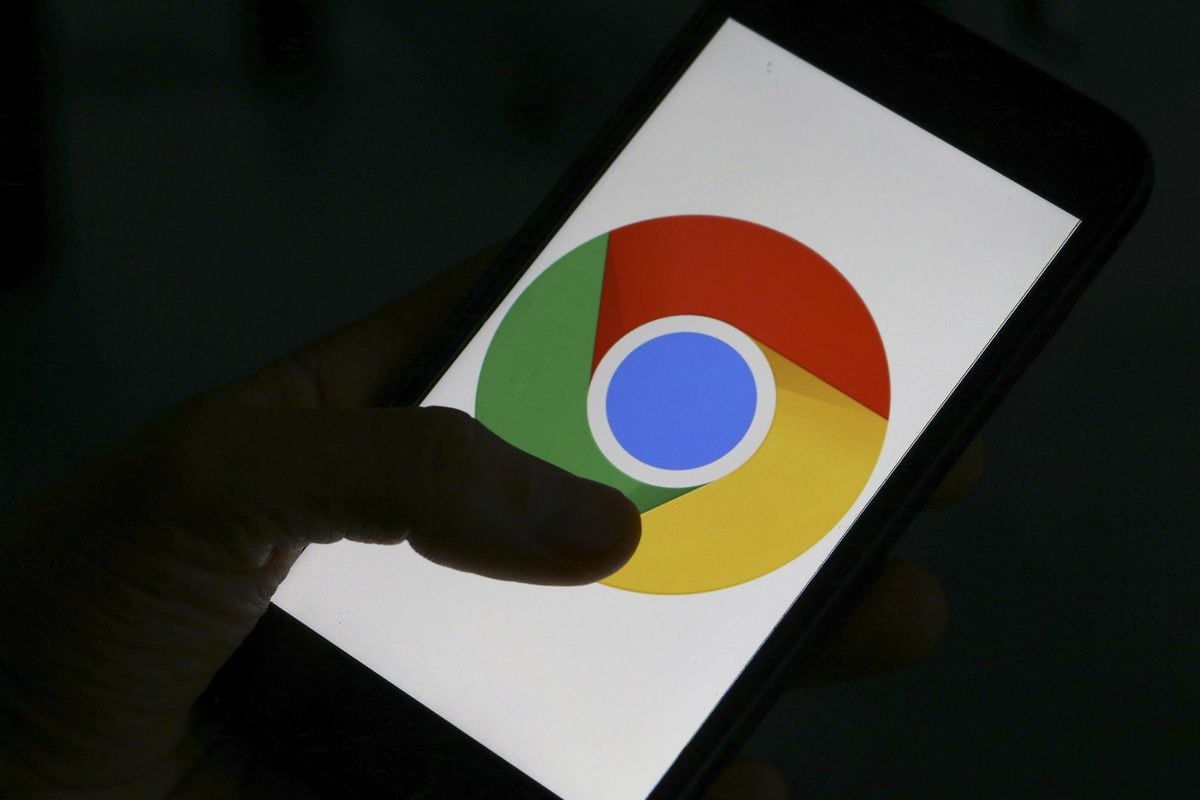
Are you tired of constantly switching between devices to check how your website looks on mobile? With the increasing use of mobile devices for browsing, it's crucial to ensure that your website is optimized for mobile viewing. Fortunately, Google Chrome offers a convenient solution to this challenge. By utilizing the built-in developer tools, you can easily simulate the mobile view of your website directly within the browser. This feature allows you to assess the responsiveness and functionality of your site on various mobile devices without the need for physical devices. In this article, we'll guide you through the simple steps to display the mobile view in Chrome, empowering you to optimize your website for a seamless mobile experience. Let's dive into the world of mobile optimization and discover how to leverage Chrome's capabilities to enhance your website's mobile compatibility.
Inside This Article
- Enable Developer Tools
- Toggle Device Toolbar
- Customize Device Settings
- Use Chrome Extensions
- Conclusion
- FAQs
Enable Developer Tools
Enabling developer tools in Google Chrome is the first step to accessing the mobile view of a website. These tools provide a range of functionalities that allow developers and users to inspect, edit, and debug web content. By utilizing the developer tools, users can simulate the mobile browsing experience and ensure that websites are optimized for various devices.
To enable the developer tools in Chrome, users can follow these simple steps:
-
Open Chrome Menu: Start by launching Google Chrome and accessing the menu located at the top-right corner of the browser window. This menu is represented by three vertical dots.
-
Access More Tools: Within the Chrome menu, navigate to the "More Tools" option. Clicking on this will reveal a submenu with additional tools and features.
-
Select Developer Tools: From the "More Tools" submenu, select the "Developer Tools" option. Alternatively, users can access the developer tools by pressing "Ctrl + Shift + I" on Windows or "Cmd + Option + I" on Mac.
Upon completing these steps, the developer tools panel will appear, typically at the bottom or right-hand side of the browser window. This panel provides a comprehensive set of features, including the ability to inspect elements, modify CSS and HTML, analyze network activity, and emulate various devices.
Enabling developer tools in Chrome is a fundamental process that empowers users to explore and interact with the underlying structure of web content. Whether it's for web development, testing, or simply experiencing the mobile view of a website, the developer tools serve as a versatile resource for enhancing the browsing experience.
Toggle Device Toolbar
The device toolbar, an integral component of Google Chrome's developer tools, offers a convenient and user-friendly method to simulate the mobile view of websites. By toggling the device toolbar, users can instantly transform the browsing experience to emulate various devices, such as smartphones and tablets. This functionality is invaluable for web developers, designers, and general users seeking to ensure that websites are responsive and visually appealing across different screen sizes.
Upon accessing the developer tools, users can locate the device toolbar icon, which resembles a smartphone and tablet, in the top-left corner of the developer tools panel. Clicking on this icon activates the device toolbar, initiating the transformation of the current web page into a mobile view. This action dynamically adjusts the dimensions and layout of the page, replicating the appearance and functionality of a mobile device.
The device toolbar not only provides a visual representation of the mobile view but also offers a range of customizable features. Users can select from a diverse set of device presets, encompassing popular models from various manufacturers. These presets include the dimensions and characteristics of specific devices, allowing users to accurately simulate the browsing experience on devices such as the iPhone X, Samsung Galaxy series, and more. Furthermore, the device toolbar enables users to adjust the viewport dimensions manually, providing flexibility in customizing the display to match specific devices or screen resolutions.
One of the notable features of the device toolbar is the ability to simulate network conditions. This functionality allows users to emulate different network speeds, including 3G, 4G, and offline scenarios. By replicating varying network conditions, users can assess the performance of websites and web applications, identifying potential areas for optimization to enhance the mobile browsing experience.
The device toolbar also includes options to toggle device orientation, enabling users to switch between portrait and landscape modes. This feature is particularly beneficial for evaluating the responsiveness and layout adaptability of websites when the device orientation changes, ensuring a seamless user experience across different viewing perspectives.
Customize Device Settings
Customizing device settings within the device toolbar of Google Chrome's developer tools empowers users to tailor the mobile view simulation to specific devices and scenarios. This feature offers a wealth of customization options, enabling users to fine-tune the display, network conditions, and device characteristics to accurately replicate the mobile browsing experience.
Upon activating the device toolbar, users can access the "Customize" button, which unlocks a plethora of settings for personalized adjustments. One of the primary customization options is the ability to modify the device type, allowing users to select from an extensive range of device presets. These presets encompass a diverse array of smartphones, tablets, and other mobile devices, each with unique screen dimensions, pixel densities, and user agent profiles. By choosing the appropriate device preset, users can emulate the precise characteristics of specific devices, ensuring an authentic representation of the mobile view.
Furthermore, the device settings include the option to adjust the viewport dimensions manually. This level of customization grants users the flexibility to define custom screen resolutions, pixel ratios, and aspect ratios, catering to the intricacies of diverse devices and screen configurations. By fine-tuning the viewport dimensions, users can meticulously replicate the visual and interactive aspects of the mobile browsing experience, facilitating comprehensive testing and optimization efforts.
In addition to visual customization, the device settings encompass the capability to simulate network conditions. Users can emulate various network profiles, such as 3G, 4G, and offline, to assess the performance and responsiveness of websites under different connectivity scenarios. This functionality is invaluable for evaluating the loading times, resource handling, and overall user experience in diverse network environments, enabling developers and testers to identify and address potential performance bottlenecks.
Moreover, the device settings allow users to toggle device orientation, facilitating the assessment of website responsiveness in both portrait and landscape modes. By switching between orientations, users can evaluate the adaptability of websites to different viewing perspectives, ensuring a seamless and engaging user experience across various device orientations.
Overall, the customization options within the device settings of Google Chrome's developer tools provide a comprehensive toolkit for tailoring the mobile view simulation to specific devices and usage scenarios. This level of customization empowers users to conduct thorough testing, optimization, and validation of websites, ensuring a seamless and visually appealing mobile browsing experience for diverse audiences.
Use Chrome Extensions
In addition to the built-in developer tools and device simulation capabilities offered by Google Chrome, users can further enhance their ability to view websites in a mobile context by leveraging Chrome extensions. These extensions provide additional functionalities and features that complement the existing developer tools, expanding the scope of mobile view testing and optimization.
One notable Chrome extension that facilitates mobile view testing is "Mobile View Switcher." This extension empowers users to seamlessly switch between desktop and mobile views of websites, offering a streamlined approach to evaluating the responsiveness and visual presentation across different devices. By simply clicking the extension icon, users can toggle the mobile view, enabling quick and convenient access to the mobile browsing experience without the need for manual device simulation within the developer tools.
Another valuable Chrome extension for mobile view testing is "User-Agent Switcher." This extension enables users to modify the user agent string sent by the browser, effectively emulating different devices and browsers. By altering the user agent, users can mimic the behavior of specific mobile devices, allowing for comprehensive testing of website compatibility and functionality across diverse user agent profiles. This extension is particularly beneficial for assessing how websites render and behave on various mobile platforms, contributing to the optimization of the mobile browsing experience.
Furthermore, the "Window Resizer" extension offers a practical solution for evaluating website responsiveness across different viewport dimensions. This extension allows users to resize the browser window to predefined dimensions or customize the dimensions manually, providing a straightforward method to assess the adaptability of websites to varying screen sizes. By leveraging the "Window Resizer" extension, users can gain insights into the visual presentation and layout responsiveness of websites, contributing to the refinement of the mobile viewing experience.
Additionally, the "PerfectPixel" extension serves as a valuable tool for pixel-perfect comparison between design mockups and website implementations. While primarily designed for design-related tasks, this extension can be utilized to ensure the fidelity of mobile view designs and layouts, enabling users to verify the accuracy of visual elements and alignments within the mobile context.
By incorporating these Chrome extensions into their workflow, users can augment the capabilities of Google Chrome's developer tools, enhancing their ability to assess, optimize, and validate the mobile view of websites. These extensions offer diverse functionalities, ranging from user agent manipulation to viewport resizing, providing a comprehensive toolkit for comprehensive mobile view testing and refinement. Ultimately, the integration of Chrome extensions contributes to the seamless delivery of visually compelling and responsive mobile experiences for website visitors.
In conclusion, accessing the mobile view in Chrome is a simple yet powerful tool for web developers, designers, and anyone seeking to optimize their website for mobile devices. By using the built-in developer tools, users can simulate how their site appears and functions on various mobile devices, allowing for thorough testing and refinement. This feature is invaluable for ensuring a seamless and user-friendly experience across different platforms. With mobile usage continuing to rise, prioritizing mobile optimization is crucial for success in today's digital landscape. By leveraging the mobile view feature in Chrome, individuals and businesses can stay ahead of the curve and deliver exceptional user experiences on all devices.
FAQs
-
How can I view a website in mobile mode using Chrome?
- To view a website in mobile mode using Chrome, open the website in the Chrome browser on your desktop. Then, right-click on the page and select "Inspect" from the context menu. In the developer tools panel, click on the "Toggle device toolbar" icon to switch to the mobile view.
-
Why is it important to check the mobile view of a website?
- Checking the mobile view of a website is crucial because it allows you to ensure that the website is optimized for mobile devices. With the increasing number of users accessing the internet via mobile devices, a mobile-friendly website is essential for providing a seamless user experience.
-
Can I test the responsiveness of a website on different mobile devices using Chrome?
- Yes, you can test the responsiveness of a website on various mobile devices using Chrome's developer tools. After switching to the mobile view, you can select different device presets from the dropdown menu to simulate how the website appears on specific mobile devices.
-
What are the common issues to look for when checking the mobile view of a website?
- When checking the mobile view of a website, common issues to look for include text or images overlapping, elements being too small or too large, navigation menus not functioning properly, and overall layout and design inconsistencies.
-
Is there a way to emulate mobile network conditions while testing a website in Chrome?
- Yes, Chrome's developer tools allow you to emulate mobile network conditions to test how a website performs under different network speeds. This feature is valuable for assessing the website's loading times and overall responsiveness on mobile networks.
