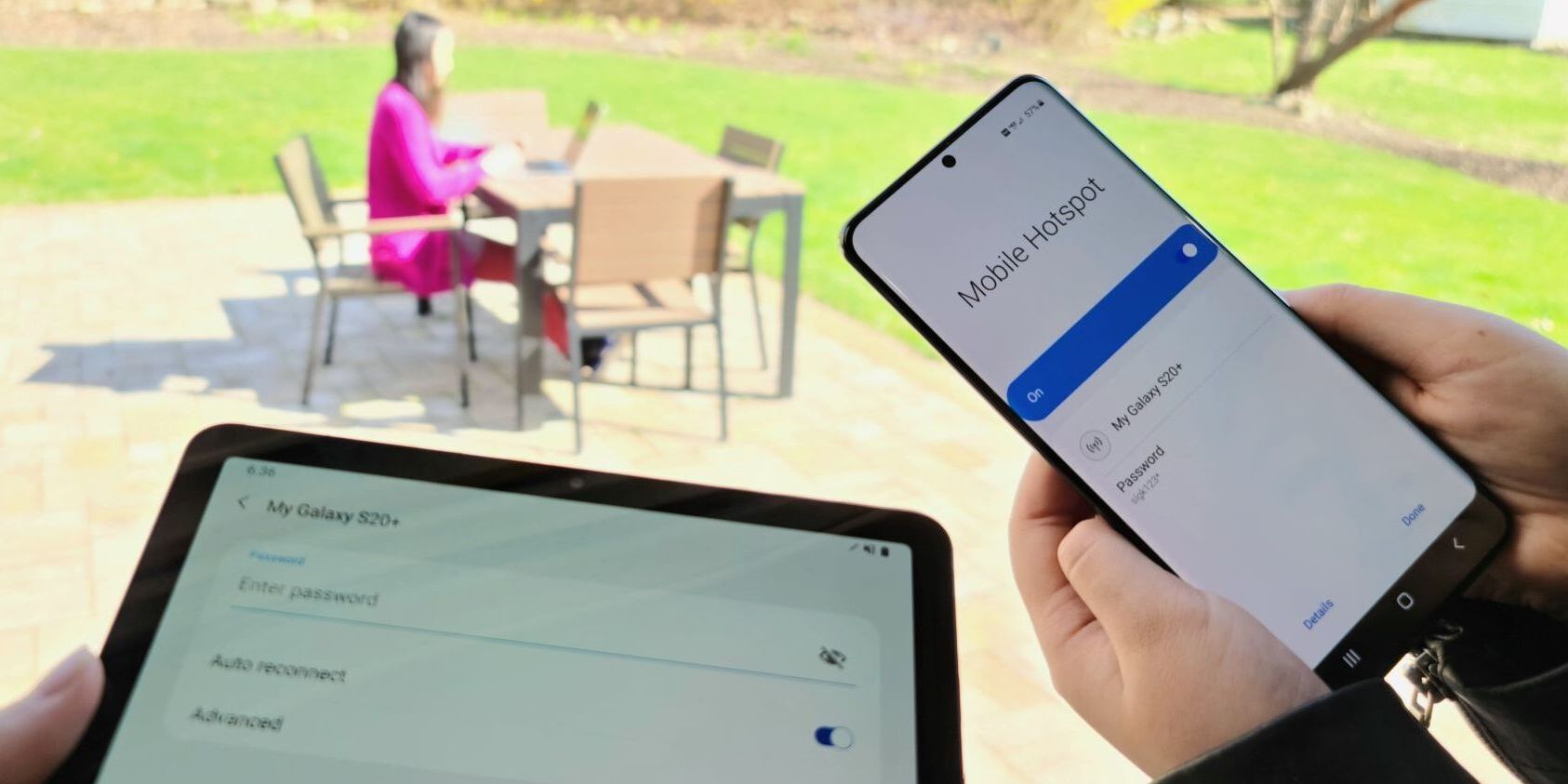
Mobile hotspots have become an indispensable feature for modern smartphone users, offering the convenience of accessing the internet on-the-go. Samsung devices, renowned for their advanced technology and user-friendly interfaces, provide a straightforward method for activating the mobile hotspot feature. Whether you're traveling, working remotely, or simply in need of a reliable internet connection, knowing how to turn on the mobile hotspot on your Samsung device can be incredibly beneficial. In this comprehensive guide, we will walk you through the step-by-step process of activating the mobile hotspot feature on your Samsung smartphone. By following these simple instructions, you can seamlessly transform your device into a portable Wi-Fi hotspot, allowing you to connect your other devices to the internet with ease. Let's dive into the details and unlock the full potential of your Samsung device by harnessing the power of its mobile hotspot functionality.
Inside This Article
- Check for Mobile Hotspot Feature
- Turn On Mobile Hotspot
- Configure Mobile Hotspot Settings
- Connect Devices to Mobile Hotspot
- Conclusion
- FAQs
Check for Mobile Hotspot Feature
Before you can share your Samsung device's internet connection with other devices, it's essential to ensure that your phone supports the mobile hotspot feature. The mobile hotspot functionality allows you to create a portable Wi-Fi network that other devices can connect to, enabling them to access the internet through your phone's data connection.
To check if your Samsung device has the mobile hotspot feature, follow these steps:
-
Navigate to Settings: Open the "Settings" app on your Samsung device. You can typically find this app on your home screen or in the app drawer.
-
Locate the Connections Section: Once in the Settings menu, look for the "Connections" or "Network & Internet" section. The naming may vary slightly depending on your device model and software version.
-
Find the Mobile Hotspot Option: Within the Connections or Network & Internet section, you should see an option for "Mobile Hotspot and Tethering" or simply "Mobile Hotspot." Tap on this option to proceed.
-
Verify Mobile Hotspot Availability: In the Mobile Hotspot and Tethering menu, you should see the "Mobile Hotspot" feature listed. If it's available on your device, you'll be able to proceed with turning it on and configuring the settings.
If you can't find the Mobile Hotspot feature in your device's settings, it's possible that your carrier or specific device model doesn't support this functionality. In such cases, you may need to contact your carrier or refer to your device's user manual for further assistance.
Checking for the mobile hotspot feature is the crucial first step in enabling this convenient functionality on your Samsung device. Once you've confirmed its availability, you can proceed to turn on the mobile hotspot and configure its settings to start sharing your internet connection with other devices.
Turn On Mobile Hotspot
Enabling the mobile hotspot feature on your Samsung device is a straightforward process that allows you to share your device's internet connection with other devices, such as laptops, tablets, and other smartphones. Whether you're on the go, at home, or in a location without Wi-Fi access, turning on the mobile hotspot can provide a convenient way for multiple devices to connect to the internet using your phone's data connection.
To activate the mobile hotspot on your Samsung device, follow these steps:
-
Access the Mobile Hotspot Settings: Begin by opening the "Settings" app on your Samsung device. Once in the Settings menu, navigate to the "Connections" or "Network & Internet" section, where you'll find the "Mobile Hotspot and Tethering" option.
-
Select Mobile Hotspot: Tap on the "Mobile Hotspot" option to access its settings. Here, you'll be able to turn on the mobile hotspot feature and configure its essential parameters.
-
Toggle the Mobile Hotspot Switch: Within the Mobile Hotspot settings, you'll see a toggle switch to activate the feature. Simply tap on the switch to turn on the mobile hotspot. Once enabled, your Samsung device will start broadcasting a Wi-Fi network that other devices can connect to.
-
Review the Hotspot Name and Password: Upon turning on the mobile hotspot, your Samsung device will generate a network name (SSID) and a password for secure access. You can typically customize these details to make them easier to remember or more secure.
-
Confirm the Activation: After toggling on the mobile hotspot, your Samsung device will display a notification indicating that the hotspot is active. You may also see a corresponding icon in the status bar, signifying that the mobile hotspot is operational.
By following these steps, you can effortlessly activate the mobile hotspot feature on your Samsung device, transforming it into a portable Wi-Fi hub for other devices to connect to. Once the mobile hotspot is turned on, you can proceed to configure its settings, including network name, password, and additional options to enhance the sharing experience.
Enabling the mobile hotspot on your Samsung device empowers you to extend your internet connectivity to other devices, fostering productivity, entertainment, and seamless communication, regardless of your location. With the mobile hotspot feature activated, you can conveniently share your device's data connection with friends, family, or colleagues, enabling them to stay connected and productive while on the move.
In the next section, we'll delve into the process of configuring the mobile hotspot settings, allowing you to tailor the network to your preferences and ensure a secure and efficient sharing experience for connected devices.
Configure Mobile Hotspot Settings
Configuring the settings of your Samsung device's mobile hotspot allows you to personalize the Wi-Fi network, enhance security, and optimize the sharing experience for connected devices. By customizing the hotspot settings, you can ensure seamless connectivity, prioritize specific devices, and establish a secure environment for internet access. Let's explore the essential steps to configure the mobile hotspot settings on your Samsung device:
Access Hotspot Settings
After turning on the mobile hotspot, you can access its settings by navigating to the "Mobile Hotspot and Tethering" section within the Settings menu of your Samsung device. Once in the hotspot settings, you'll find a range of options to tailor the network to your preferences.
Customize Network Name (SSID) and Password
One of the primary configurations involves customizing the network name, also known as the Service Set Identifier (SSID), and the password for the mobile hotspot. You can personalize the network name to make it easily identifiable and distinguishable, while creating a strong, unique password to secure the hotspot from unauthorized access.
Select Security Type
Samsung devices typically offer various security modes for the mobile hotspot, including WPA2 (Wi-Fi Protected Access 2) and WPA3, which are advanced encryption protocols designed to safeguard the Wi-Fi network. Choosing an appropriate security type is crucial for protecting the hotspot from potential security threats and ensuring that connected devices can access the internet securely.
Enable Power Saving Mode
To conserve battery life while the mobile hotspot is active, you can enable the power-saving mode within the hotspot settings. This feature optimizes the device's power consumption during hotspot usage, extending the battery life and allowing for prolonged sharing sessions without excessive drain on the device's resources.
Manage Connected Devices
Samsung devices often provide the functionality to manage connected devices within the mobile hotspot settings. This feature allows you to view the list of devices currently connected to the hotspot, monitor their activity, and even prioritize specific devices for enhanced bandwidth allocation, ensuring a smooth and efficient sharing experience for all connected users.
Adjust Data Usage Limits
Some Samsung devices offer the option to set data usage limits for the mobile hotspot, allowing you to control and monitor the amount of data consumed by connected devices. This feature is particularly useful for managing data usage, preventing excessive consumption, and avoiding potential overage charges from your mobile data plan.
Customize Advanced Settings
For users seeking additional customization options, Samsung devices may offer advanced settings within the mobile hotspot configuration. These settings can include options to adjust the frequency band, enable or disable roaming, and configure other technical parameters to optimize the performance and compatibility of the mobile hotspot.
By carefully configuring the mobile hotspot settings on your Samsung device, you can tailor the Wi-Fi network to suit your specific requirements, prioritize security, and ensure a seamless sharing experience for all connected devices. Personalizing the hotspot settings empowers you to create a reliable and secure internet-sharing environment, enabling you to extend your device's connectivity to other devices with ease and confidence.
In the next section, we'll explore the process of connecting devices to the mobile hotspot, allowing you to leverage the shared internet connection on your Samsung device for enhanced productivity, entertainment, and connectivity on the go.
Connect Devices to Mobile Hotspot
Connecting devices to your Samsung device's mobile hotspot is a seamless process that enables other devices to access the internet using your phone's data connection. Whether you're sharing your internet with a laptop, tablet, or another smartphone, the mobile hotspot feature empowers you to extend connectivity to multiple devices, fostering productivity, entertainment, and seamless communication. Here's a detailed guide on how to connect devices to your Samsung device's mobile hotspot:
Locate the Mobile Hotspot Network
Once you've activated the mobile hotspot on your Samsung device, other devices can detect and connect to the Wi-Fi network it broadcasts. To initiate the connection process, access the Wi-Fi settings on the device you wish to connect and look for the network name (SSID) of your Samsung device's mobile hotspot. The network name is typically visible in the list of available Wi-Fi networks within the device's settings menu.
Enter the Hotspot Password
Upon identifying the mobile hotspot network, select it and enter the password associated with the hotspot. The password, which you configured when setting up the mobile hotspot, serves as a security measure to prevent unauthorized access. By entering the correct password, the device can establish a secure connection to the mobile hotspot, enabling it to access the internet through your Samsung device's data connection.
Establish the Connection
After entering the password, the device will attempt to establish a connection to the mobile hotspot. Once the connection is successfully established, the device will display the Wi-Fi icon in the status bar, indicating that it is connected to the mobile hotspot and can access the internet. At this point, the connected device can leverage the shared internet connection for various online activities, such as browsing the web, streaming media, or accessing online services.
Monitor Connected Devices
As the administrator of the mobile hotspot, you can monitor the list of connected devices from your Samsung device's settings. This functionality allows you to view the devices currently connected to the hotspot, track their data usage, and manage their access to the shared internet connection. By monitoring connected devices, you can ensure that the hotspot's resources are efficiently utilized and manage the overall connectivity experience for all connected users.
Enjoy Shared Internet Access
Once devices are successfully connected to your Samsung device's mobile hotspot, they can enjoy seamless internet access, enabling users to stay connected, productive, and entertained while on the go. Whether you're sharing your internet connection with friends, family, or colleagues, the mobile hotspot feature facilitates a convenient and reliable means of extending connectivity to multiple devices, fostering a connected and collaborative environment.
By following these steps, you can effortlessly connect devices to your Samsung device's mobile hotspot, enabling them to access the internet using your phone's data connection. This seamless sharing experience empowers you to extend your device's connectivity to other devices, facilitating productivity, entertainment, and seamless communication, regardless of your location.
In conclusion, enabling the mobile hotspot feature on your Samsung device is a straightforward process that empowers you to share your mobile data connection with other devices. By following the simple steps outlined in this guide, you can harness the full potential of your Samsung smartphone or tablet, transforming it into a portable Wi-Fi hotspot. Whether you're on the go, at home, or in a location with limited connectivity, the ability to activate the mobile hotspot on your Samsung device provides a convenient solution for staying connected. Embrace the flexibility and convenience that the mobile hotspot feature offers, and enjoy seamless internet access across your devices. With this capability at your fingertips, you can enhance productivity, facilitate collaboration, and stay connected wherever you are.
FAQs
-
What is a mobile hotspot on Samsung devices?
A mobile hotspot on Samsung devices allows you to share your phone's internet connection with other devices, such as laptops, tablets, or other smartphones. It essentially turns your Samsung device into a portable Wi-Fi hotspot, enabling other devices to connect to the internet using your phone's data connection. -
How do I turn on the mobile hotspot on my Samsung device?
To turn on the mobile hotspot on your Samsung device, go to the Settings app, then tap on "Connections" or "Connections & Network." From there, select "Mobile Hotspot and Tethering" and toggle the switch to turn on the mobile hotspot. You can also customize the hotspot settings, such as the network name and password, to secure the connection. -
Can I use my Samsung device as a mobile hotspot for free?
The ability to use your Samsung device as a mobile hotspot may depend on your mobile plan. Some carriers include mobile hotspot functionality in their plans, while others may require an additional subscription or charge for hotspot usage. It's important to check with your mobile carrier to understand any potential fees or limitations associated with using your Samsung device as a mobile hotspot. -
How many devices can connect to the mobile hotspot on my Samsung device?
The number of devices that can connect to the mobile hotspot on your Samsung device may vary based on the device model and your carrier's settings. Typically, modern Samsung devices support multiple simultaneous connections, allowing several devices to utilize the mobile hotspot for internet access. -
Does using the mobile hotspot on my Samsung device drain the battery quickly?
While using the mobile hotspot on your Samsung device may consume additional battery power, the impact can vary based on factors such as the number of connected devices and the intensity of their internet usage. It's advisable to monitor your device's battery level and consider using a power source or portable charger if you plan to use the mobile hotspot extensively.
