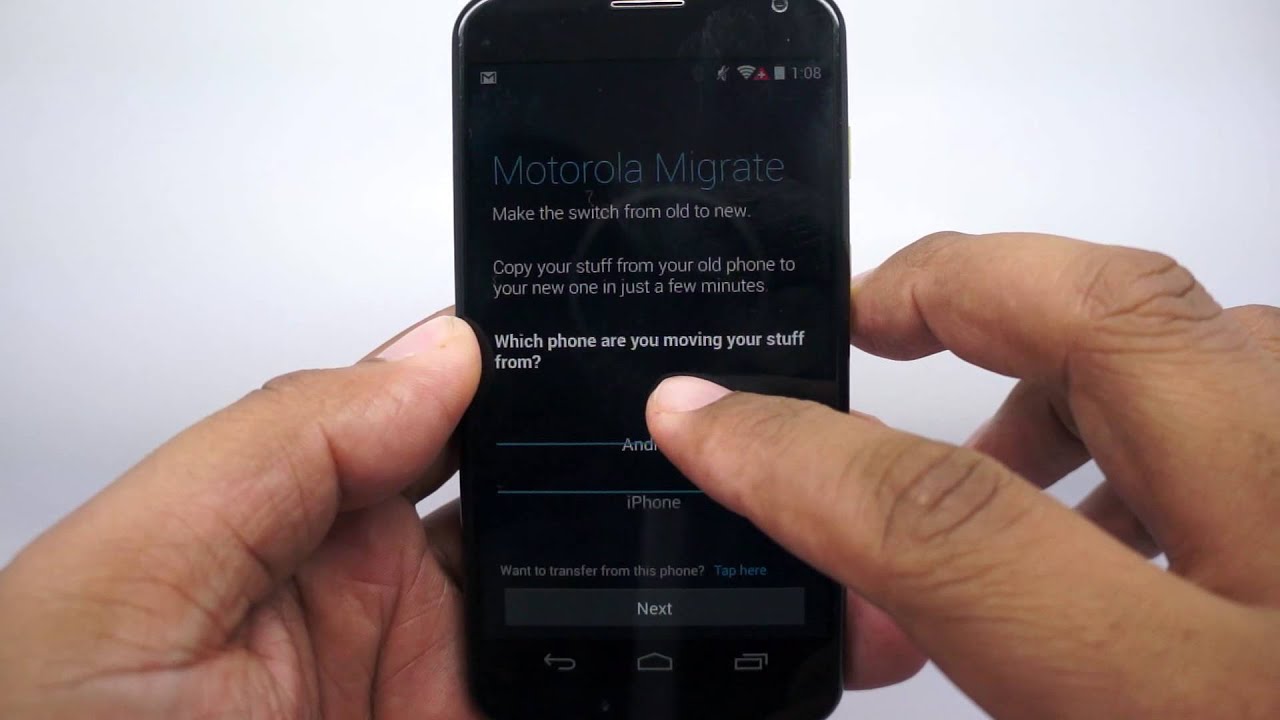
When it comes to upgrading to a new smartphone, one of the biggest concerns is often how to transfer all your valuable contact information from your old device to the new one. If you, like many others, are switching from a Moto G to an iPhone, you might be wondering about the best way to transfer your contacts seamlessly.
In this article, we will guide you through the step-by-step process of transferring your contacts from your Moto G to your new iPhone. Whether you’re a business professional who relies on a wide network of contacts or just want to keep in touch with your friends and family, we’ve got you covered. So, let’s dive in and learn how to make the transition smooth and effortless.
Inside This Article
- Preparing for the Transfer
- Method 1: Using Google Account
- Method 2: Using SIM Card
- Method 3: Using VCF File
- Conclusion
- FAQs
Preparing for the Transfer
Before transferring your contacts from your Moto G to your iPhone, there are a few steps you need to take to ensure a smooth and successful transfer. Follow these preparatory steps to make the process seamless:
- Backup your Moto G: It is crucial to create a backup of all your contacts on your Moto G before initiating the transfer. This will ensure that your valuable data is protected, in case anything goes wrong during the transfer process. You can back up your Moto G by going to the “Settings” menu, selecting “System,” and then “Backup.” Make sure to enable the backup of your contacts.
- Ensure compatibility: Check if your Moto G and iPhone support the same method of contact transfer. Most modern smartphones have options to transfer contacts using various methods like Google Account, SIM card, or VCF (Virtual Contact File) format. Make sure to choose a method that is supported by both your Moto G and iPhone.
- Update both devices: Before initiating the transfer, ensure that both your Moto G and iPhone are running on the latest software updates. Software updates often include bug fixes and improvements that can enhance the compatibility and performance of the devices, making the transfer process more seamless.
- Clear out duplicates and unwanted contacts: It’s a good practice to go through your contact list and clean up any duplicates or unwanted contacts before transferring them to your iPhone. This will ensure that you have a clutter-free and organized contact list on your new device. You can use built-in contact management features on your Moto G or third-party apps to easily identify and remove duplicate contacts.
By following these preparatory steps, you will be well-prepared to transfer your contacts from your Moto G to your iPhone. Taking the time to back up your data, ensure compatibility, update your devices, and clean up your contact list will make the transfer process much smoother and hassle-free.
Method 1: Using Google Account
If you’re looking to transfer contacts from your Moto G to an iPhone, using a Google account is one of the easiest and most efficient methods. Here’s how you can do it:
1. On your Moto G, go to the “Settings” menu and select “Accounts & Backup.”
2. Tap on “Accounts” and select your Google account, or add a new Google account if you don’t have one already.
3. Make sure the “Sync Contacts” option is enabled. This will ensure that your Moto G contacts are synced with your Google account.
4. On your iPhone, go to “Settings” and select “Passwords & Accounts.”
5. Tap on “Add Account” and choose “Google” from the list of available account types.
6. Sign in with your Google account credentials. Make sure you use the same account that you used to sync the contacts on your Moto G.
7. Enable the “Contacts” option for syncing with your iPhone.
8. Wait for a few moments while your iPhone syncs with your Google account. Once the sync is complete, all your Moto G contacts will be available on your iPhone.
By using your Google account, you can effortlessly transfer your Moto G contacts to your iPhone without the need for any additional tools or apps. This method ensures that your contacts remain stored in the cloud and can be accessed from any device connected to your Google account.
Method 2: Using SIM Card
Transferring contacts using a SIM card can be a convenient option if you have a limited number of contacts to transfer. Here’s how you can do it:
1. On your Moto G, go to “Settings” and find the “Contacts” or “People” section.
2. Look for the option to export contacts to a SIM card. This can usually be found under the “Import/Export” or “Manage Contacts” menu.
3. Select the contacts that you want to transfer to the iPhone. You can usually choose to select all contacts or manually select specific ones.
4. Once you have selected the contacts, choose the option to export them to the SIM card.
5. Remove the SIM card from your Moto G and insert it into your iPhone.
6. On your iPhone, go to “Settings” and find the “Contacts” section. Look for the option to import contacts from a SIM card.
7. Select the option to import the contacts from the SIM card. The iPhone will then read the SIM card and import the contacts into your iPhone’s address book.
8. After the import is complete, your contacts from the Moto G will be available on your iPhone.
It’s important to note that this method may not transfer all the contact information, as SIM cards have limited storage capacity. It is recommended to check if the contacts on your iPhone have been transferred successfully and manually add any missing information, such as email addresses or notes.
Using a SIM card to transfer contacts can be a quick and easy solution, especially if you don’t have a large number of contacts to transfer. However, if you have a significant amount of data or want to transfer other information such as photos or messages, you may want to consider using alternative methods.
Method 3: Using VCF File
If you want to transfer your contacts from your Moto G to your iPhone using a VCF (Virtual Contact File) file, follow the steps below:
Step 1: Export contacts as a VCF file from your Moto G. Go to the Contacts app, tap on the Menu button, and choose the option to export contacts. Select the VCF format and save the file to your device.
Step 2: Transfer the VCF file to your iPhone. There are a few ways you can do this. You can email the VCF file to yourself and open it on your iPhone, or you can transfer the file using a USB cable, cloud storage service, or file-sharing app.
Step 3: On your iPhone, open the Mail app if you emailed the VCF file to yourself. Locate the email with the VCF attachment and tap on it. You will be prompted to import the contacts. Tap on the option to import the contacts, and they will be added to your iPhone’s Contacts app.
Step 4: If you transferred the VCF file using a USB cable, cloud storage service, or file-sharing app, locate the VCF file on your iPhone and tap on it. You will be prompted to import the contacts. Tap on the option to import the contacts, and they will be added to your iPhone’s Contacts app.
Using a VCF file is a convenient way to transfer contacts between different devices, as it preserves all the contact information including names, phone numbers, and email addresses. This method is especially useful if you have a large number of contacts that you want to transfer.
Make sure to check that all your contacts have been successfully transferred and double-check for any duplicate entries. You can also organize your contacts on your iPhone by creating groups or adding them to existing ones for easy access and management.
Now that you know how to transfer your contacts from your Moto G to your iPhone using a VCF file, you can easily switch between devices without losing any important contact information.
Conclusion
In conclusion, transferring contacts from a Moto G to an iPhone is a simple and straightforward process. By following the steps outlined in this article, you can ensure that all your important contact information is seamlessly migrated to your new device. Remember to use the Google Account sync method for ease of transfer, or utilize third-party apps like Google Contacts or iCloud if you prefer a different approach. Whether you’re upgrading to the latest iPhone or switching from Android to iOS, the ability to transfer contacts easily ensures that you stay connected with friends, family, and colleagues without any hassle. So, go ahead and make the switch with confidence, knowing that you can effortlessly move your contact list from your Moto G to your new iPhone.
FAQs
1. Can I transfer my contacts from my Moto G to my iPhone?
Yes, it is possible to transfer contacts from your Moto G to your iPhone. There are several methods you can use to accomplish this, such as using the iCloud, Google Contacts, or third-party apps.
2. How do I transfer contacts from Moto G to iPhone using iCloud?
To transfer contacts using iCloud, you need to have both your Moto G and iPhone connected to the same iCloud account. First, on your Moto G, open the Settings app, tap on your Google account, and enable ‘Sync Contacts’. Then, on your iPhone, go to Settings, tap on your Apple ID, select iCloud, and make sure ‘Contacts’ are enabled. Wait for a few minutes, and your contacts will start syncing to your iPhone.
3. Can I transfer contacts from Moto G to iPhone without using iCloud?
Yes, you can transfer contacts without using iCloud. One method is by exporting your contacts from your Moto G as a VCF (vCard) file and then importing it on your iPhone. To export contacts from your Moto G, open the Contacts app, tap on the menu icon (three horizontal lines), select ‘Import/Export’, and choose ‘Export’. Save the VCF file to your desired location. On your iPhone, use the ‘Files’ app to access the VCF file and tap on it. Follow the prompts to import the contacts to your iPhone.
4. Are there any third-party applications that can help transfer contacts from Moto G to iPhone?
Yes, there are several third-party apps available on both the Google Play Store and the Apple App Store that can assist in transferring contacts from Moto G to iPhone. Some popular apps include Copy My Data, MobileTrans, and My Contacts Backup. Simply install one of these apps on your Moto G and iPhone, follow the instructions provided, and you’ll be able to transfer your contacts easily.
5. Will transferring contacts from Moto G to iPhone also transfer other data, such as photos and apps?
No, transferring contacts from Moto G to iPhone will only transfer the contact information. If you want to transfer other data like photos, apps, and other files, you’ll need to use other methods or tools specifically designed for those purposes, such as using the Google Photos app to transfer photos or manually reinstalling your apps on the iPhone.
