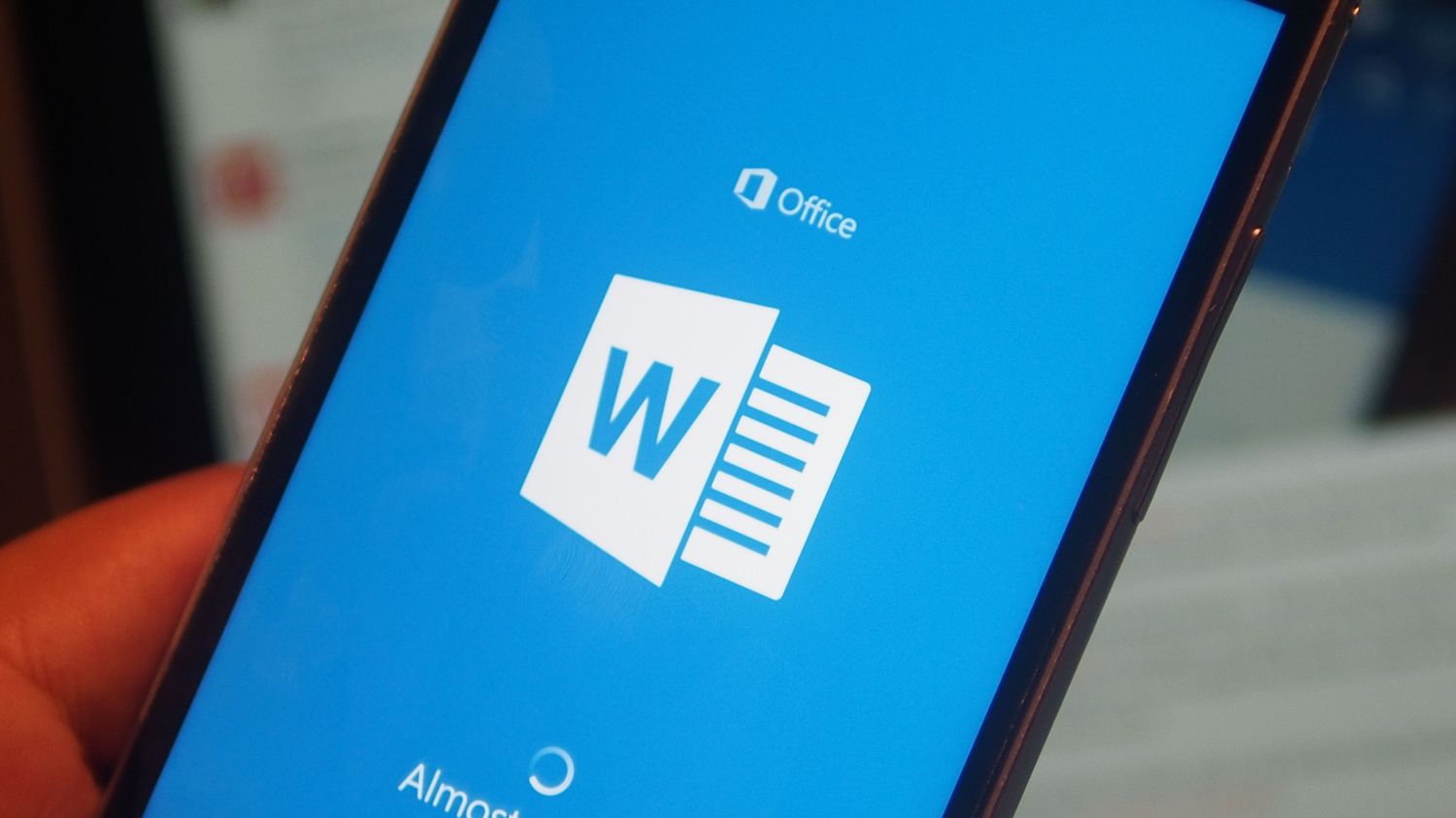
Sure, here's the introduction wrapped in a paragraph tag:
html
Are you looking to add a touch of creativity to your Word documents by inserting a phone icon? Whether you’re creating a professional report, a stylish flyer, or a captivating presentation, including a phone icon can enhance the visual appeal and convey contact information effectively. In this comprehensive guide, we’ll explore the step-by-step process of inserting a phone icon in a Word document. From selecting the perfect icon to seamlessly integrating it into your document, you’ll discover how to elevate the visual impact of your content. Let’s dive into the exciting world of document customization and unleash your creativity!
Inside This Article
- Inserting a Phone Icon in Word Document
- Using the “Symbol” Feature
- Inserting a Phone Icon Using the “Icons” Feature
- Inserting a Phone Icon Using the “Online Pictures” Feature
- Inserting a Phone Icon Using the “Insert Picture” Feature
- Conclusion
- FAQs
Inserting a Phone Icon in Word Document
Inserting a phone icon in a Word document can enhance its visual appeal and effectively convey information. Whether you’re creating a professional report, designing a flyer, or crafting a presentation, incorporating a phone icon can add a touch of creativity and clarity to your document. In this article, we’ll explore various methods to insert a phone icon in a Word document, allowing you to customize your content with ease.
Let’s dive into the different approaches for inserting a phone icon in your Word document, catering to your specific preferences and requirements. Whether you prefer using built-in symbols, modern icons, online pictures, or your own custom images, there are versatile methods to achieve the desired visual impact in your document.
By following the step-by-step instructions provided in this article, you’ll gain valuable insights into leveraging Word’s features to seamlessly integrate a phone icon into your document. Whether you’re a seasoned Word user or a novice, these methods are designed to accommodate various skill levels, ensuring that you can effortlessly enhance your document with a professional touch.
Using the “Symbol” Feature
Inserting a phone icon in a Word document using the “Symbol” feature is a straightforward process. To begin, open your Word document and place the cursor where you want the phone icon to appear. Next, navigate to the “Insert” tab in the Word toolbar. Click on “Symbol” and then select “More Symbols” from the drop-down menu.
Once the “Symbol” dialog box opens, choose “Wingdings” or “Wingdings 2” from the “Font” drop-down menu. These fonts contain a variety of symbols, including the phone icon. Scroll through the list of symbols or use the “Subset” drop-down menu to filter for specific symbol categories. When you locate the phone icon, click “Insert” to place it in your document.
After inserting the phone icon, you can resize it by clicking on the icon to select it and then dragging one of the corner handles. You can also change the color of the icon by right-clicking on it, selecting “Format Object,” and choosing a new color from the “Fill” options.
Inserting a Phone Icon Using the “Icons” Feature
Microsoft Word offers a convenient way to insert a phone icon into your document using the “Icons” feature. This feature provides a diverse range of icons, including a phone icon, to enhance the visual appeal of your content.
To access this feature, navigate to the “Insert” tab in the Word document. Next, click on the “Icons” button, which will open a window displaying a collection of icons that can be inserted into the document.
Once the “Icons” window is open, you can search for the phone icon by entering “phone” in the search bar. This will filter the available icons, making it easier to locate the phone icon for insertion.
After selecting the desired phone icon, click the “Insert” button to add it to your document. You can then resize and reposition the icon to suit your preferences, effectively incorporating it into your content.
Inserting a Phone Icon Using the “Online Pictures” Feature
Another simple way to insert a phone icon in a Word document is by using the “Online Pictures” feature. This method allows you to search for and insert a phone icon directly from the web.
To do this, go to the “Insert” tab in your Word document, and then click on “Online Pictures” in the “Illustrations” group. A dialog box will appear, prompting you to enter keywords to search for the phone icon you want to insert.
Once you’ve entered the relevant keywords, such as “phone icon” or “phone symbol,” click “Enter” or the search icon. This will display a variety of phone icons from the web. Select the one that best suits your needs and click “Insert” to add it to your Word document.
After inserting the phone icon, you can resize and format it as needed to seamlessly integrate it into your document. This method provides a convenient way to access a wide range of phone icons without having to manually download or create them.
Sure, here's the content for "Inserting a Phone Icon Using the 'Insert Picture' Feature":
Inserting a Phone Icon Using the “Insert Picture” Feature
If you want to add a phone icon to your Word document using the “Insert Picture” feature, you have a wide range of options to choose from. This method allows you to customize the appearance of the phone icon to suit your specific needs and preferences.
First, navigate to the location in your Word document where you want to insert the phone icon. Then, click on the “Insert” tab in the Word ribbon at the top of the screen. From the “Illustrations” group, select “Pictures” to open the file explorer window.
Next, browse to the location on your computer where the phone icon image is saved. Once you’ve located the image file, select it and click “Insert” to add it to your Word document. You can then resize and position the phone icon as needed to seamlessly integrate it into your document.
After inserting the phone icon, you can further customize it by applying various formatting options, such as adjusting its size, adding borders, or applying artistic effects. This allows you to achieve the desired look and feel for the phone icon within your Word document.
Conclusion
Inserting a phone icon in a Word document can add a professional and visually appealing touch to your content. Whether you’re creating a business proposal, a resume, or a flyer, incorporating a phone icon can enhance the overall presentation and make important information stand out. With the simple steps outlined in this guide, you can seamlessly integrate a phone icon into your Word document, elevating its visual impact and conveying information more effectively. By customizing the icon’s design and size, you can tailor it to suit your specific needs and preferences, ensuring that it complements your document seamlessly. Embracing such creative and practical solutions not only showcases your attention to detail but also enhances the overall user experience for your audience.
FAQs
Q: Can I insert a phone icon in a Word document without using special characters?
A: Yes, you can insert a phone icon in a Word document without using special characters by utilizing the "Insert" tab and selecting the "Icons" option to choose a phone icon from the available set of symbols.
Q: Is it possible to customize the appearance of the inserted phone icon in a Word document?
A: Yes, you can customize the appearance of the inserted phone icon in a Word document by adjusting its size, color, and style using the formatting options available in Word.
Q: Can I use a specific phone icon style, such as a smartphone or a traditional telephone, in my Word document?
A: Yes, you can choose from a variety of phone icon styles, including smartphones, traditional telephones, and other variations, when inserting an icon in a Word document. The "Icons" option provides a range of styles to select from.
Q: Are there any copyright restrictions on using phone icons in Word documents?
A: It's essential to ensure that you have the legal right to use any icons or symbols in your Word document, especially if it will be distributed or published. Using royalty-free or licensed icons from reputable sources can help avoid copyright issues.
Q: Can I hyperlink the phone icon in a Word document to a phone number or website?
A: Yes, you can hyperlink the phone icon in a Word document to a phone number, website, or any other relevant destination by utilizing the hyperlink function in Word. This allows readers to easily access additional information or directly initiate a call.
