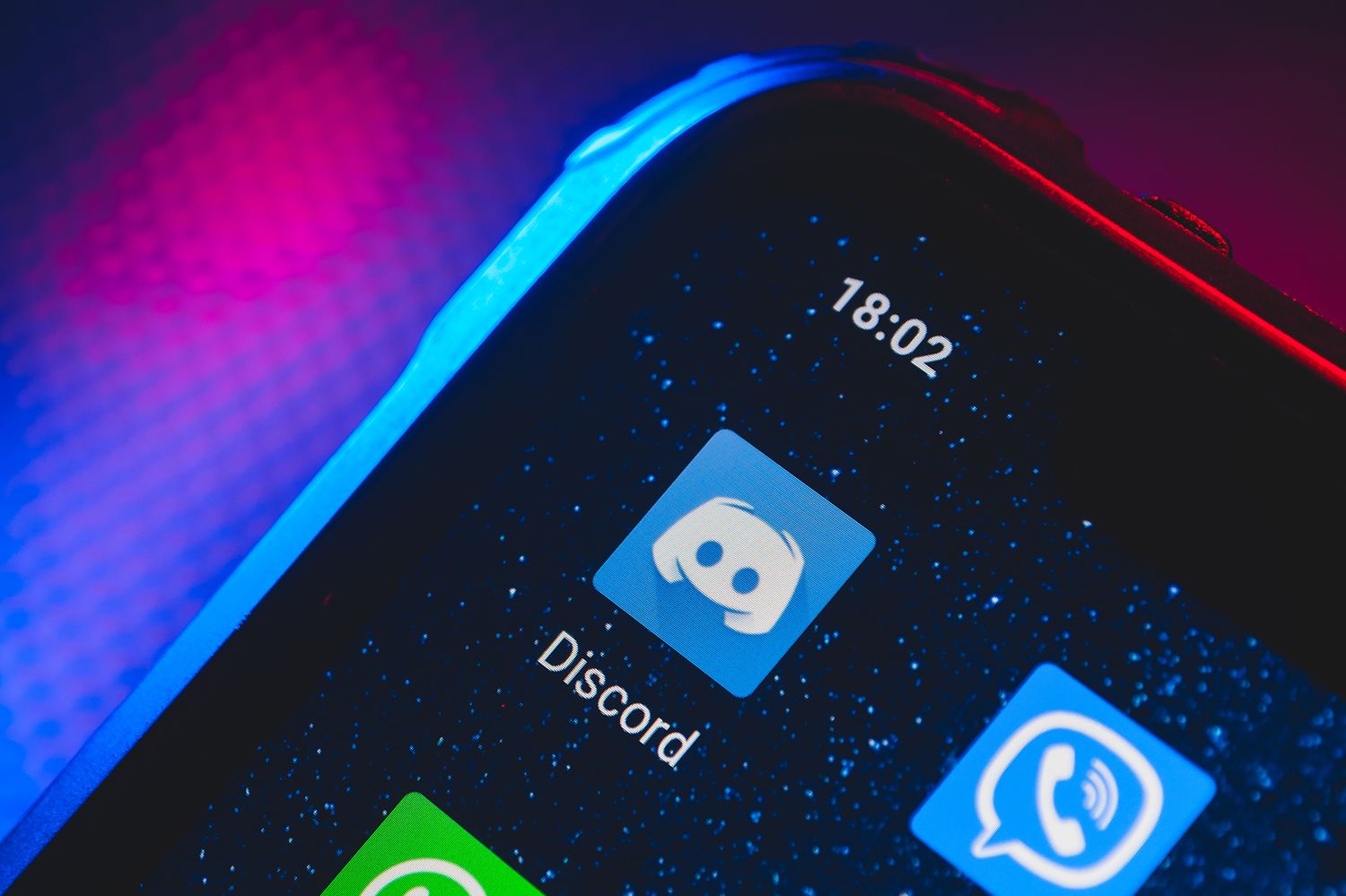
**
Have you ever experienced the frustration of seeing the phone icon lighting up in Discord, indicating an incoming call, only to find that nothing happens when you try to answer it? This issue can be perplexing, especially when you're eager to join a conversation or respond to a call. In this article, we'll delve into the common reasons behind this problem and explore effective solutions to help you troubleshoot and resolve it. Whether you're using Discord on your computer or mobile device, understanding how to navigate this issue can ensure that you never miss out on important conversations or opportunities for connection. Let's unravel the mystery of the unresponsive phone icon and uncover the steps to regain seamless communication in Discord.
**
Inside This Article
- Understanding the Issue
- Troubleshooting Steps
- Checking Audio Settings
- Restarting the App
- Conclusion
- FAQs
Understanding the Issue
When you’re in the middle of an engaging conversation on Discord and notice the phone icon lighting up, it’s natural to expect that someone is trying to communicate with you. However, it can be frustrating when you tap the icon, but nothing seems to happen. This issue can occur due to various reasons, such as network connectivity problems, app glitches, or incorrect audio settings. Understanding the root cause of this issue is the first step towards resolving it and getting back to seamless communication on Discord.
One common reason for the phone icon lighting up without any response is a potential network issue. It’s possible that the person trying to contact you is facing internet connectivity problems, leading to a failed connection despite their attempts to reach out. Additionally, your own network connection might be unstable, preventing the call from connecting properly. In such cases, troubleshooting network-related issues can help identify and resolve the underlying problem.
Another factor that could contribute to this issue is a glitch within the Discord app itself. Software glitches can occasionally occur, causing certain features, such as incoming calls, to malfunction. These glitches may arise from outdated app versions, incompatible software, or temporary bugs within the platform. Understanding the possibility of an app-related glitch can guide you towards specific troubleshooting steps to rectify the issue.
Troubleshooting Steps
If you’re experiencing issues with the phone icon lighting up in Discord but nothing happens when you try to talk, don’t worry. There are several troubleshooting steps you can take to resolve this frustrating issue. Follow these steps to get your voice communication back up and running in no time.
1. Check Your Microphone: Ensure that your microphone is properly connected to your device and that it’s not muted. Sometimes, a simple oversight like this can cause communication problems in Discord.
2. Restart Discord: Close the Discord app completely and then relaunch it. This simple step can often resolve minor software glitches that may be causing the issue.
3. Test Your Microphone: Use another application or device to test your microphone. If it works elsewhere, the issue may be specific to Discord, and further troubleshooting within the app is necessary.
4. Update Audio Drivers: Outdated or faulty audio drivers can cause communication issues. Ensure that your audio drivers are up to date to prevent compatibility problems.
5. Check Discord Settings: Review your Discord audio settings to ensure that the correct input and output devices are selected. Sometimes, the app may default to the wrong devices, leading to communication problems.
6. Restart Your Device: A simple restart of your computer or mobile device can often resolve various technical issues, including Discord communication problems.
By following these troubleshooting steps, you can effectively address the issue of the phone icon lighting up in Discord without any communication occurring. If the problem persists, you may need to seek further assistance from Discord support or online communities dedicated to tech troubleshooting.
Checking Audio Settings
When encountering issues with Discord’s audio, it’s essential to inspect the audio settings to ensure they are properly configured. Start by clicking on the gear icon located at the bottom left of the Discord window to access the User Settings. Within the settings, navigate to the “Voice & Video” section, where you can review and adjust the input and output device settings.
Verify that the correct input and output devices are selected. The input device should correspond to your microphone, while the output device should match your headphones or speakers. It’s crucial to confirm that these settings align with the physical devices connected to your computer. If not, select the appropriate devices from the dropdown menu to establish the proper audio input and output.
Another vital aspect to examine is the volume settings. Ensure that the input volume for your microphone is appropriately adjusted to capture your voice without distortion or low levels. Similarly, confirm that the output volume for your headphones or speakers is set to a comfortable level for clear audio reception.
Furthermore, consider testing the audio settings within Discord by utilizing the “Let’s Check” feature. This feature allows you to verify your microphone and headphones/speakers directly within Discord, enabling you to detect and address any potential issues with the audio configuration.
**
Restarting the App
**
If you’ve encountered the frustrating issue of the phone icon lighting up in Discord, yet nothing happens when you attempt to speak, restarting the app might just be the solution you need. This simple yet effective step can resolve various technical glitches that may be hindering your ability to communicate effectively on the platform.
When you restart the Discord app, it essentially refreshes the software, allowing it to reset any temporary errors or malfunctions that could be causing the issue. This can be particularly helpful if the app has been running for an extended period, as it gives it a chance to start afresh and rectify any underlying problems.
By restarting the app, you’re essentially giving it a clean slate, which can often resolve minor technical hiccups that may be impeding its functionality. It’s a quick and straightforward process that can potentially save you from the frustration of being unable to communicate with others on Discord.
Conclusion
Communicating on Discord is an essential part of the platform’s experience, and encountering issues with the phone icon lighting up without any response can be frustrating. However, with the troubleshooting steps and tips provided in this article, you can effectively address this issue and enjoy seamless communication on Discord. By ensuring that your device settings, internet connection, and Discord app are optimized, you can minimize the occurrence of this problem. Additionally, keeping your app and device updated, as well as reaching out to Discord support for further assistance, can contribute to a smoother communication experience. Remember, persistence and patience are key when resolving technical issues, and with the right approach, you can conquer any obstacles that come your way on Discord.
FAQs
Q: What does it mean when a phone icon is lighting up in Discord, but nothing happens when I try to talk?
A: When the phone icon lights up in Discord but nothing happens when you try to talk, it usually indicates a problem with your microphone or audio settings. This could be due to a hardware issue, software glitch, or incorrect settings within Discord.
Q: How can I troubleshoot the issue of the phone icon lighting up without any audio transmission in Discord?
A: You can troubleshoot this issue by checking your microphone and audio settings, ensuring that Discord has the necessary permissions to access your microphone, testing your microphone on other applications to verify functionality, and updating your audio drivers if necessary.
Q: What are some common reasons for the phone icon to light up without any audio transmission in Discord?
A: Common reasons for this issue include a muted microphone, incorrect input/output device settings, outdated audio drivers, Discord not having the necessary permissions to access your microphone, or a hardware problem with your microphone.
Q: How can I fix the problem of the phone icon lighting up but no audio transmission in Discord on my mobile device?
A: To fix this issue on a mobile device, you can start by checking your device's microphone and audio settings, ensuring that Discord has the required permissions, restarting the Discord app, and updating the app to the latest version if available.
Q: If none of the troubleshooting steps work, what should I do next?
A: If none of the troubleshooting steps resolve the issue, you may need to reach out to Discord support for further assistance. They can provide specific guidance tailored to your situation and help you diagnose and fix the problem.
