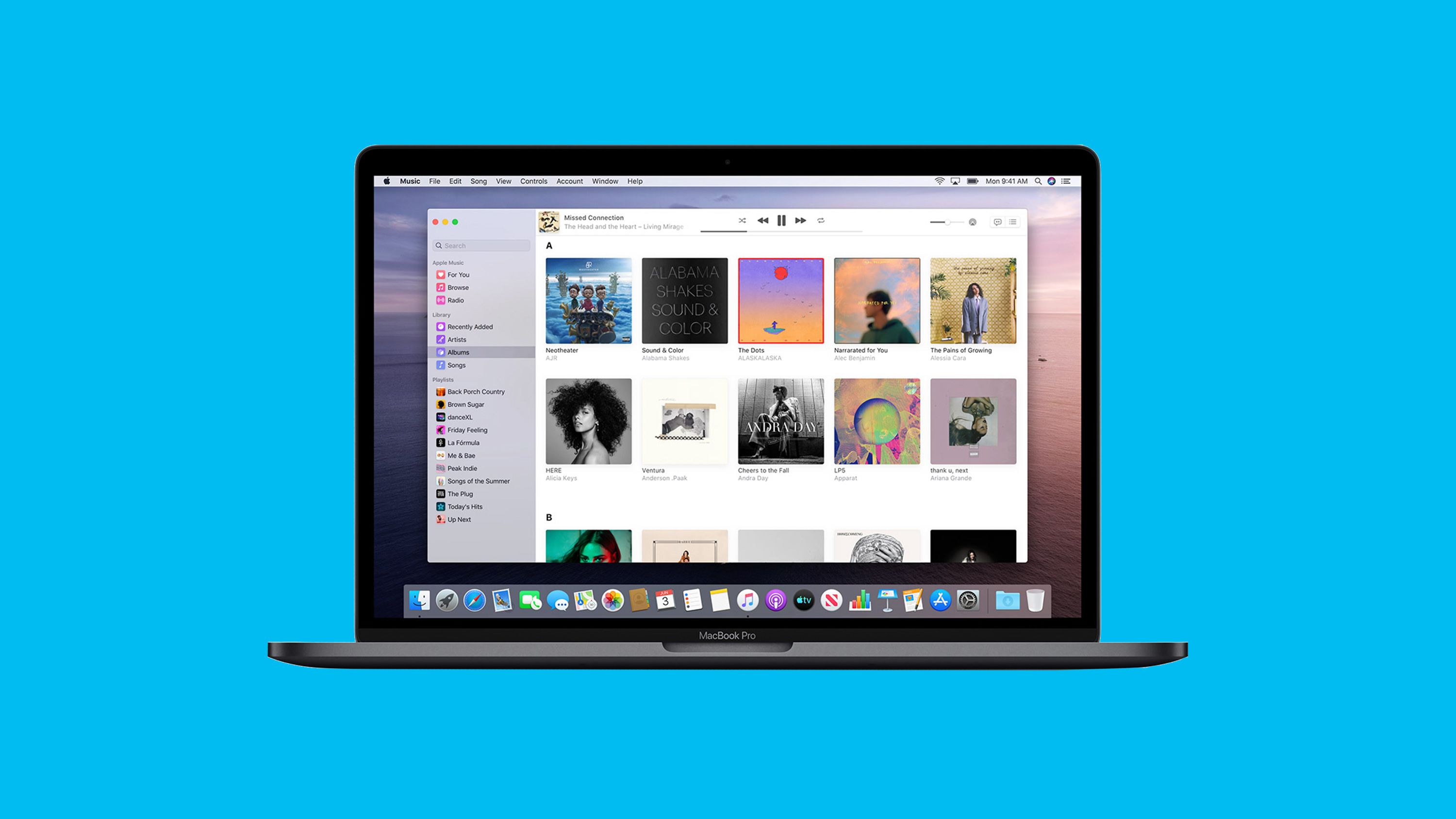
Are you struggling to locate the phone icon on iTunes? You're not alone. Many users encounter this common issue when trying to access their phone-related settings and customizations. Understanding how to navigate iTunes to find the phone icon is crucial for managing your device effectively. In this article, we'll delve into the steps to locate the phone icon on iTunes, providing you with the guidance you need to streamline your experience and make the most of your device. Whether you're eager to customize your phone settings, sync data, or explore additional features, mastering the process of finding the phone icon on iTunes is essential. Let's embark on this journey together to uncover the solution to this frequently encountered challenge.
Inside This Article
- Locating the Phone Icon on iTunes
- Accessing the Phone Icon in iTunes
- Syncing Your Phone with iTunes
- Troubleshooting Issues with the Phone Icon
- Conclusion
- FAQs
Locating the Phone Icon on iTunes
When you connect your iPhone to your computer, accessing the Phone icon in iTunes is essential for managing your device’s content, backups, and settings. However, locating the Phone icon in iTunes can sometimes be confusing. Here’s how to find it and make the most of its features.
Firstly, open iTunes on your computer and ensure that your iPhone is connected via a USB cable. Once connected, look for the small iPhone icon located in the upper-left corner of the iTunes window. This icon represents your connected device and serves as the gateway to managing its content and settings.
If you don’t see the iPhone icon, it might be hidden within the menu options. Navigate to the “View” menu at the top of the iTunes window and select “Show Sidebar.” This action should reveal the sidebar, where you can easily locate and access the Phone icon, allowing you to manage your iPhone seamlessly.
Accessing the Phone Icon in iTunes
Accessing the phone icon in iTunes is essential for managing your device, syncing data, and installing updates. Whether you’re using a Mac or a PC, the steps to access the phone icon are relatively similar. Here’s how you can locate and access the phone icon in iTunes:
1. Open iTunes: Launch the iTunes application on your computer. If you don’t have iTunes installed, you can download it from the Apple website and follow the installation instructions. Once installed, open the application by double-clicking on the iTunes icon.
2. Connect Your iPhone: Use a USB cable to connect your iPhone to your computer. After connecting, you should see your device’s icon appear in the upper-left corner of the iTunes window. If this doesn’t happen, make sure your iPhone is unlocked and the cable is properly connected.
3. Locate the Phone Icon: Once your iPhone is connected, you should see a small phone icon representing your device in the upper-left corner of the iTunes window. Click on this icon to access the device management options, including syncing, backup, and software updates.
4. Access Device Information: After clicking on the phone icon, you can access detailed information about your device, including its storage capacity, software version, and available updates. This is where you can manage your device’s content, backup data, and update its software.
5. Navigate Device Settings: You can also access your device’s settings within iTunes. This allows you to customize various aspects of your iPhone, such as syncing preferences, app installations, and media management.
By following these steps, you can easily access the phone icon in iTunes and take full control of your iPhone’s management and synchronization through the iTunes interface.
Syncing Your Phone with iTunes
Syncing your phone with iTunes is a straightforward process that allows you to ensure that your device is up to date and that all of your important data is backed up. Whether you’re using a Mac or a PC, the steps to sync your phone with iTunes are quite similar.
First, make sure you have the latest version of iTunes installed on your computer. Once that’s done, connect your phone to your computer using a USB cable. iTunes should launch automatically, but if it doesn’t, open it manually.
Next, select your phone icon in the upper-left corner of the iTunes window. This will take you to the summary screen for your device, where you can see an overview of its storage, backup options, and more.
From here, you can choose to sync your phone automatically or manually. Automatic syncing will update your phone with any new content or changes made in iTunes whenever it’s connected. If you prefer more control, you can opt for manual syncing and choose exactly what you want to transfer to your phone.
Once you’ve selected your syncing preferences, click the “Apply” button in the lower-right corner of the screen. iTunes will then begin syncing your phone, transferring any new music, apps, photos, and other content to your device.
It’s important to let the syncing process complete without disconnecting your phone. Once it’s finished, you can safely eject your phone from your computer and enjoy your updated content and backups.
Troubleshooting Issues with the Phone Icon
Encountering issues with the phone icon in iTunes can be frustrating, but there are solutions to common problems that can help you resolve them efficiently. Below are some troubleshooting tips to address issues with the phone icon in iTunes:
If the phone icon is not appearing in iTunes, ensure that your iPhone is properly connected to your computer via a USB cable. Sometimes, a loose connection can prevent the phone icon from showing up. Try using a different USB port or cable to rule out any hardware issues.
Restarting both your iPhone and computer can often resolve software glitches that may be causing the phone icon to disappear. After restarting both devices, relaunch iTunes and check if the phone icon is now visible.
Updating iTunes to the latest version can also resolve compatibility issues that may be causing the phone icon to be missing. Check for updates in the iTunes app or download the latest version from the official Apple website.
If you are still unable to see the phone icon in iTunes, it may be necessary to troubleshoot the device driver on your computer. Ensure that the necessary drivers are installed for your iPhone by checking the device manager on Windows or the system report on Mac.
In some cases, security software or firewall settings on your computer can interfere with the connection between your iPhone and iTunes, leading to the phone icon not appearing. Temporarily disabling security software or adjusting firewall settings can help resolve this issue.
If none of the above solutions work, reaching out to Apple Support or visiting an Apple Store may be necessary to diagnose any hardware or software issues with your iPhone or computer that are preventing the phone icon from showing up in iTunes.
**
Conclusion
**
Understanding where the phone icon is located on iTunes is crucial for managing your devices and syncing content seamlessly. With the right knowledge and access to the icon, you can effortlessly navigate through iTunes and enjoy the convenience it offers. Whether you’re syncing music, backing up your device, or managing your apps, the phone icon is your gateway to a world of possibilities. By following the steps outlined in this article, you can easily locate the phone icon on iTunes and take full control of your device management experience. Embrace the power of iTunes and make the most of its features with confidence, knowing that the phone icon is just a click away.
Absolutely! Here is the FAQ section for the article:
FAQs
Q: Where can I find the phone icon on iTunes?
A: The phone icon on iTunes can be found in the upper-left corner of the iTunes window, next to the media selection dropdown.
Q: Can I customize the phone icon on iTunes?
A: No, the phone icon on iTunes cannot be customized as it is a standard feature of the application.
Q: What functions does the phone icon on iTunes offer?
A: The phone icon on iTunes allows users to manage and sync their iOS devices, access the App Store, and purchase and manage music, movies, and TV shows.
Q: Is the phone icon on iTunes the same on all versions of the application?
A: Yes, the location and appearance of the phone icon on iTunes remain consistent across different versions of the application.
Q: Can I hide the phone icon on iTunes if I don't use it frequently?
A: While the phone icon on iTunes cannot be hidden, users can customize the sidebar to prioritize the features they use most frequently.
