In this article, you’ll find what you need to stream on Twitch. The world’s biggest live-streaming and online chat platform, which anyone can join at any time. And even better, you can stream from a variety of consoles.
How to Stream on Twitch with Phone?
There are several ways with which to stream on your phone. Which is the best for you depends on whether you’re using iOS or Android. Another factor to consider is what you want to stream.
You also have to consider whether you have what you need to stream from your phone.
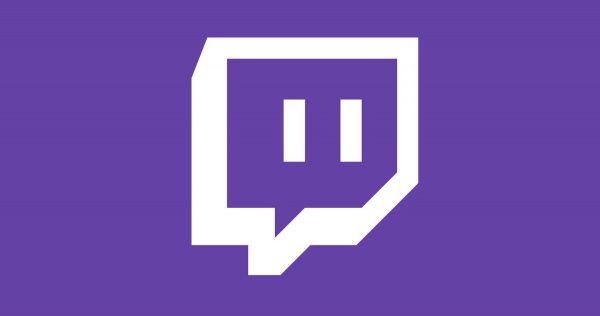
What are the Requirements for mobile?
Are you using iOS or Android?
Twitch has an official app available online, but what you need differs depending on your phone’s OS. The iOS app will not work for Android, and vice versa. The Twitch app for iOS is available for download on the App Store. As for the Twitch app for Android, it is available for download on Google Play Store.
Do you have an existing Twitch account? Then, all you have to do is open the app and log in to your account.
If you don’t, then create one first. It’s easy and only takes a few minutes. First, Open the Twitch app on your phone and click on “Sign Up”. Then, you can fill up all the required fields before clicking on “Next”. Lastly, the app will require a verification code that will be sent to your number. Just input the 6-digit code you received and that concludes the registration process. Congratulations, you are now signed-up to Twitch!
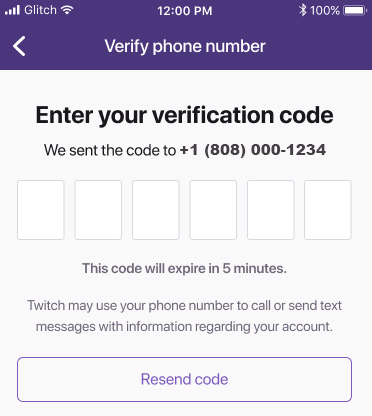
What hardware do you need?
Your phone’s built-in camera and microphone are the only things that you can use in-game. While outside of the game your playing, you are allowed to use external hardware for your stream. You can even buy some of them online right now and upgrade your streaming experience.
The first one that you can purchase on Amazon is the BOYA BY-M. It’s an omnidirectional microphone and comes with a six-meter long cable. Get this product right now
Another necessity when streaming games through your phone is a smartphone tripod. This will allow you to shoot videos with stability and decrease shaking. One great example of this is the Arkon iPhone Tripod. Add this to your streaming arsenal today
Step-by-Step Procedure
Streaming a game you’re currently playing will require additional apps. Here are the applications you’ll need depending on your phone’s OS:
Does your phone run on Android?
- Download the Stream Screen Mirroring app from Google Play.
- Open the app on your phone.
- Agree on a popup to allow the app to mirror and stream your phone’s screen.
- Open the menu at the top left of your screen.
- Select ‘Twitch’.
- Select ‘Log In with Twitch’.
- Give the Twitch app permission to stream your game through Stream Screen Mirroring.
- Tap the green start button to start streaming.
Does your phone run on iOS?
- Download the Omlet Arcade app from the App Store.
- Open the app on your phone.
- Make an account for Omlet Arcade.
- Enter your desired username in the space provided.
- Enter your password in the space provided.
- Re-enter your password in the space provided.
- Enter your email address in the space provided.
- Confirm your account’s creation in your email.
- Start playing your preferred game.
- Tap the ‘Start Streaming’ in-game popup.
- Select ‘Omlet Arcade’.
- Select ‘Twitch’.
- ‘Select ‘Log In with Twitch’.
- Give your stream a title.
- Tap ‘Start Streaming’.
Not only can you stream games but you can also show your daily activities to your viewers. To do this all you need to do is to follow the instructions below:
- Open the Twitch app on your phone.
- Tap the camera button on the right side of your status page to start streaming.
How to Stream on Twitch with PC?
There are a couple of ways to stream on Twitch with your PC. They both need the download of more apps. The first is the Open Broadcaster Software (OBS), and the second is XSplit.
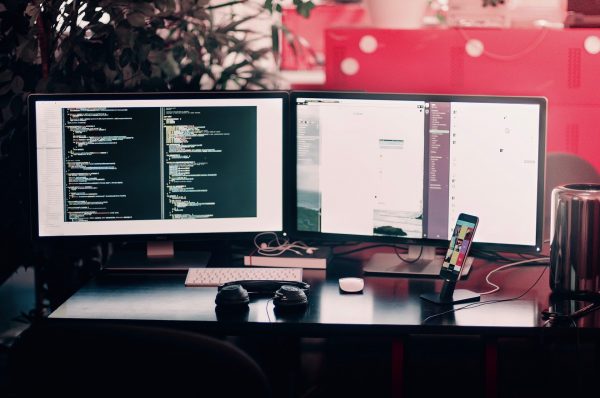
What are the Requirements for PC?
Before you can start streaming from your PC, there a few requirements needed. The most important of this is having an active Twitch account. Here’s a guide on what to do, whether or not you have an account. Do you have an existing Twitch account? Then, all you have to do is log-in to your account and you can move to the next step which we’ll discuss below. But, if you don’t have an account, then create one first. It’s easy and only takes a few minutes. Just go to https://twitch.tv and click on “Sign Up” to start your registration. Then, just fill-up the required fields and complete the CAPTCHA prompt. The final step will require you to verify your registration via an e-mail. Just look for the e-mail and click on the verification link to complete the process.

Setting Up Twitch on PC
- Open the menu at the top right of the screen.
- Select ‘Dashboard’.
- Open the ‘Playing’ tab.
- Select what you want to stream.
- Provide a title for your stream.
What hardware do you need?
For streaming games, you don’t need any extra hardware beyond a basic PC setup. But if you’re going to be streaming yourself, or adding commentary to a stream, you’ll need some more hardware.
There’s a wide variety of hardware you can choose from to maximize your Twitch experience on PC. And even with a basic PC setup, some hardware is better than others.
One you can get on Amazon right now is the Dell M27BLK. A 27-inch LCD Monitor. Get this monitor right now
Outside the basic PC setup, the Logitech C922 Pro Stream Webcam is highly-recommended. It’s also available on Amazon. Top features include an HD glass lens and premium autofocus. It even comes with a 5-foot long cable and two built-in microphones for added versatility. Purchase this camera right now
How to Stream on Twitch with OBS?
OBS stands for Open Broadcasting Software. It is an open-source recording and streaming program that can run on a variety of OS. These include Windows, Mac, and Linux. You can find and download it for free from the developer’s website, obsproject.com.
OBS’ disadvantage compared to XSplit is that it takes longer to set up and use.

Setting up OBS
- Open OBS on your PC.
- Open the OBS settings menu.
- Select ‘Broadcast Settings’.
- Open the ‘Streaming Service’ menu.
- Select ‘Twitch’.
- Click ‘Optimize’ at the bottom left of the menu.
- Go to your Twitch Dashboard.
- Select ‘Stream Key’.
- Follow the instructions on the screen to get your stream key.
- Copy your stream key.
- Return to OBS’ broadcast settings.
- Paste your stream key into the space provided.
- Select ‘OK’.
- Once OBS has been set up, you can begin streaming.
Streaming on OBS
- Return to the main OBS page.
- Right-click ‘Sources’.
- Open the ‘Add’ menu.
- Choose ‘Game Capture’.
- Select your preferred game.
- Click ‘Monitor Capture’ if you want to show your screen as part of the stream.
- Press ‘Video Capture’ to stream your webcam’s feed as part of the stream.
- You can stream any one or any combination of the capture options mentioned above.
- Click ‘OK’.
- Right-click ‘Sources’ again to customize the stream.
Adding Texts To Your Stream
- Open the ‘Add’ menu.
- Select ‘Text’.
- Give a name or source for your text.
- Enter the desired text on the textbox on the screen.
- You can change the font, size, and even the color of your text using the tools and options provided.
- Click ‘OK’ to save your desired text.
Adding Images To Your Stream
- Note that you must save images on your computer to add them to your stream with OBS.
- Open the ‘Add’ menu.
- Select ‘Image’.
- Give a name or source for your image.
- Click ‘Browse’ to find and open the location of your desired image.
- Click ‘Open’ to select your desired image.
- You can adjust the settings using the tools and options provided.
- Click ‘OK’ to save your desired image.
- You can add more than one text and images to your stream. You can also adjust their position and size as desired.
- Select ‘Edit Scene’ to drag and drop text or images as desired.
- Click and drag the red dots around an image or text to adjust their size as desired.
Starting your OBS Stream
- Press ‘Preview Stream’ to see if you need to add more changes before streaming.
- Click ‘Start Streaming’ to finish.
How to Stream on Twitch with XSplit?
XSplit is a live-streaming and recording application. You can download for free from its official website, xsplit.com. But, some functions and features are unavailable on the free version. Get the monthly subscription to gain those functions and features. The free version will be enough to stream on Twitch, though.
Compared to OBS, XSplit is more intuitive and easier to use.
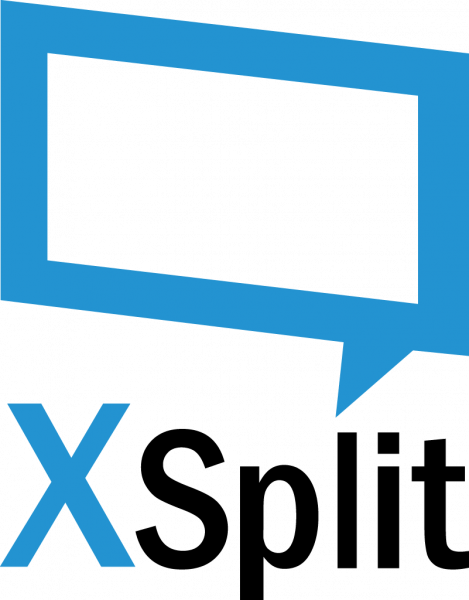
Setting up XSplit
- Open XSplit on your PC.
- Click ‘Broadcast’ at the top of the screen.
- Select ‘Twitch’.
- Click ‘Authorize’ to bring up the Twitch login page.
- Enter your username in the space provided.
- Enter your password in the space provided.
- Click ‘Log In’.
- Click on ‘Finish’ for XSplit to optimize your resolution.
- Adjust your stream properties as desired.
- Click ‘OK’ to finish the setup.
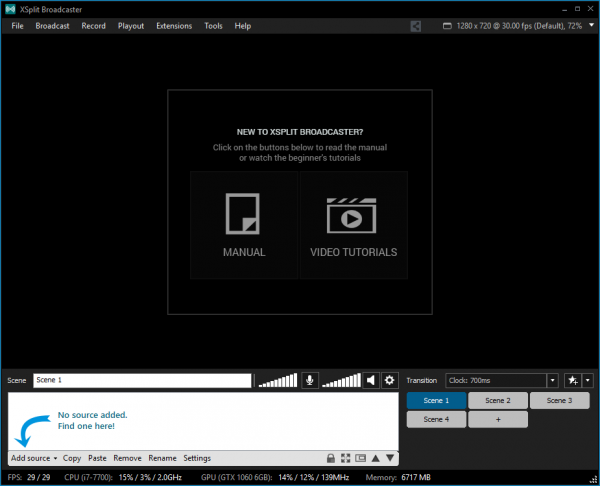
Streaming on XSplit
Open the ‘Add’ menu at the bottom left of the main XSplit page.
- Open the ‘Game capture’ menu.
- Choose your preferred game.
- Open the ‘Webcam, capture card, video devices’ menu.
- Select the desired source for your stream.
- Click ‘Media File (image, video, HTML)…’ to stream a media file instead.
- Find the media file you want to stream.
- Click ‘Open’.
- Select ‘Screen Capture’ to stream your screen instead.
- You can stream any one or any combination of the capture options mentioned above.
Starting your XSplit Stream
- Drag and resize your stream source/s as desired.
- Click ‘Broadcast’ at the top of the screen again.
- Select ‘Twitch’ to start streaming.
How to Stream on Twitch with PS4?
Compared to your phone or a PC, it’s much simpler to stream with your PS4. You don’t need to download more apps or install new programs first. That said, you still need a few things to stream with PS4.

What are the Requirements?
Do you have an existing Twitch account?
- If you do, then you need to login on your phone or PC. You cannot log in to your Twitch account with a PS4.
- If you don’t, then you need to create an account on your phone or PC. You cannot create a Twitch account with a PS4.
What hardware do you need?
The basic setup of a PS4, TV screen and the controller will be enough to stream a game with. But, you have many options with which to make the best of the Twitch streaming experience.
The PlayStation Camera is a solid option, and which you can get on Amazon right now. With a built-in microphone, you can add yourself and commentary to the game you’re streaming. There are other features too, such as facial and voice recognition. And with Playstation VR, it adds an interactive dimension to the gaming experience. Get the Playstation camera right now
Step-by-Step Procedure
Open the game you want to stream first.
You will also need your phone or PC to activate Twitch for PS4.
Broadcast Gameplay procedure:
- Press the Share button on your controller.
- Select ‘Broadcast Gameplay’ on the screen menu.
- Tap ‘Twitch’ on the list of available options.
- Go to https://twitch.tv/activate on your phone or PC to get an activation code.
- Enter the activation code with your PS4.
- Tap ‘Activate’.
- Tap ‘OK’.
- Press the Share button on your controller again.
- Select ‘Broadcast Gameplay’ on the screen menu.
- Tap ‘Twitch’ on the list of available options.
- Customize your settings.
- Tap ‘Start Broadcasting’ to start your stream.
How to Stream on Twitch with Xbox One?
Like with the PS4, it’s much simpler to stream with Xbox One than with your phone or PC. You’ll need to download an app before you can stream on Twitch with Xbox One though.

What are the Requirements?
Do you have an existing Twitch account?
- If you do, then you need to login on your phone or PC. You cannot log in to your Twitch account with an Xbox One.
- If you don’t, then you need to create an account on your phone or PC. You cannot create a Twitch account with an Xbox One.
What hardware do you need?
The basic setup of an Xbox One, TV screen and the controller will be enough to stream a game with. But, you have many options with which to make the best of the Twitch streaming experience.
A solid option you can get on Amazon is the Microsoft Xbox One Kinect Sensor Bar. Its built-in camera and microphone let you add yourself and more to the stream. You even use them to perform Skype calls. The gaming experience is further enhanced through facial and voice recognition features. Get the Xbox One Kinect Sensor Bar right now
Step-by-Step Procedure
Downloading Twitch on Xbox
- Go to the Xbox Live Store.
- Download the Twitch app for Xbox.
- Launch the Twitch app on your Xbox.
- Select ‘Log In’.
- As with PS4, you will need your phone or PC to activate Twitch for Xbox.
Activating The Twitch Account
- Go to https://twitch.tv/activate on your phone or PC to get an activation code.
- Enter the activation code with your Xbox.
- Click ‘Activate’.
- Open the game you want to stream.
- Press the home button on your controller twice.
- Open the ‘Snap’ menu at the bottom left of the screen.
- Select ‘Twitch’.
- Note: You can also use Kinect’s voice recognition to do this. Use the verbal command ‘Cortana, open Twitch’ to do so.
Broadcasting on Xbox
- Tap ‘Broadcast’.
- Give a title for your stream.
- Customize your settings.
- Tap ‘Start Broadcast’ to begin streaming.
Improving the Twitch Experience
What is Twitch Prime?
Twitch Prime is a premium service that comes bundled with Amazon Prime and Prime Video memberships.
Members of Twitch Prime enjoy many benefits for a monthly fee. These include:
- Bonus games
- Exclusive in-game content
- Free subscriptions to affiliate and partner channels
- Exclusive emoticons available on chat
- An exclusive badge on chat
Sign up for Amazon & Twitch Prime today
What is Twitch Turbo?
Twitch Turbo is a monthly subscription offered by Twitch. For a monthly fee, members enjoy many benefits:
- Ad-free viewing
- More emoticons available on chat
- Color customization for chat usernames
- An exclusive badge on chat
- Expanded memory for past streams
- Priority status for customer support
You’ll need a Twitch account to sign up for Twitch Turbo. Once you do, you can view Twitch Turbo’s monthly fee. Sign-up for Twitch Turbo today and enjoy ad-free viewing of your favorite streams.

Twitch Prime vs Twitch Turbo
As tempting as it would be to have both Prime and Turbo, you can’t have both. So if you have to choose between Prime and Turbo, which should you choose?
Based on benefits alone, Twitch Prime would be the way to go, as it offers more and better benefits. These include bonus games and in-game content, which are exclusive to Twitch Prime. Other free subscriptions would need payment if ever you want to level up.
That is not to say that Twitch Turbo doesn’t have anything over Prime. Its benefits are less exclusive, but there’s one that’s exclusive to Turbo. Twitch Turbo is the only Twitch service guaranteed to be ad-free. This makes it more convenient for your streaming or viewing satisfaction. No more ads popping up in the middle of streams that break your immersion.
To sum it up, Prime would be the way to go if you’re focused on bonus content. But when it comes to convenience, Turbo would be the obvious choice.

What is a Twitch Raid?
Raids are a community function offered on Twitch. They allow a streamer to send their viewers to another channel. This lets streamers to provide support to one another, and help expand the community.
Raiding is completely voluntary. A viewer can choose not to take part in a raid. The streamer behind the raid will be streaming the raided channel, though. So even if the viewer doesn’t join the raid, they can see it ongoing.
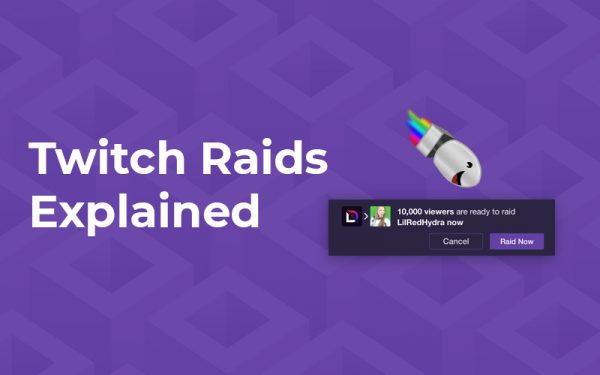
Launching a raid is simple and easy, with a simple step-by-step process to follow.
- Add ‘/raid’ next to the name of the channel you want to raid.
- Click ‘Raid Now’ after a ten-second countdown.
- If you do not click ‘Raid Now’, the raid will start in eighty seconds by default.
- You can also cancel the raid within those same eighty seconds.
- You and your viewers will arrive at the target channel once the raid begins.
- The owner of the raided channel will also receive notice of the ongoing raid.
What is a Twitch Affiliate?
Twitch Affiliates is a program allowing streamers to earn money from their broadcasts. One way is through accepting subscriptions from their viewers. Affiliates also get a share from total Twitch Prime subscriptions.
Affiliates can also earn from Bits to Cheer on their channels. Bought by viewers, these and used in chat. Affiliates receive a share of the amount paid for the bits used on their channel.
Affiliates can also make money by the games or in-game items they’re streaming. If either is available on Twitch, viewers have the option to buy during the stream. The Affiliate will receive a percentage from sales made on their channel.

Not everyone can be a Twitch Affiliate, though. There are qualifications needed to receive an invitation to become an Affiliate. These include at least:
- 50 followers.
- 500 minutes broadcast time
- 7 unique broadcasts
- 3 or more viewers on average at any single time
Other Relevant Topics
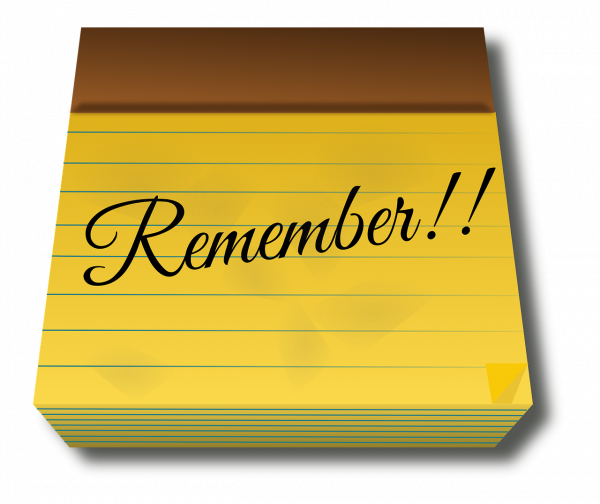
Twitch Stream Connection Failure
There are many possible causes why your stream disconnects in the middle. Whether you’re the one streaming or watching the stream, this is annoying. Here are the most common causes and their fixes.
Modem/Router Issues
The most common cause of your stream getting disconnected is your hardware. You can resolve this with ease, though.
The simplest and most effective solution is to reset both your modem and router. If that doesn’t work, you can try connecting your computer to the modem, and bypass the router completely.
A shared wi-fi could also be a problem, as other computers on the network compete with yours for bandwidth. In this case, either disconnect them from the wi-fi or wait until fewer computers are using the wi-fi.
Other Software
Another common reason behind a stream getting disconnected is other software. These include Skype, Steam, Torrent, and other similar programs that compete for bandwidth. Again, the solution is quite simple. Shut down those competing programs, and remove competition for Twitch on bandwidth.
Internet Service Provider Issues
Your Internet Service Provider (ISP) could also be a problem. The most common issue here is technical difficulties. This can be a broken cable, ongoing maintenance, or an issue on your ISP’s end. The only solution here is to contact your ISP and inquire about the problem. If they are unaware, then notify them to get a fix as soon as possible. Once or if they’re already aware, you wait until the issue gets resolved and you can resume streaming.
Another issue when streaming is that your stream exceeds your allotted upload speed. Even if your package from your ISP has fast download speeds, your upload speed may be much lower.
Again, contact your ISP and inquire about higher upload speeds to resolve the issue.

Location
One more issue is that of location, which often has to do with the distance. For example, you’re in Asia while Twitch’s servers are in America or Europe. The distance could leave the connection unreliable, especially at peak hours. Unfortunately, this is one issue that has no easy solution. You may be better served to find another, closer streaming service.
Stream Key on Twitch
A Stream Key is a unique code meant to identify you as the source of a broadcast stream. It’s not usually given or required by Twitch, but you will need it when setting up OBS for Twitch.
You can get the Stream Key on your Twitch account’s Dashboard. This is then entered into your OBS’ broadcast settings, as part of the setup.
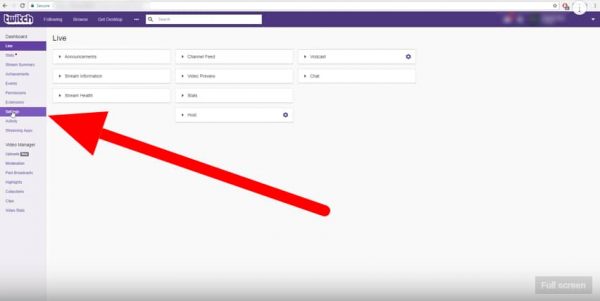
How old do you have to be to Stream on Twitch?
Twitch does not extend its services to anyone below the age of 13. This is why account creation asks for your birthdate. The burden of responsibility is on you when you declare you’re 13 years old or older.
Twitch also assumes that users between the ages of 13 and 18 are under parental supervision. Parents are responsible for their compliance with the Terms and Conditions of service.
Best Time to Stream on Twitch
Twitch’s popularity and large user base mean that Twitch is always under heavy load. There are peaks of activity based on timezone, though. And from there, you can find when it’s more convenient to stream on Twitch.
In general, activity on Twitch peaks at daytime in America, and nighttime in Europe. For a more precise time, this is from 8 AM to 7 PM PST in the USA. In Europe, this would be from 3 PM to 2 AM GMT. Since this is when Twitch is under the heaviest load, you might want to avoid streaming at these times.
How to Stream on Private on Twitch
You can’t do a private stream on Twitch. This would go against its purpose as a streaming community. The closest you can get is to set your channel to ‘not playing’ while streaming. This would make it seem to other users that nothing is happening on your channel. But, should they view your channel, then they can see your stream regardless.
If you want to do a private stream with friends, then it would be best to explore other sites. Youtube allows for private streaming. You can also use Skype and screen share with your selected audience.
Can you stream movies on Twitch?
No, you cannot stream movies or other copyrighted materials on Twitch. This is in Twitch’s Terms and Conditions of Service. A violation would result in account deletion or even legal action.
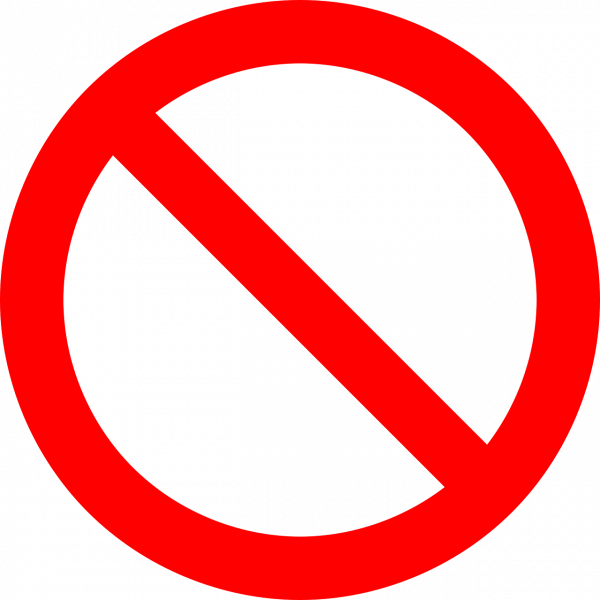
If you want to want to watch movies for free online, there are sites where you can do so. One of those is Netflix, while others include FreeFlix and Youtube.
What else am I not allowed to stream on Twitch?
Apart from copyrighted materials, there are many subjects you cannot stream on Twitch. These include:
- Pornographic materials
- Excessive violence
- Hate speech
- Violating the privacy of others
- Illegal activities
- Harassing or threatening others
Streaming on Twitch to collect funds for political purposes is also prohibited. Candidates for political office are also not allowed to make money on Twitch. Unsolicited offers, advertisements, spamming, and other similar activities are also not allowed.
Test Twitch Stream
This is a function that allows you to check in advance if you can stream. Twitch has a built-in feature to perform this, called Broadcast Inspector. You don’t have to test before you stream, but there are two cases wherein you should test. The first is when you stream from a new location, and after you change your ISP. Note that you can only do this with a PC.
Performing a test stream is simple:
- Go to your broadcast settings.
- Select the closest Twitch server to your location.
- Starting the test depends on whether you’re using OBS or XSplit.
- For OBS, add ‘?bandwidthtest’ to your Stream Key.
- For XSplit, use the ‘Test Bandwidth’ feature in the server list menu.
If the test proceeds without issue, then you can go ahead and stream. If there are issues, usually dropped frames, I would suggest you switch to another server.
Twitch Squad Stream
Squad stream is a feature that allows up to four people to stream together in one window. It allows for more than one perspective on a stream, or to cover an event all at once. Starting a stream is quick and simple:
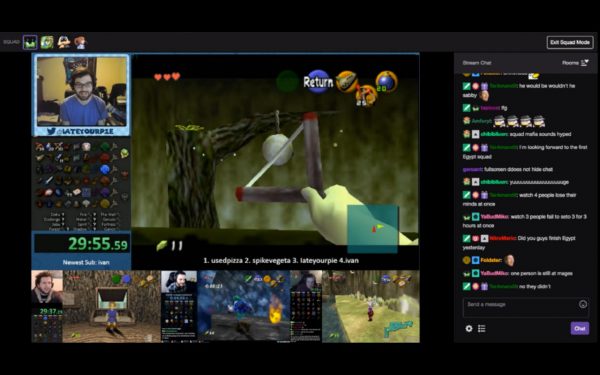
- Go to your Twitch Dashboard.
- Select ‘Squad Stream’.
- Click ‘Add a Channel’.
- Enter the channel you want to invite into the squad.
- Click the next ‘Add a Channel’ to send more invites.
- Remember that a squad stream can only have four people at most.
- Click ‘Start Squad Stream’ to begin streaming.
- Unless all invitees are present, a squad stream can’t begin.
The squad stream will end once all streamers leave the squad. But, it will continue even if only one member is streaming.
Best Games to Stream on Twitch
There are currently 38 genres of games on Twitch. These vary from Action, Adventure, Mobile Games, and even Visual Novels. From those genres, the top five games of Twitch at present are:
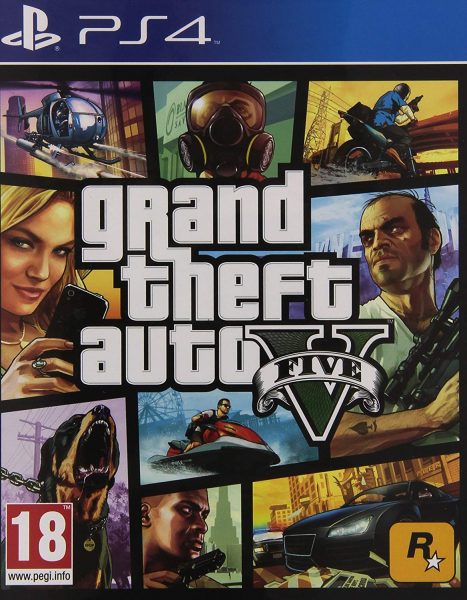
- Fortnite (Shooter)
- League of Legends (MOBA)
- Grand Theft Auto V (Driving/Racing, Action, Adventure)
- Teamfight Tactics (Strategy, Autobattler, Card & Board)
- World of Warcraft (MMORPG, RPG)
These are five games that guarantee you a large audience at present. But you are free to stream about any of the games you love including games like PUBG Mobile and DOTA 2.







