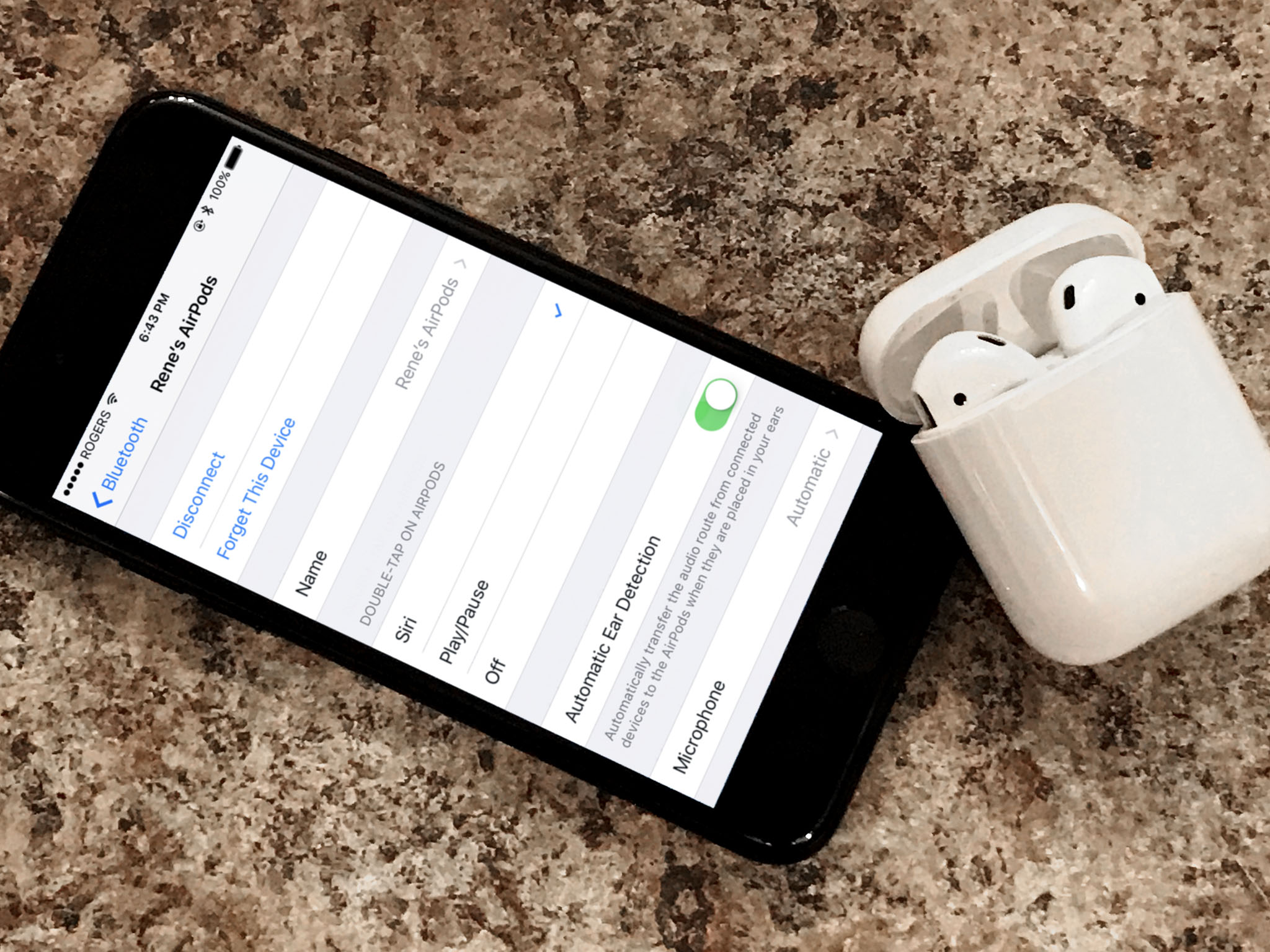
The Apple AirPods are undoubtedly one of the most popular wireless earbuds on the market, known for their sleek design, seamless connectivity, and impressive sound quality. However, many AirPods users may find themselves wanting to change the name of their device to make it more personal or easily identifiable.
Changing the AirPods name may seem like a daunting task, but in reality, it is a simple and straightforward process. In this article, we will guide you through the step-by-step instructions on how to change the name of your AirPods, ensuring that you can personalize your device to your heart’s content.
Whether you want to change the name to reflect your personality or simply differentiate between multiple AirPods pairs, this guide will provide you with the necessary steps to customize the name of your AirPods effortlessly. So, let’s dive in and discover how you can change the name of your AirPods.
Inside This Article
- Troubleshooting Common Issues
- Benefits of Changing AirPod Name
- Why Change AirPod Name
- Steps to Change AirPod Name
- Troubleshooting Common Issues
- Benefits of Changing AirPod Name
- Conclusion
- FAQs
When you first get your AirPods, they come with a default name like “John’s AirPods” or “Mary’s AirPods”. However, you may want to personalize the name to something more unique or identifiable. Whether it’s for personal preference or to avoid confusion if you have multiple pairs of AirPods in your household, changing the AirPod name is a simple process.
Changing the name of your AirPods not only adds a personal touch, but it also makes it easier to connect and distinguish your AirPods from other Bluetooth devices. If you’re wondering how to change the name of your AirPods, follow these steps:
- Make sure your AirPods are connected to your device. Open the Bluetooth settings on your iPhone, iPad, or iPod touch.
- Locate your AirPods from the list of available devices. Tap the “i” icon next to the name of your AirPods.
- A new window will appear with various details about your AirPods. At the top, you’ll see the current name of your AirPods under the “Name” section. Tap on the name to edit it.
- Enter the new name for your AirPods using the on-screen keyboard. You can choose any name that you prefer – it can be your name, a nickname, or anything that helps you identify your AirPods.
- Once you’re satisfied with the new name, tap “Done” to save the changes.
After completing these steps, your AirPods will have a new name that will be displayed when connecting to your device. Remember that this name change is specific to the device you made the changes on. If you connect your AirPods to another device, it will still display the default name until you repeat the process on that device.
Troubleshooting Common Issues
If you encounter any issues while trying to change the name of your AirPods, here are a few troubleshooting tips:
- Make sure your AirPods are properly connected to your device. If the connection is unstable, try disconnecting and reconnecting your AirPods.
- Restart your device to refresh the settings and try changing the name again.
- Ensure your AirPods are fully charged. Sometimes, low battery levels can cause connectivity issues.
- If you’re still unable to change the name, try resetting your AirPods by placing them in the case, closing the lid, and then holding the setup button on the back of the case until the status light starts flashing white. After the reset, attempt to change the name again.
Benefits of Changing AirPod Name
Changing the name of your AirPods is not just about personalization. There are several practical benefits to consider:
- Easy identification: By giving your AirPods a unique name, you can easily spot them among other Bluetooth devices when pairing.
- Multiple AirPods: If you have multiple pairs of AirPods in your household, changing the name ensures you connect to the correct pair every time.
- Privacy: Using a personalized name for your AirPods adds an extra layer of privacy, especially if you frequently use them in public places.
Now that you know how to change the name of your AirPods and the benefits it brings, you can easily make them more personalized and easier to identify. So go ahead, give your AirPods a name that reflects your style and personality!
Why Change AirPod Name
Changing the name of your AirPods can offer a range of benefits, from personalization and easy identification to security and privacy. Here are a few reasons why you might consider changing the name of your AirPods:
- Personalization: By giving your AirPods a unique name, you can add a touch of personalization to your device. It allows you to reflect your style and individuality.
- Easy Identification: If you own multiple Apple devices or frequently use your AirPods with different devices, changing the name can make it easier to identify which AirPods are yours when connecting.
- Security: Using a generic name like “AirPods” might make them an attractive target for theft. However, by customizing the name, you make it less obvious that they are AirPods, reducing the chances of theft.
- Privacy: Changing the name can help protect your privacy by preventing others from easily identifying your device by its default name.
Steps to Change AirPod Name
Changing the name of your AirPods is a straightforward process. Follow these simple steps to customize the name:
- Ensure that your AirPods are connected to your iPhone or iPad.
- Open the Settings app on your device.
- Tap on “Bluetooth” and then locate your AirPods in the list of available devices.
- Tap on the “i” icon next to your AirPods.
- On the next screen, tap on the current name of your AirPods.
- Enter the new name you want to assign to your AirPods.
- Finally, tap “Done” to save the new name.
That’s it! Your AirPods now have a personalized name that will be displayed when you connect them to your devices.
Troubleshooting Common Issues
If you encounter any issues while changing the name of your AirPods, here are a few common troubleshooting steps you can try:
- Ensure that your AirPods are connected to your device and Bluetooth is enabled.
- Restart your device and try changing the name again.
- If you are still having trouble, try resetting your AirPods by holding the setup button on the back of the charging case until the LED light flashes amber, then white.
- If the issue persists, contact Apple Support for further assistance.
Benefits of Changing AirPod Name
Changing the name of your AirPods can provide several advantages:
- Personalization: Give your AirPods a unique name that reflects your style and preferences.
- Easy Identification: Quickly identify your AirPods when connecting them to different devices.
- Enhanced Security: Deter potential theft by using a customized name instead of the default “AirPods.”
- Privacy Protection: Prevent others from easily identifying your AirPods by their default name, enhancing your privacy.
Take advantage of these benefits by changing the name of your AirPods today!
Conclusion
In conclusion, changing the name of your AirPods is a simple and straightforward process that can be done from your iPhone or iPad. By following the step-by-step instructions outlined in this article, you can personalize your AirPods with a unique name that reflects your style and individuality.
Whether you want to change the name for aesthetic purposes, organizational reasons, or simply for fun, it’s easy to do so. Just remember to connect your AirPods to your device, navigate to the Bluetooth settings, locate your AirPods, tap on the “i” icon, and then customize the name to your liking.
By changing the name of your AirPods, you can easily distinguish them from other wireless devices, making it convenient to connect and use them whenever you want. So go ahead and give your AirPods a name that resonates with you and enjoy a personalized audio experience.
If you have any further questions or need more assistance, refer to the detailed steps provided in the article or consult the official Apple support documentation. Happy AirPods naming!
FAQs
Q: Why would I want to change the name of my AirPods?
A: Changing the name of your AirPods can help you differentiate them from other devices when connecting or pairing. Additionally, it allows you to personalize your AirPods with a unique name that reflects your personality or style.
Q: How do I change the name of my AirPods on an iPhone?
A: To change the name of your AirPods on an iPhone, go to the Settings app, tap on Bluetooth, find your AirPods in the “My Devices” list, and tap on the (i) icon next to them. From there, tap on the current name and enter your desired new name.
Q: Can I change the name of my AirPods on an Android device?
A: Yes, you can change the name of your AirPods on an Android device as well. The steps may vary slightly depending on the device and Android version, but typically involve going to Bluetooth settings, finding your AirPods in the list of connected devices, and accessing the name change option.
Q: Will changing the name of my AirPods affect their performance?
A: No, changing the name of your AirPods has no impact on their performance. It is purely a cosmetic feature that allows you to personalize your device.
Q: Can I revert back to the original name of my AirPods?
A: Yes, you can revert back to the original name of your AirPods at any time. Simply follow the same steps to change the name, but instead of entering a new name, delete the current name and leave it blank. This will restore the default name of your AirPods.
