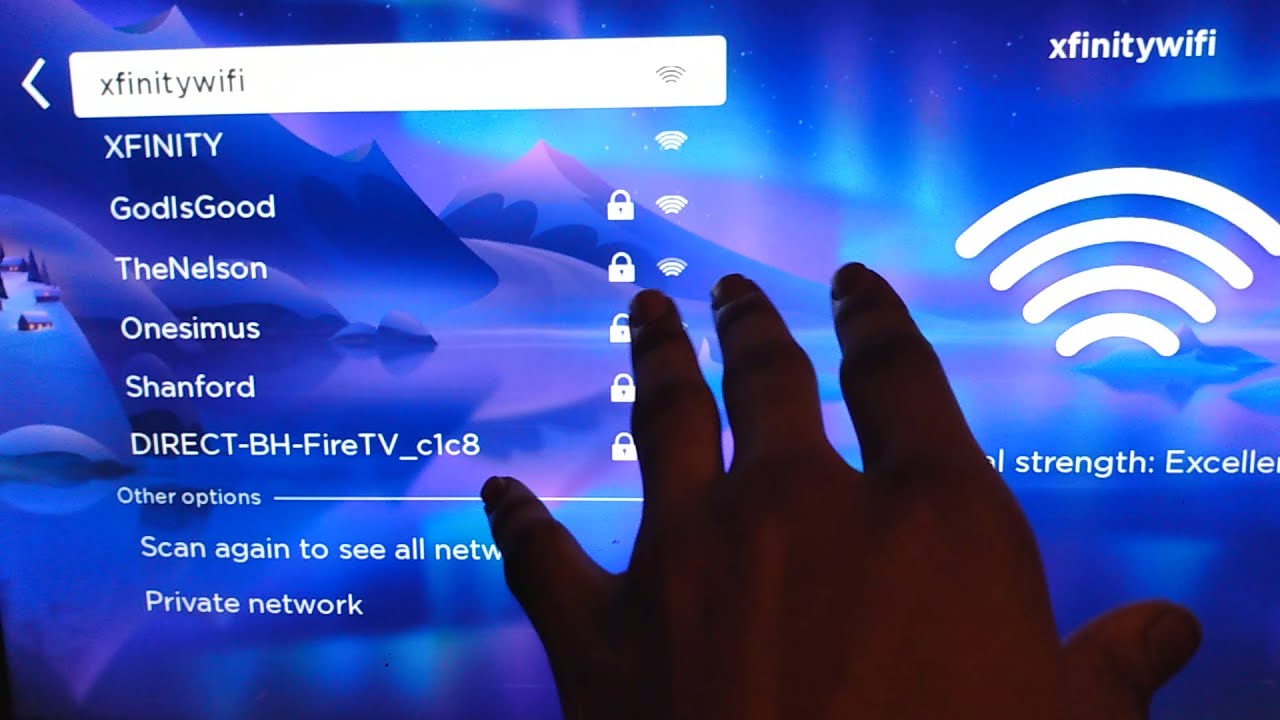
Are you a Roku TV user looking to connect to an Xfinity hotspot? You’ve come to the right place! Connecting your Roku TV to an Xfinity hotspot can provide you with easy access to a wide range of streaming channels and content. Whether you want to binge-watch your favorite shows, catch up on the latest movies, or stream music, connecting your Roku TV to an Xfinity hotspot allows you to do it all with ease. In this article, we will guide you through the step-by-step process of connecting your Roku TV to an Xfinity hotspot. We’ll cover everything from finding the nearest Xfinity hotspot to adjusting the settings on your Roku TV, ensuring you have a seamless and uninterrupted streaming experience. Let’s get started!
Inside This Article
- Step 1: Ensure your Roku TV is compatible with Xfinity Hotspot
- Step 2: Locate the Xfinity Hotspot and gather necessary information
- Step 3: Connect your Roku TV to the Xfinity Hotspot
- Step 4: Login and authorize the Xfinity Hotspot on your Roku TV
- Additional Tips and Troubleshooting
- Conclusion
- FAQs
Step 1: Ensure your Roku TV is compatible with Xfinity Hotspot
Before attempting to connect your Roku TV to an Xfinity Hotspot, it is essential to confirm that your device is compatible with the network. While most Roku TVs have built-in Wi-Fi capabilities, not all devices will be able to connect to Xfinity Hotspots due to specific technical requirements.
To ensure compatibility, you can check your Roku TV’s specifications or consult the user manual. Look for information about Wi-Fi connectivity and network compatibility. Pay close attention to the supported Wi-Fi standards, such as 802.11n or 802.11ac, as well as the required security protocols.
If your Roku TV is not compatible with Xfinity Hotspots, you may need to consider alternative methods of connecting to the internet. This could involve connecting your Roku TV to a different Wi-Fi network, using an Ethernet cable for a wired connection, or investing in a wireless range extender to amplify your home’s Wi-Fi signal.
Once you have confirmed that your Roku TV is compatible with Xfinity Hotspots, you can proceed to the next steps to connect your device to the network and enjoy a seamless streaming experience.
Step 2: Locate the Xfinity Hotspot and gather necessary information
Once you’ve established that your Roku TV is compatible with the Xfinity Hotspot, the next step is to locate the nearest Xfinity Hotspot in your area. Xfinity Hotspots are usually available in public spaces such as cafes, restaurants, parks, and shopping malls. You can also find them in certain residential areas where Xfinity Wi-Fi is provided.
To locate an Xfinity Hotspot, you can make use of the Xfinity Wi-Fi Hotspots app or visit the Xfinity website. These platforms provide you with a map that shows the locations of all available Xfinity Hotspots in your vicinity. The app and website also provide additional information such as the hotspot’s distance from your current location and whether it is indoors or outdoors.
Once you’ve located the Xfinity Hotspot you wish to connect to, gather the necessary information. This typically includes the hotspot’s name or SSID (Service Set Identifier) and the password. The SSID is the unique name used to identify the Wi-Fi network, while the password is required to authenticate and connect to the hotspot.
If you are using the Xfinity Wi-Fi Hotspots app, tapping on the hotspot of your choice will display the details, including the SSID and password. If you’re using the Xfinity website, you can click on the hotspot marker on the map to view the hotspot details. Alternatively, the hotspot details may be posted near the hotspot location or provided by the establishment hosting the hotspot.
It’s important to note that the SSID and password may vary for each Xfinity Hotspot. Therefore, ensure that you gather the correct information for the specific hotspot you’re connecting to. Writing down or saving this information on your smartphone or tablet can be helpful, especially if you plan to use the same Xfinity Hotspot on multiple occasions.
Once you have located the Xfinity Hotspot and gathered the necessary information, you are ready to proceed to the next step of connecting your Roku TV to the Xfinity Hotspot.
Step 3: Connect your Roku TV to the Xfinity Hotspot
Now that you have located the Xfinity Hotspot and gathered the necessary information, it’s time to connect your Roku TV. Connecting your Roku TV to the Xfinity Hotspot is a straightforward process that can be done in a few simple steps.
Follow these steps to connect your Roku TV:
- Using your Roku TV remote, navigate to the home screen and select “Settings”.
- In the settings menu, choose “Network” and then select “Wireless (Wi-Fi)”.
- Your Roku TV will now scan for available networks. Wait for the scan to complete.
- Once the scan is complete, you should see a list of available networks, including the Xfinity Hotspot you located earlier.
- Using the remote, select the Xfinity Hotspot from the list of available networks.
- If prompted, enter the password for the Xfinity Hotspot. This information should be provided by the hotspot provider.
- After entering the correct password, your Roku TV will attempt to connect to the Xfinity Hotspot.
- Wait for a few moments for the connection to be established.
- Once your Roku TV is successfully connected to the Xfinity Hotspot, you will see a confirmation message on the screen.
And that’s it! Your Roku TV is now connected to the Xfinity Hotspot, allowing you to enjoy your favorite streaming content.
If you encounter any issues during the connection process, make sure you have entered the correct password for the Xfinity Hotspot. Double-check the network name and make sure you are within range of the hotspot signal.
Additionally, if you have multiple Xfinity Hotspots available, ensure that you are connecting to the correct one by referring to the information you gathered in Step 2.
By following these simple steps, you can easily connect your Roku TV to the Xfinity Hotspot and enjoy seamless streaming on your device.
Step 4: Login and authorize the Xfinity Hotspot on your Roku TV
Once you have successfully connected your Roku TV to the Xfinity Hotspot, the next step is to login and authorize the connection. Here’s how you can do it:
1. On your Roku TV’s main menu, navigate to the Settings option and select it.
2. From the Settings menu, choose the Network option and then select the Wireless (Wi-Fi) option.
3. Scroll down and find the Xfinity Hotspot that you have connected to. Select it and click on the Connect button.
4. After connecting to the Xfinity Hotspot, your Roku TV will display a login page. Here, you need to enter your Xfinity login credentials. Enter your Xfinity username and password, and click on the Login button.
5. Once you have successfully logged in, your Roku TV will attempt to authorize the Xfinity Hotspot. This process can take a few seconds, so be patient.
6. If the authorization is successful, your Roku TV will display a confirmation message, indicating that you are now connected to the Xfinity Hotspot.
7. Congratulations! You have now logged in and authorized the Xfinity Hotspot on your Roku TV. You can now enjoy streaming your favorite movies, TV shows, and more.
Remember, if you ever change your Xfinity password or encounter any authorization issues, you may need to repeat these steps to login and authorize the Xfinity Hotspot again.
We hope this guide has helped you successfully login and authorize the Xfinity Hotspot on your Roku TV. If you have any further questions or need additional assistance, feel free to consult the Xfinity customer support or refer to the Roku TV user manual for troubleshooting solutions.
Additional Tips and Troubleshooting
Connecting your Roku TV to an Xfinity Hotspot can be a straightforward process, but there are some additional tips and troubleshooting steps you can follow to ensure a seamless experience. Here are some useful tips and solutions to common issues you may encounter:
- Make sure you have a strong Wi-Fi signal: If you’re experiencing difficulties connecting to the Xfinity Hotspot, check the signal strength of your Wi-Fi. Move your Roku TV closer to the hotspot or use a Wi-Fi extender to improve the signal.
- Restart your Roku TV: Sometimes, a simple restart can resolve connectivity issues. Go to the settings menu of your Roku TV and select “System,” then “Power,” and choose the restart option. Once your Roku TV restarts, try connecting to the Xfinity Hotspot again.
- Check for any interference: Interference from other devices or appliances can disrupt the Wi-Fi connection. Keep your Roku TV away from crowded areas with multiple electronic devices and avoid placing it near microwaves or cordless phones.
- Ensure proper authorization: When connecting to the Xfinity Hotspot, make sure you have authorized the hotspot on your Roku TV. Follow the steps outlined in the previous sections to ensure you have completed the login and authorization process correctly.
- Update your Roku TV software: Outdated software can sometimes cause connectivity issues. Go to the settings menu on your Roku TV, select “System,” then “System update,” and choose the “Check now” option to see if there are any available updates. If updates are available, install them and try connecting to the Xfinity Hotspot again.
- Disable any VPN or proxy settings: Virtual private networks (VPNs) and proxy settings can interfere with the connection to the Xfinity Hotspot. Temporarily disable any VPN or proxy settings on your Roku TV and try connecting again.
- Contact Xfinity customer support: If you have followed all the steps and troubleshooting tips and are still unable to connect your Roku TV to the Xfinity Hotspot, it may be beneficial to reach out to Xfinity customer support. They can provide further assistance and help resolve any issues you may be facing.
By following these additional tips and troubleshooting steps, you should be able to connect your Roku TV to an Xfinity Hotspot with ease. Enjoy streaming your favorite content on your Roku TV hassle-free!
Conclusion
In conclusion, connecting your Roku TV to an Xfinity hotspot is a simple and convenient way to access a wide range of entertainment options. By following the steps outlined in this article, you can enjoy your favorite shows, movies, and streaming services without the need for a separate internet connection.
Remember to ensure that you have an active Xfinity subscription and that you are within range of a compatible hotspot for a seamless connection. Additionally, be sure to keep your Roku TV software up to date to benefit from the latest features and improvements.
By taking advantage of the Xfinity hotspot feature on your Roku TV, you can experience high-quality streaming and expanded access to content, all without the hassle of additional wiring or equipment. So go ahead and connect your Roku TV to an Xfinity hotspot today and start enjoying an enhanced entertainment experience!
FAQs
Q: Can I connect my Roku TV to an Xfinity hotspot?
A: Yes, you can connect your Roku TV to an Xfinity hotspot by following a few simple steps.
Q: What do I need to connect my Roku TV to an Xfinity hotspot?
A: To connect your Roku TV to an Xfinity hotspot, you will need an active Xfinity account with internet service and your Xfinity username and password.
Q: How do I find an Xfinity hotspot?
A: You can find an Xfinity hotspot by using the Xfinity WiFi app, available for download on your mobile device. The app will show you a map of available hotspots near your location.
Q: How do I connect my Roku TV to an Xfinity hotspot?
A: To connect your Roku TV to an Xfinity hotspot, navigate to the “Settings” menu on your Roku TV, select “Network,” and choose the Xfinity network from the list of available networks. Enter your Xfinity username and password when prompted, and your Roku TV will connect to the Xfinity hotspot.
Q: Can I stream content on my Roku TV using an Xfinity hotspot?
A: Yes, once your Roku TV is connected to an Xfinity hotspot, you can stream content just like you would with any other internet connection. Enjoy your favorite shows and movies hassle-free!
