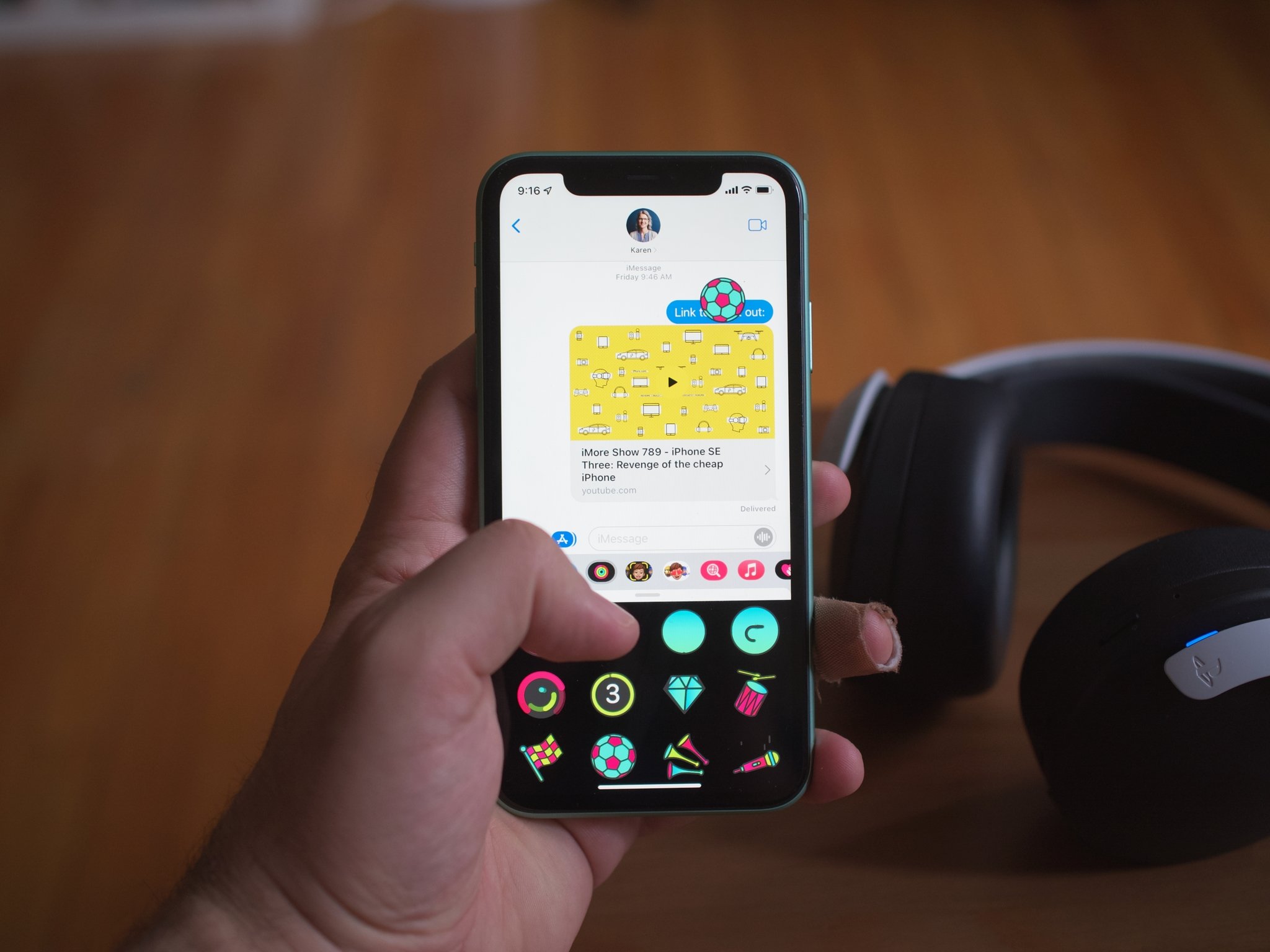
GIFs and stickers have become popular means of expressing ourselves in messaging apps and social media platforms. However, with their abundance, it’s easy for our iPhones to become cluttered with these animated images. If you’re wondering how to delete GIFs and stickers on your iPhone, you’ve come to the right place. In this article, we will guide you through the steps to remove unwanted GIFs and stickers from your iPhone, freeing up valuable storage space and decluttering your messaging apps. Whether you want to remove preloaded GIFs and stickers or get rid of those you’ve downloaded, we’ve got you covered. So, let’s dive in and learn how to clean up your iPhone from GIFs and stickers that no longer spark joy.
Inside This Article
- Method 1: Deleting GIFs and Stickers from the Photos app
- Method 2: Removing GIF keyboards
- Method 3: Clearing the app cache
- Method 4: Disabling GIFs and Stickers in messaging apps
- Conclusion
- FAQs
Method 1: Deleting GIFs and Stickers from the Photos app
GIFs and stickers have become a popular way to express ourselves in messages. However, over time, our Photos app can become cluttered with these lively additions. If you’re looking to clear up some space or simply declutter your iPhone, here’s how you can easily delete GIFs and stickers from the Photos app.
The Photos app on your iPhone is not only home to your captured memories but also serves as a storage space for GIFs and stickers that you have downloaded or received in messages. To delete these GIFs and stickers, follow these simple steps:
- Open the Photos app on your iPhone.
- Navigate to the “Albums” tab at the bottom of the screen.
- Scroll down until you find the “Animated” album and tap on it.
- Here, you will find all the GIFs and stickers that you have saved or received.
- Tap on the “Select” button at the top-right corner of the screen.
- Choose the GIFs and stickers you want to delete by tapping on them. A blue checkmark will indicate the selected items.
- Once you have selected the GIFs and stickers, tap on the trash can icon at the bottom-right corner of the screen.
- A confirmation message will appear, asking if you want to delete the selected items. Tap “Delete” to remove them from your Photos app.
By following these simple steps, you have successfully deleted the GIFs and stickers from your Photos app. Now you can enjoy a cleaner and more organized photo gallery, free from unnecessary clutter.
Method 2: Removing GIF keyboards
If you have installed third-party GIF keyboards on your iPhone, you may want to remove them to free up space or customize your messaging experience. Follow these steps to remove GIF keyboards from your device:
Step 1: Open the Settings app on your iPhone.
Step 2: Scroll down and tap on “General”.
Step 3: From the General settings, select “Keyboard”.
Step 4: In the Keyboard settings, tap on “Keyboards”.
Step 5: Here, you will see a list of keyboards installed on your iPhone. Look for the GIF keyboard you want to remove and swipe left on it.
Step 6: A “Delete” button will appear next to the keyboard. Tap on it to remove the GIF keyboard from your iPhone.
Step 7: You will be prompted to confirm the deletion. Tap “Delete” to remove the GIF keyboard.
Step 8: Repeat this process for any other GIF keyboards you wish to remove.
By following these steps, you can easily remove any unwanted GIF keyboards from your iPhone. This will not only free up storage space but also help you streamline your messaging experience by keeping only the keyboards you actually use.
Method 3: Clearing the app cache
If you’re experiencing issues with GIFs and stickers on your iPhone, one potential solution is to clear the app cache. Clearing the app cache can help resolve any glitches or temporary files that may be causing problems with the GIFs and stickers functionality.
To clear the app cache on your iPhone, follow these simple steps:
- Go to the “Settings” app on your iPhone.
- Scroll down and tap on “General.”
- Tap on “iPhone Storage” or “Storage & iCloud Usage” (depending on your iOS version).
- Under the “Storage” section, you will see a list of apps installed on your iPhone.
- Find the app that you want to clear the cache for (such as the Messages app).
- Tap on the app, and you will see the option to “Offload App” or “Delete App.”
- Choose “Offload App.” This will remove the app from your iPhone but keep all its documents and data.
- Once the app is offloaded, tap on it again and select “Reinstall App.” This will reinstall the app and clear its cache in the process.
After following these steps, the app cache should be cleared, and you may find that any issues with GIFs and stickers have been resolved. It’s worth noting that clearing the app cache may also free up some storage space on your iPhone, which is an added bonus.
If you’re still experiencing problems, you can try restarting your iPhone or contacting Apple Support for further assistance.
Method 4: Disabling GIFs and Stickers in messaging apps
Another way to control the presence of GIFs and stickers in your messaging apps is to disable them altogether. This can be particularly useful if you find yourself constantly bombarded with animated images and stickers, causing distractions or taking up unnecessary storage space on your iPhone.
To disable GIFs and stickers in the Messages app on your iPhone, follow these steps:
- Open the Settings app on your iPhone.
- Scroll down and tap on “Messages”.
- Under the “Message Options” section, you will find the “GIFs and Stickers” option.
- Toggle off the switch next to “GIFs and Stickers”.
By disabling GIFs and stickers in the Messages app, you will no longer see any animated images or stickers in the app. This can help declutter your messaging experience and make it more focused on text conversations.
Keep in mind that disabling GIFs and stickers in the Messages app only applies to that specific app. If you use other messaging apps on your iPhone, you may need to follow a similar process within each individual app to disable GIFs and stickers.
Disabling GIFs and stickers can be a personal preference and may vary from person to person. Some individuals may enjoy the added visual elements they bring to conversations, while others may prefer a more simplified messaging experience.
If, at any point, you decide to enable GIFs and stickers again, simply follow the same steps mentioned above and toggle the switch next to “GIFs and Stickers” back on.
Remember, managing your GIFs and stickers settings in messaging apps can help tailor your messaging experience to your liking, whether you want animated images and stickers or prefer a more text-focused conversation.
Now that you know how to disable GIFs and stickers in your messaging apps, you can customize your iPhone’s messaging experience to match your personal preferences.
Conclusion
Deleting GIFs and stickers on your iPhone is a simple process that can help free up valuable storage space and keep your device running smoothly. Whether you want to remove unwanted GIFs or stickers from your messages or apps, or you simply want to declutter your iPhone, following the steps outlined in this article will allow you to easily delete these digital additions.
By accessing the appropriate messaging or app settings, you can delete individual GIFs or stickers, remove entire packs, or even turn off the GIF and sticker functionality altogether. Make sure to regularly clean up your GIF and sticker collection to ensure optimal performance and organization on your iPhone.
So, don’t let unwanted GIFs and stickers clutter your iPhone any longer. Take control of your device and follow these simple steps to delete them with ease. Enjoy a cleaner and more efficient iPhone experience!
FAQs
Q: How do I delete GIFs and stickers on iPhone?
A: To delete GIFs and stickers on iPhone, follow these steps:
- Go to the Messages app on your iPhone
- Open a conversation where you have used GIFs or stickers
- Tap and hold the GIF or sticker you want to delete
- Tap “More…” from the pop-up menu
- Tap the “Delete” button to remove the GIF or sticker from your conversation
Q: Can I delete GIFs and stickers from my keyboard app?
A: Yes, you can delete GIFs and stickers from your keyboard app. Different keyboard apps may have slightly different procedures, but in general, you can usually follow these steps:
- Open the keyboard app on your iPhone
- Go to the GIFs or stickers section
- Find the GIF or sticker you want to delete
- Swipe left on the GIF or sticker
- Tap the “Delete” button to remove it from your collection
Q: Will deleting a GIF or sticker from a conversation delete it from my device?
A: No, deleting a GIF or sticker from a conversation will only remove it from that specific conversation. It will not delete the GIF or sticker from your device or any other conversations where you have used it.
Q: Can I recover deleted GIFs or stickers?
A: Unfortunately, once you delete a GIF or sticker from a conversation or your keyboard app, it cannot be recovered. Make sure to think carefully before removing any GIF or sticker from your device.
Q: Are there any third-party apps to help manage GIFs and stickers on iPhone?
A: Yes, there are several third-party apps available on the App Store that can help you manage and delete GIFs and stickers on your iPhone. These apps provide additional features and customization options, allowing you to better organize your collection of GIFs and stickers.
