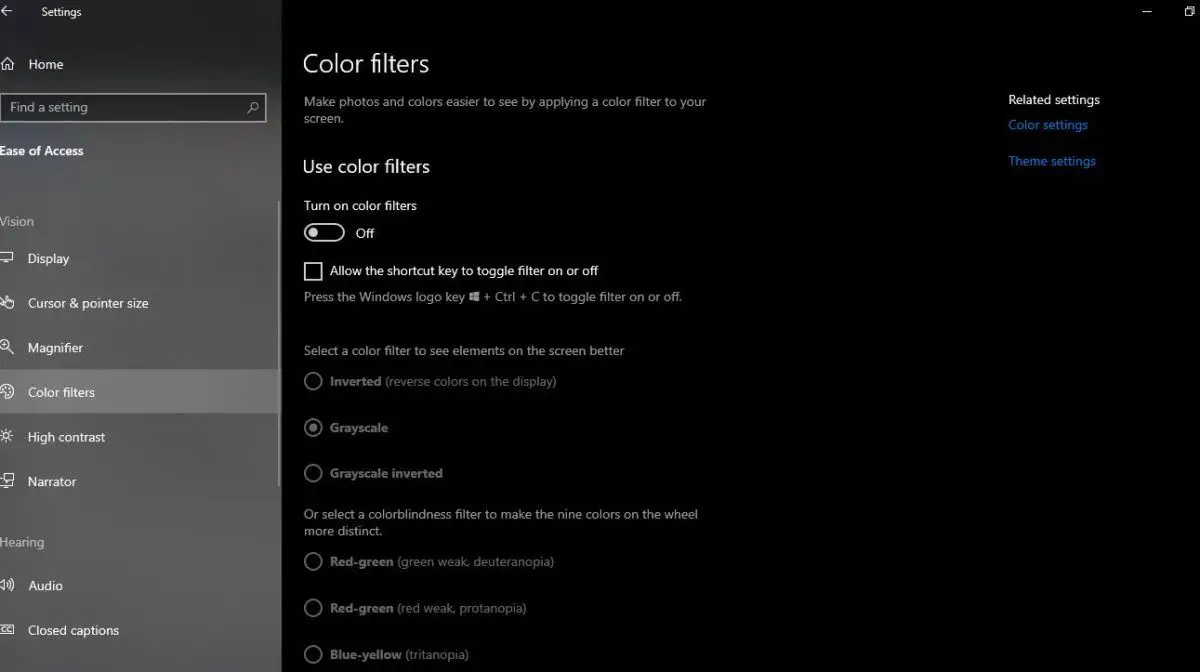
Want to learn how to invert colors on Windows 10 without using the Magnifier tool? Inverting colors can be helpful for those with visual impairments or for users who simply prefer a different color scheme. While Windows 10 does offer the Magnifier tool for inverting colors, it can sometimes be inconvenient to use. Fortunately, there is another method that allows you to achieve the same effect without relying on the Magnifier. In this article, we’ll guide you through the steps to invert colors on Windows 10 using the built-in Ease of Access settings. Whether you’re looking to enhance accessibility or just want to change things up a bit, this simple method will allow you to invert colors on Windows 10 effortlessly and conveniently.
Inside This Article
- Method 1: Using Windows Settings
- Method 2: Using the Ease of Access Centre
- Method 3: Using the Registry Editor
- Method 4: Using third-party software
- Conclusion
- FAQs
Method 1: Using Windows Settings
Changing the color settings on your Windows 10 computer is a straightforward process that can be done using the built-in Windows Settings. This method offers a convenient way to invert colors without the need for any third-party software or complex configurations.
To get started, follow these steps:
- Open the Start menu by clicking on the Windows icon located on the bottom left corner of your screen.
- Click on the gear icon to open the Settings app.
- In the Settings window, click on “Ease of Access.”
- On the left sidebar, click on “Display.”
- Scroll down to the “Color filters” section.
- Toggle the switch under “Turn on color filters” to enable it.
- From the drop-down menu under “Choose a filter,” select “Inverted.”
- You can also adjust the “Filter intensity” option to control the level of color inversion.
- Close the Settings app, and the changes will take effect immediately.
- To turn off the color inversion, simply go back to the “Color filters” section and toggle the switch to the off position.
Using Windows Settings provides a quick and easy way to invert colors on your Windows 10 computer. Whether you prefer a high contrast display or have specific visual needs, this method allows you to customize your color settings without the need for additional software or technical know-how.
Method 2: Using the Ease of Access Centre
If you are running Windows 10 and want to invert colors on your computer without relying on the Magnifier tool, the Ease of Access Centre is the tool you need. This built-in feature allows you to customize various settings to make your computer more accessible and user-friendly.
Here are the steps to invert colors using the Ease of Access Centre:
1. Press the Windows key on your keyboard and type “Ease of Access Centre” in the search bar. Click on the result to open the Ease of Access Centre.
2. In the Ease of Access Centre window, click on the “Make the computer easier to see” link.
3. Scroll down to the “Make everything on your screen look better” section and locate the “Invert colors” option.
4. Toggle the switch next to “Invert colors” to turn the feature on. Your screen will instantly invert the colors, providing a high contrast view.
5. To fine-tune the color inversion, click on the “Settings” button next to the toggle switch. This will bring up additional options to adjust the color intensity and hue.
6. Experiment with the different settings until you achieve the desired color inversion effect. You can preview the changes in the small window provided.
7. Once you are satisfied with the settings, click on the “Apply” button to save the changes.
By following these steps, you can easily invert colors on Windows 10 without the need for the Magnifier tool. The Ease of Access Centre provides a convenient way to customize your display settings and make your computer more accessible to your needs.
Method 3: Using the Registry Editor
If the previous methods didn’t meet your needs or you prefer a more customized approach, you can use the Registry Editor to invert colors on Windows 10. The Registry Editor is a powerful tool that allows you to make advanced changes to your system settings. However, it’s important to note that making incorrect changes in the Registry can cause system instability or even render your computer inoperable. Therefore, it’s crucial to follow the instructions carefully and create a backup of your Registry beforehand.
Here’s a step-by-step guide on how to invert colors using the Registry Editor:
- Press the Windows key + R on your keyboard to open the Run dialog box.
- Type “regedit” into the text field and press Enter to open the Registry Editor.
- Navigate to the following path:
HKEY_CURRENT_USER\Software\Microsoft\ColorFiltering. If theColorFilteringkey doesn’t exist, you’ll need to create it.- To create the
ColorFilteringkey, right-click on theMicrosoftkey, selectNew, and then chooseKey. Name the new keyColorFiltering.
- To create the
- Within the
ColorFilteringkey, right-click on the right-hand side and selectNew, and then chooseDWORD (32-bit) Value. - Name the new value
Filter. - Double-click on the
Filtervalue and change theValue datato1. This will enable color inversion. - Close the registry editor and restart your computer for the changes to take effect.
Once your computer has restarted, the colors on your screen should be inverted. If you want to revert back to the original colors, you can follow the same steps and change the Value data of the Filter value to 0.
Remember, modifying the Registry Editor should be done with caution. If you are unsure or uncomfortable making changes to the Registry, it’s recommended to seek assistance from a knowledgeable professional.
Method 4: Using third-party software
If you’re looking for an alternative method to invert colors on Windows 10, you can take advantage of third-party software options. These programs offer additional customization and functionality compared to the built-in Windows settings. Here are some popular third-party software options to consider:
1. f.lux: f.lux is a free software that adjusts the color temperature of your screen based on the time of day. While its primary focus is on reducing eye strain, it also provides the option to invert colors. With f.lux, you can customize the color inversion settings to suit your preferences and schedule.
2. NegativeScreen: NegativeScreen is another third-party software that allows you to invert colors on your Windows 10 screen. It offers a simple and straightforward interface, making it easy to toggle between normal and inverted colors. Additionally, NegativeScreen provides various inversion modes, including grayscale and red-green-blue inversion.
3. Iris: Iris is an advanced software that offers a range of features for eye protection and color customization. In addition to inverting colors on your screen, it provides options for adjusting color temperature, reducing blue light, and preventing eye strain. Iris offers both a free version with basic features and a premium version with more advanced settings.
4. Magnifixer: Magnifixer is a portable software that provides a magnifying glass overlay on your screen. Alongside its magnification capabilities, it also offers color inversion functionality. With Magnifixer, you can quickly toggle between normal and inverted colors, making it a convenient option for users who frequently switch between color modes.
Before downloading and installing any third-party software, make sure to read user reviews, check for compatibility with your system, and download from trusted sources. Always exercise caution while downloading and installing software to protect your computer from potential security risks.
With these third-party software options, you have more flexibility and control over color inversion on your Windows 10 system. Explore their features and find the one that best suits your needs and preferences.
Conclusion
Inverting colors on Windows 10 without using the Magnifier tool is a helpful feature that allows users to customize their display settings for better visibility and reduced eye strain. By following the steps outlined in this guide, you can easily enable the color inversion feature on your Windows 10 device.
With the color inversion feature, you can experience a whole new look and feel to your Windows 10 interface. Whether you prefer a dark mode for improved readability or simply want to change things up for a fresh visual experience, inverting colors on Windows 10 is a quick and easy solution.
Remember, you can always revert back to the original settings if you decide the color inversion isn’t for you. Windows 10 offers a wide range of customization options to suit individual preferences, so feel free to explore and experiment to find the perfect display settings for your needs.
Overall, inverting colors on Windows 10 without the Magnifier tool is a valuable accessibility feature that can greatly benefit users with visual impairments and enhance the overall user experience for everyone. Give it a try and see how it can transform your Windows 10 experience!
FAQs
Q: Can I invert colors on Windows 10 without using the Magnifier?
Yes, you can invert colors on Windows 10 without using the Magnifier. There are alternative methods available that allow you to achieve the same effect.
Q: How can I invert colors on Windows 10 without using the Magnifier?
One way to invert colors on Windows 10 without the Magnifier is by using the built-in High Contrast mode. You can enable this mode through the Settings app, under the Ease of Access section. Another method is by adjusting the color filters in the Graphics Control Panel of your graphics card.
Q: Will inverting colors affect the overall performance of my Windows 10 system?
Inverting colors on Windows 10 should not have a significant impact on the overall performance of your system. However, if you are using applications or software that heavily rely on color accuracy, it might affect the visual output of those programs.
Q: Can I customize the inverted colors to suit my preferences?
Yes, you can customize the inverted colors on Windows 10 to better suit your preferences. Under the High Contrast settings, you can adjust the colors for various elements such as text, background, and links. This allows you to create a personalized inverted color scheme.
Q: How can I revert back to the original colors on Windows 10?
To revert back to the original colors on Windows 10, you can simply disable the High Contrast mode or reset your color filters in the Graphics Control Panel. This will restore the default color settings on your system.
