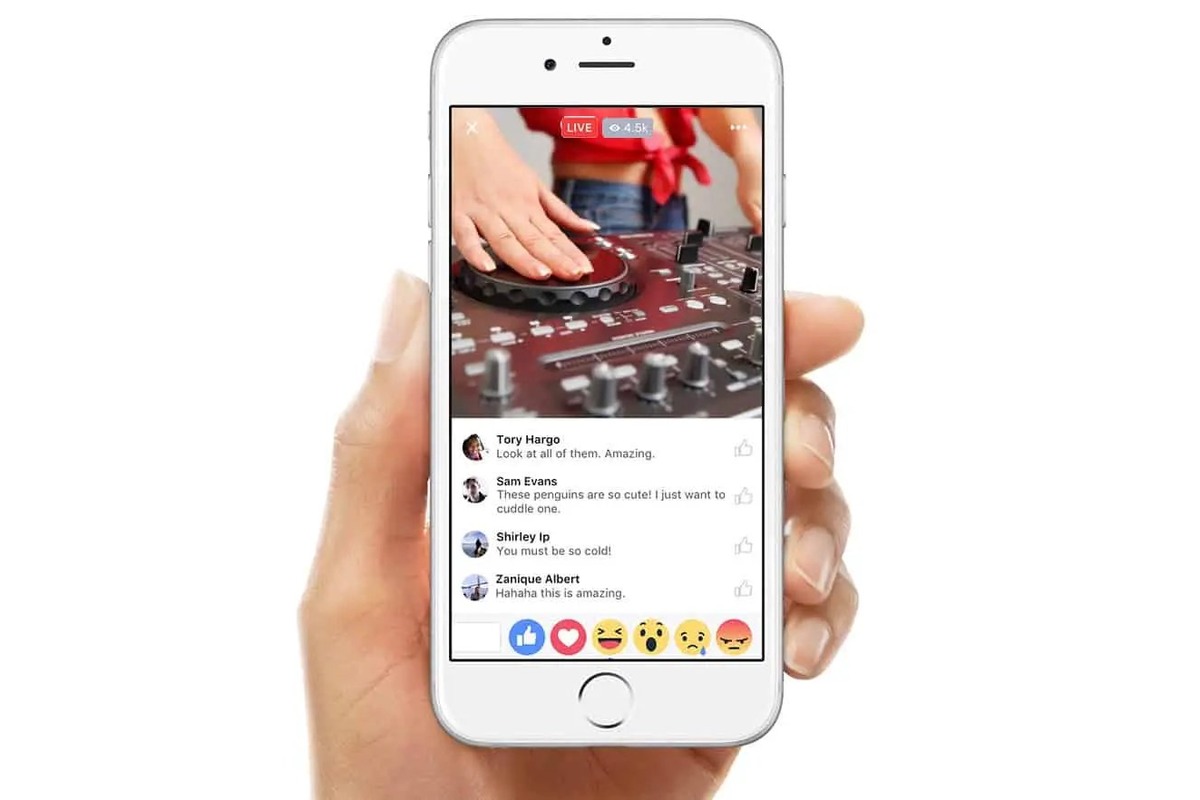
Facebook Live is a popular feature that allows users to broadcast their moments in real-time. While it provides a great way to share experiences, it can also be overwhelming to constantly receive notifications whenever a friend or group you follow goes live. If you’re an iPhone user and find yourself wanting to turn off Facebook Live notifications, you’re in luck! In this article, we will walk you through the steps to easily disable those notifications and regain control over your iPhone’s notifications settings. Whether you’re looking to minimize distractions or simply want a break from constant alerts, we’ve got you covered. So, let’s dive in and find out how to turn off Facebook Live notifications on your iPhone.
Inside This Article
- Why Disable Facebook Live Notifications?
- Method 1: Adjusting Notification Settings on iPhone
- Method 2: Disabling Facebook Live Notifications for a Specific Live Video
- Method 3: Turning Off Facebook Live Notifications for a Group or Page
- Conclusion
- FAQs
Why Disable Facebook Live Notifications?
Facebook Live Notifications can be a great way to stay connected with your friends and family, as well as the pages and groups you follow. However, there are several reasons why you may want to disable these notifications on your iPhone.
Firstly, constantly receiving Facebook Live Notifications can be quite distracting. Whether you’re in an important meeting, trying to concentrate on a task, or simply enjoying some downtime, the constant buzzing or pinging of notifications can disrupt your focus and productivity.
Secondly, disabling Facebook Live Notifications can help save your iPhone’s battery life. Constantly receiving notifications can drain the battery much faster, reducing the overall usage time of your device. By turning off these notifications, you’ll be able to preserve battery life and extend the time between charges.
In addition, disabling Facebook Live Notifications can also help to safeguard your privacy. While Facebook Live allows users to share live videos, it’s possible for these videos to appear on your screen without your consent. By disabling these notifications, you can prevent unintentional exposure to potentially sensitive or unwanted content.
Lastly, disabling Facebook Live Notifications can help to reduce the overall amount of notifications you receive on your iPhone. If you already receive a large number of notifications from other apps or services, turning off Facebook Live Notifications can help declutter your notification center and prioritize the notifications that are most important to you.
Overall, disabling Facebook Live Notifications on your iPhone can help improve your concentration, save battery life, protect your privacy, and reduce notification overload. It provides you with control over the type and frequency of notifications you receive, allowing you to tailor your iPhone experience to your preferences and needs.
Method 1: Adjusting Notification Settings on iPhone
One of the ways to turn off Facebook Live Notifications on your iPhone is by adjusting the notification settings. By customizing your notification preferences, you can choose which alerts you want to receive and which ones you want to disable.
To begin, follow these simple steps:
- Open the Facebook app on your iPhone.
- Tap on the “Menu” icon located at the bottom right corner of the screen.
- Scroll down and select “Settings & Privacy”, then choose “Settings”.
- In the Settings menu, select “Notifications.”
- Under the “Notifications” menu, tap on “Live Videos.”
- Toggle off the switch next to “Allow Notifications” to disable Facebook Live Notifications.
By turning off the “Allow Notifications” option for Live Videos, you will no longer receive notifications for any live videos on Facebook. This includes both videos from your friends and those from pages you follow.
This method allows you to have full control over the types of notifications you receive on your iPhone. It can significantly reduce distractions and unnecessary alerts, allowing you to focus on what’s important to you.
Remember, if you change your mind later and want to start receiving Facebook Live Notifications again, you can simply follow the same steps and toggle the switch back on.
Now that you know the first method to turn off Facebook Live Notifications on your iPhone, let’s explore another option in the next method.
Method 2: Disabling Facebook Live Notifications for a Specific Live Video
If you find that you’re getting too many notifications for Facebook Live videos, you have the option to disable notifications for specific live videos. This allows you to choose which live videos you want to receive notifications for and which ones you don’t. Here’s how you can do it:
1. Open the Facebook app on your iPhone and tap on the three horizontal lines at the bottom right corner of the screen.
2. Scroll down and tap on “Settings & Privacy”, then tap on “Settings”.
3. From the settings menu, scroll down and tap on “Notifications”.
4. Under the “Notifications” menu, tap on “Live Videos”.
5. On the next screen, you will see a list of options for live video notifications. Tap on “Turn off Push Notifications”.
6. Now, whenever you come across a live video on Facebook that you don’t want to receive notifications for, simply tap on the three dots at the top right corner of the post.
7. From the menu that appears, tap on “Turn off Notifications for this Live Video”.
8. You will no longer receive notifications for that particular live video. Repeat these steps for any other live videos you wish to disable notifications for.
By following these steps, you can have more control over which Facebook Live videos you want to be notified about. This can help reduce the number of notifications you receive and allow you to focus on the live videos that truly interest you.
Method 3: Turning Off Facebook Live Notifications for a Group or Page
If you’re tired of receiving frequent Facebook Live notifications from a specific group or page, you can easily turn them off. This method allows you to customize your notification settings for a specific group or page while still receiving notifications from other groups or pages that you’re interested in.
To turn off Facebook Live notifications for a group or page, follow these steps:
- Launch the Facebook app on your iPhone and log into your account.
- Navigate to the group or page for which you want to turn off Live notifications.
- Tap on the group or page to open its feed.
- At the top right corner of the screen, tap on the three-dot menu icon.
- From the menu options, select “Notification Settings.”
- On the next screen, you’ll see various notification options such as “On,” “Off,” and “Highlights.” Tap on “Off” to disable Live notifications for this group or page.
Once you’ve followed these steps, you won’t receive any Facebook Live notifications from the selected group or page. This means you can enjoy a more personalized experience on Facebook without being bombarded by unwanted Live notifications.
Remember, this method only applies to disabling Live notifications for a specific group or page, not for all Live notifications on your iPhone. If you want to turn off Live notifications altogether, refer to the previous methods discussed in this article.
In conclusion, turning off Facebook Live notifications on your iPhone can greatly enhance your mobile experience, providing you with a more peaceful and focused online environment. By following the simple steps outlined in this article, you can regain control over the notifications that inundate your device and tailor them to best suit your preferences.
Remember, staying connected is important, but it’s equally important to strike a balance and ensure that technology works for you, not against you. By managing your Facebook Live notifications, you can enjoy a more personalized and streamlined user experience, free from unnecessary interruptions and distractions.
So, take a few moments to customize your Facebook Live notification settings on your iPhone and see how it enhances your digital well-being. With a few simple adjustments, you can reclaim your mobile experience and make it truly tailored to your needs and preferences.
FAQs
Q: How do I turn off Facebook Live notifications on my iPhone?
A: To turn off Facebook Live notifications on your iPhone, you can follow these steps:
1. Open the Facebook app on your iPhone.
2. Tap on the menu icon at the bottom right corner of the screen (three horizontal lines).
3. Scroll down and tap on “Settings & Privacy.”
4. In the expanded menu, tap on “Settings.”
5. Scroll down and tap on “Notifications.”
6. Under the “Activity” section, tap on “Live Videos.”
7. Toggle off the “Allow Notifications” switch.
By following these steps, you will no longer receive notifications for Facebook Live videos on your iPhone.
Q: Can I turn off Facebook Live notifications for specific friends or Pages?
A: Currently, Facebook does not offer the option to selectively turn off notifications for specific friends or Pages during live videos. When you disable Facebook Live notifications, it applies to all live videos across the platform. However, you can still customize your notification settings for other types of content, such as posts, comments, or tags from specific friends or Pages.
Q: Will I still be able to watch Facebook Live videos if I turn off notifications?
A: Yes, you can still watch Facebook Live videos even if you have turned off notifications. Disabling notifications only means that you will no longer receive alerts or push notifications whenever someone you follow goes live on Facebook. You can still access and watch live videos by visiting the Facebook app and going to the “Videos” section or by visiting the profile or Page of the person or Page going live.
Q: Is it possible to disable Facebook Live notifications temporarily?
A: Yes, it is possible to disable Facebook Live notifications temporarily on your iPhone. Instead of turning off notifications permanently, you can enable the “Do Not Disturb” mode on your device. This will silence all notifications, including Facebook Live alerts, for a specific period of time. To enable “Do Not Disturb,” swipe down from the top-right corner of your screen to access the Control Center and tap on the crescent moon icon.
Q: Are there any alternative methods to manage Facebook Live notifications on my iPhone?
A: Yes, apart from turning off Facebook Live notifications completely, you can also customize the notification settings for specific types of live videos. To do this, follow the initial steps mentioned above (steps 1-5), and instead of selecting “Live Videos” under the “Activity” section, choose “Live Videos You May Like” or “Live Videos from Friends,” depending on your preference. This way, you can still receive notifications for specific categories of live videos while disabling others.
