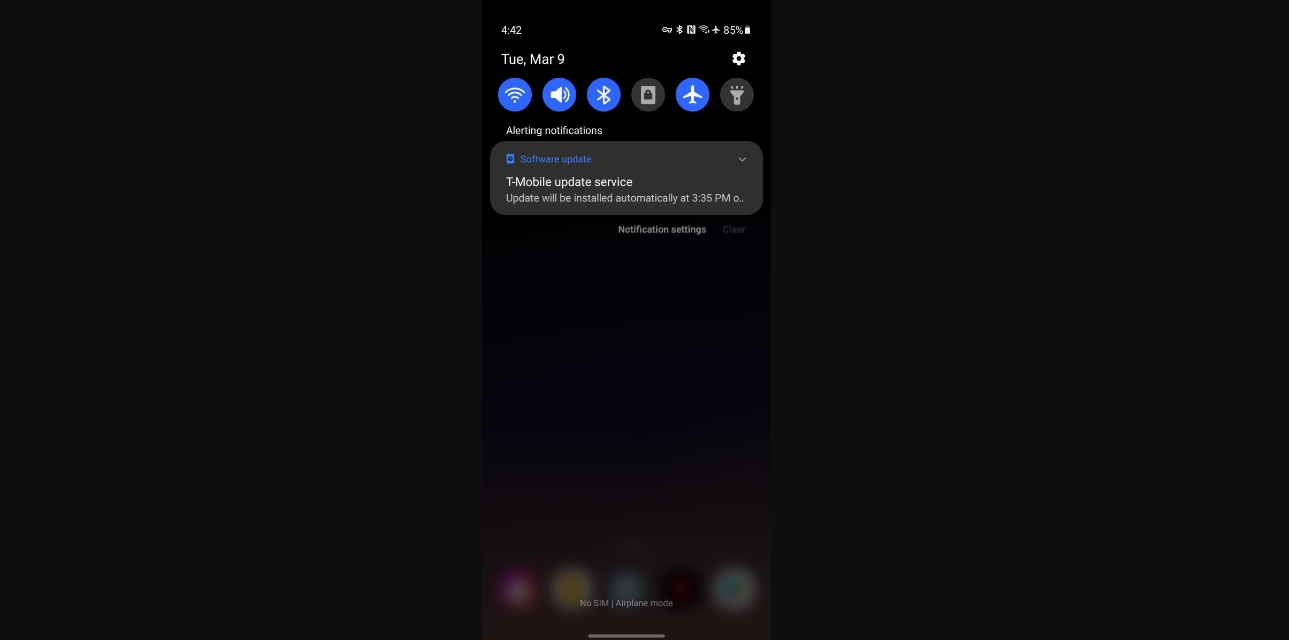
Are you tired of constant notifications from your T-Mobile phone? Whether it’s promotional offers, software updates, or alerts, these interruptions can be quite annoying. Fortunately, you can easily disable or adjust the notification settings on your T-Mobile device to regain control over your smartphone experience. In this article, we will guide you through the steps to turn off T-Mobile notifications, providing you with a more peaceful and distraction-free mobile usage. With just a few simple adjustments, you can customize your device to only receive notifications that truly matter to you. So, let’s dive in and discover how you can take charge of your T-Mobile notifications and enjoy a more streamlined mobile experience.
Inside This Article
- Methods to Turn Off T-Mobile Notifications
- Disabling Notifications on Android Devices
- Managing Notifications on iOS Devices
- Adjusting Notification Settings on T-Mobile Website
- Contacting T-Mobile Support for Assistance
- Conclusion
- FAQs
Methods to Turn Off T-Mobile Notifications
Are you using a T-Mobile mobile phone and tired of being bombarded with constant notifications? Fortunately, there are several methods to turn off T-Mobile notifications on both Android and iOS devices, as well as through the T-Mobile website. In this article, we will explore different approaches to help you regain control over your notification overload. Let’s dive in!
1. Disabling Notifications on Android Devices
If you own an Android device, you can easily disable T-Mobile notifications by following these steps:
- Unlock your phone and go to the “Settings” menu.
- Scroll down and tap on “Apps & notifications.”
- Select “See all apps” or “App info.”
- Locate the T-Mobile app from the list of installed applications.
- Tap on the T-Mobile app to access its settings.
- Look for the “Notifications” option and tap on it.
- Toggle off the switch next to “Allow notifications.”
By following these steps, you will successfully disable T-Mobile notifications on your Android device, providing you with a more peaceful smartphone experience.
2. Managing Notifications on iOS Devices
If you are an iPhone user, you can customize your T-Mobile notifications using the following steps:
- Unlock your iPhone and go to the “Settings” app.
- Scroll down and tap on “Notifications.”
- Search for the T-Mobile app and tap on it.
- Within the T-Mobile app settings, you can choose to disable certain types of notifications or enable the “Allow Notifications” option to receive no notifications at all.
- You can also adjust other notification settings, such as sound, badge app icon, and show on lock screen.
By customizing your T-Mobile notifications on your iOS device, you have the power to control the frequency and types of alerts you receive from the T-Mobile app.
3. Adjusting Notification Settings on T-Mobile Website
If you prefer managing your T-Mobile notifications through a web browser, you can do so by following these steps:
- Open your preferred web browser and visit the T-Mobile website.
- Log into your account using your T-Mobile credentials.
- Navigate to the notification settings page.
- Review the different options available and select the ones you wish to disable or modify.
- Save your changes, and the T-Mobile website will update your notification preferences accordingly.
By adjusting notification settings on the T-Mobile website, you can have greater control over the alerts you receive, ensuring a more personalized and streamlined notification experience.
4. Contacting T-Mobile Support for Assistance
If you have tried the above methods and are still experiencing issues with T-Mobile notifications, reaching out to T-Mobile support is a recommended course of action. Their dedicated customer service team can provide further guidance and technical assistance to help resolve any lingering notification problems.
Now that you have a range of methods at your disposal, you can confidently turn off T-Mobile notifications that have been causing disruption. Take control of your smartphone experience and enjoy a more peaceful and focused mobile usage!
Disabling Notifications on Android Devices
Android devices offer several options to help you control and manage your notifications. Follow the steps below to disable T-Mobile notifications on your Android device:
1. Open the Settings app on your Android device. You can usually find it in the app drawer or by swiping down from the top of the screen and tapping the gear icon.
2. Scroll down and tap on “Apps” or “Applications” to access the list of installed apps on your device.
3. Locate and tap on the “T-Mobile” app from the list. This will open the app settings page.
4. Once in the app settings, look for the “Notifications” option and tap on it.
5a. Depending on your Android version and device, you may see a toggle switch next to “Allow notifications.” Toggle it off to disable all notifications from the T-Mobile app.
5b. If there is no toggle switch, you may see different notification categories or channels. Tap on each category or channel to access its settings, and then toggle off the “Allow notifications” option for each one.
6. After disabling the notifications, you can exit the settings app. You should no longer receive T-Mobile notifications on your Android device.
Note: Keep in mind that by disabling T-Mobile notifications, you may miss out on important updates or messages from the T-Mobile app. Make sure to stay informed through other means if necessary.
Managing Notifications on iOS Devices
iOS devices, such as the iPhone and iPad, provide a variety of options to manage and customize notifications. Whether you want to turn them off completely or fine-tune them to your preferences, iOS offers a user-friendly interface to do so.
Here’s how you can manage notifications on your iOS device:
- Go to the “Settings” app on your device.
- Scroll down and tap on “Notifications.”
- You will see a list of all the apps installed on your device.
- Select the app for which you want to manage notifications.
- You can choose to turn off notifications for that app by toggling the “Allow Notifications” switch.
- If you want to customize the notification settings for that app, tap on it.
- Inside the app-specific notification settings, you can further customize the notification style, choose the notification sounds, decide whether to show previews on the lock screen, and more.
- Repeat the steps for other apps to manage their notifications individually.
By managing notifications on your iOS device, you can have more control over the alerts and avoid unnecessary distractions. This way, you can stay focused on what matters most to you without constant interruptions.
Adjusting Notification Settings on T-Mobile Website
If you prefer to manage your T-Mobile notifications directly from the T-Mobile website, you can easily adjust your settings to suit your preferences. Follow these simple steps to turn off or customize the notifications you receive:
1. Log in to your T-Mobile account: Visit the T-Mobile website and log in to your account using your username and password. Navigate to the “My Account” section.
2. Access the notification settings: Look for the “Notifications” or “Settings” option in your account dashboard. Click on it to access the notification settings page.
3. Customize your notifications: On the notification settings page, you will see a list of different notification options available. Take your time to review each category and select the notifications you want to turn off or modify.
4. Save your changes: Once you have made your desired changes, don’t forget to save them. Look for a “Save” or “Apply” button at the bottom of the settings page and click on it to ensure that your changes are applied.
5. Verify the changes: To ensure that your notification settings have been successfully adjusted, try sending a test notification to your device or check if any unwanted notifications have stopped appearing.
By adjusting your notification settings on the T-Mobile website, you have the flexibility to tailor your notifications according to your preferences and reduce unnecessary interruptions.
Contacting T-Mobile Support for Assistance
If you have tried the previous methods and are still struggling to turn off T-Mobile notifications, it may be time to reach out to their support team for assistance. T-Mobile offers a variety of contact options to ensure you can easily get in touch with a representative who can help resolve your issue.
Here are a few ways you can contact T-Mobile support:
- Phone: One of the most direct ways to get in touch with T-Mobile support is by calling their customer service hotline. Simply dial the T-Mobile customer support number, which you can find on their website or on your billing statement, and explain the issue you’re facing with T-Mobile notifications. A representative will guide you through the troubleshooting process or provide additional options to disable the notifications.
- Live Chat: T-Mobile also offers a live chat feature on their website, allowing you to chat with a support representative in real-time. This can be a convenient option if you prefer text-based communication or have complex questions that may require back-and-forth discussion. The live chat support is usually available during T-Mobile’s business hours.
- Social Media: Another way to contact T-Mobile support is through their social media channels. T-Mobile has active accounts on platforms like Twitter and Facebook, where they have dedicated support teams ready to assist you. Simply send them a direct message explaining your issue, and they will respond with guidance or further instructions.
- Community Forums: T-Mobile’s website also features community forums where you can connect with fellow T-Mobile users and seek assistance. Many users share their experiences and recommendations on how to resolve specific issues, including managing notifications. You can post your question in the relevant forum section, and community members or T-Mobile moderators may provide helpful suggestions.
Remember to provide specific details about the notification issue you’re facing when contacting T-Mobile support. The more information you can provide, the faster they will be able to assist you in disabling the notifications. Be patient and courteous throughout the process, and T-Mobile’s support team will do their best to find a solution for you.
Conclusion
In conclusion, being able to turn off T-Mobile notifications can greatly enhance your mobile phone experience. Whether you’re looking to minimize distractions, conserve battery life, or simply regain control over your device, knowing how to turn off these notifications is essential. By following the steps outlined in this article, you can easily customize your notification settings and tailor them to your preferences.
Remember that while turning off notifications can be useful, it’s always important to strike a balance. Make sure you stay updated with the necessary alerts and notifications that are important to you, such as emergency alerts or important messages from apps.
Now that you have the knowledge, take control of your T-Mobile notification settings and enjoy a more personalized and uninterrupted smartphone experience.
FAQs
Q: How can I turn off notifications on my T-Mobile phone?
A: To turn off notifications on your T-Mobile phone, you can follow a simple process. Head to the Settings menu, locate the Notifications section, and disable notifications for the specific apps or services you want to silence.
Q: Can I customize which notifications I receive on my T-Mobile phone?
A: Absolutely! T-Mobile phones offer extensive customization options for notifications. You can choose which apps or services can send you notifications, adjust notification sounds and vibration patterns, and even prioritize certain notifications over others.
Q: Are there any important notifications I should never disable on my T-Mobile phone?
A: It is generally advisable not to disable critical notifications such as system updates, emergency alerts, or important app notifications (such as banking or security-related alerts). These notifications provide essential information and may require your immediate attention.
Q: How do I temporarily silence notifications on my T-Mobile phone?
A: If you only want to quiet notifications temporarily, you can enable the “Do Not Disturb” mode on your T-Mobile phone. This mode allows you to silence calls, notifications, and other interruptions for a specific duration or until you manually turn it off.
Q: Can I control the level of detail shown in notifications on my T-Mobile phone?
A: Yes, T-Mobile phones let you control the level of detail displayed in notifications. You can choose between a brief overview or a more detailed preview, depending on your preference. Simply head to the Notifications settings and adjust the level of detail accordingly.
