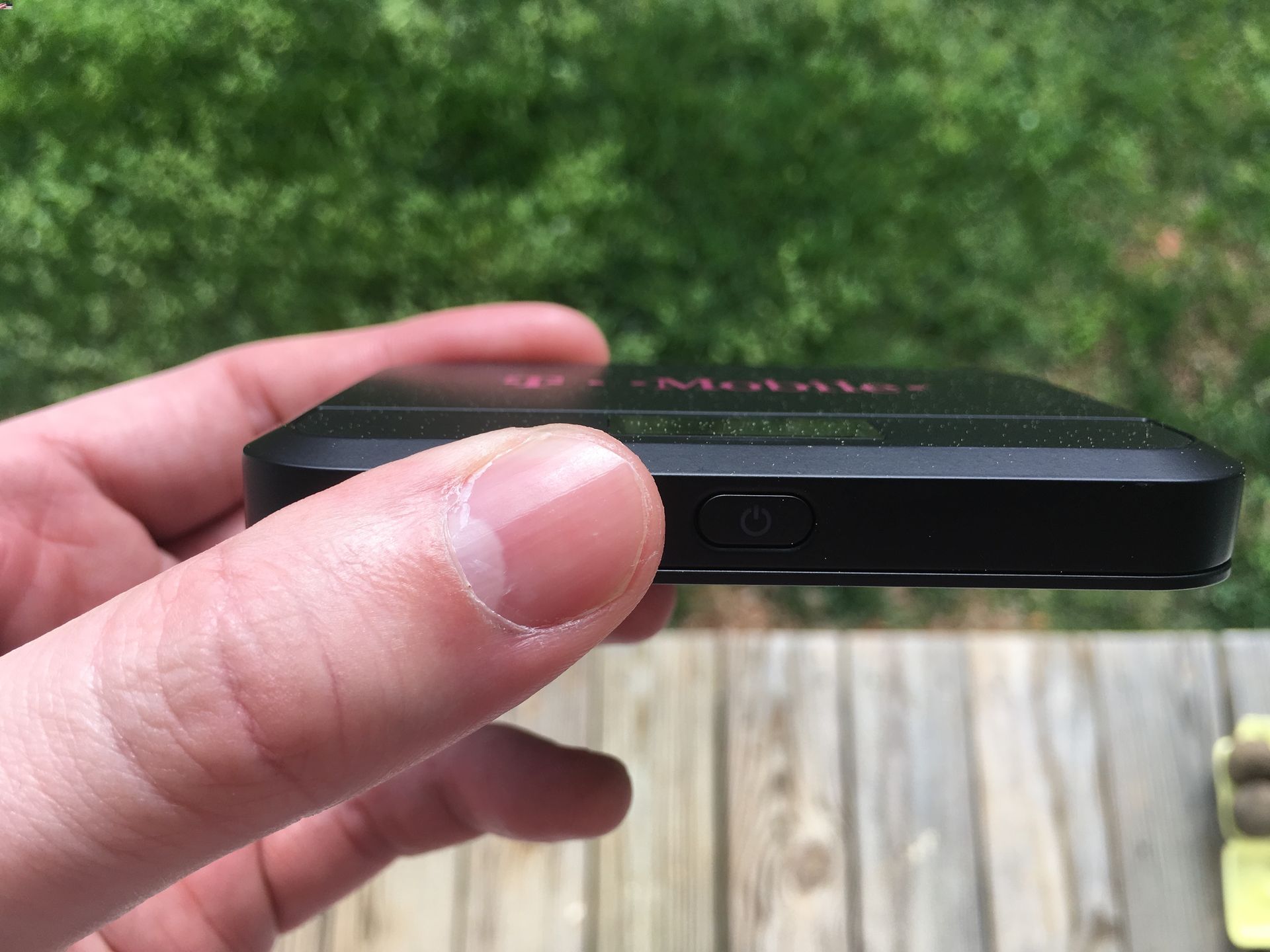
Are you having trouble with your T-Mobile hotspot? Don’t worry, you’re not alone. Many T-Mobile customers have experienced issues with their hotspots not working as expected. This can be frustrating, especially when you rely on your hotspot for staying connected on the go. But why is your T-Mobile hotspot not working? In this article, we will explore some common reasons why your hotspot may not be functioning properly, and provide solutions to help you get back up and running. Whether it’s a connectivity issue, a device compatibility problem, or something else entirely, we’ve got you covered. So sit back, relax, and let’s dive into the world of T-Mobile hotspots and troubleshooting.
Inside This Article
- Common Issues with T-Mobile Hotspots
- Troubleshooting Steps for T-Mobile Hotspot Issues
- Tips to Improve T-Mobile Hotspot Connection
- Contacting T-Mobile Support for Hotspot Problems
- Conclusion
- FAQs
Common Issues with T-Mobile Hotspots
Are you experiencing issues with your T-Mobile hotspot? You’re not alone. While T-Mobile provides reliable internet connectivity through their hotspots, there can still be occasional hiccups that may disrupt your connection. Understanding the common issues that T-Mobile hotspot users encounter can help you troubleshoot and resolve these problems quickly.
1. Slow or Unstable Connection: One of the most common issues with T-Mobile hotspots is a slow or unstable internet connection. This can be frustrating, especially when you’re trying to stream videos, play online games, or download large files. The slow speed or frequent dropouts can be caused by various factors, such as network congestion, distance from the cell tower, or hardware issues with your hotspot device.
2. Authentication Problems: Another common issue that T-Mobile hotspot users face is authentication problems. This occurs when you’re unable to connect to the hotspot network even after entering the correct username and password. This issue can be related to an incorrect APN configuration, outdated firmware, or conflicting settings on your device.
3. Battery Life: T-Mobile hotspots rely on battery power to stay functional. If you’re experiencing a shorter battery life than expected, it can impact your usage. The battery life of hotspots can vary based on the model and usage patterns. However, factors like continuous high-speed data usage, multiple connected devices, or a faulty battery can contribute to a shorter battery life.
4. Signal Strength: The signal strength of your T-Mobile hotspot plays a crucial role in the quality of your internet connection. In areas with poor network coverage, you may experience weak or fluctuating signals, leading to a slower internet connection or frequent disconnections. Physical barriers like buildings or environmental factors like bad weather can also affect the signal strength.
5. Device Compatibility: Not all devices are compatible with T-Mobile hotspots. While most modern devices can connect to Wi-Fi networks, there may be compatibility issues with older devices or devices from other carriers. Incompatibility can result in difficulty connecting to the hotspot network or limited functionality.
6. Data Limit Restrictions: T-Mobile hotspot plans typically come with data limits. Exceeding these limits can result in reduced speeds or even temporary suspension of your data service. Make sure to keep an eye on your data usage to avoid any unnecessary interruptions or additional charges.
By being aware of these common issues, you can take the necessary steps to troubleshoot and resolve them. In the next section, we’ll discuss some troubleshooting steps that you can perform to resolve T-Mobile hotspot issues.
Troubleshooting Steps for T-Mobile Hotspot Issues
Having trouble with your T-Mobile hotspot? Don’t worry, you’re not alone. In this article, we will walk you through some troubleshooting steps to help you resolve common issues with your T-Mobile hotspot.
1. Check your signal strength: The first thing you should do is check the signal strength of your hotspot. Low signal strength can significantly affect your internet connection. Move to an area with better reception or try adjusting the position of your hotspot to improve the signal.
2. Restart your T-Mobile hotspot: Sometimes, a simple restart can work wonders. Turn off your hotspot, wait for a few seconds, and then turn it back on. This can help resolve any temporary software glitches that may be causing the issue.
3. Verify hotspot settings: Double-check your hotspot settings to ensure that everything is configured correctly. Make sure that the Wi-Fi network name (SSID) and password are entered correctly. You can access the settings through the hotspot’s web interface or the mobile app provided by T-Mobile.
4. Reset network settings on connected devices: If you’re having trouble connecting to the hotspot or experiencing slow speeds, try resetting the network settings on your connected devices. This can help clear any conflicting settings that may be causing the issue.
5. Update hotspot firmware: Outdated firmware can sometimes cause compatibility issues and performance issues. Check for any available firmware updates for your T-Mobile hotspot and install them if necessary. This can help improve stability and fix any known issues.
6. Disable VPN or Proxy: If you’re using a VPN (Virtual Private Network) or a proxy server, try disabling them temporarily. Sometimes, these security measures can interfere with the hotspot connection and lead to connectivity issues. Disabling them and reconnecting to the hotspot may resolve the problem.
7. Remove any interference: Other electronic devices or structures may cause interference in the Wi-Fi signal. Keep your hotspot away from devices like microwaves, cordless phones, and Bluetooth devices. Additionally, ensure there are no physical obstacles such as walls or furniture obstructing the Wi-Fi signal.
8. Check for carrier network outages: Another possible reason for hotspot issues could be an ongoing network outage in your area. Visit the T-Mobile website or contact their customer support to check for any known network issues or outages in your area.
9. Factory reset: If all else fails and you’ve exhausted all troubleshooting options, you can try performing a factory reset on your T-Mobile hotspot. Keep in mind that this will erase all settings and data on the device, so make sure to back up any important information before proceeding.
If you are still experiencing issues with your T-Mobile hotspot after trying these troubleshooting steps, it is recommended to reach out to T-Mobile’s customer support for further assistance. They can provide you with specific troubleshooting steps based on your device and network configuration.
Tips to Improve T-Mobile Hotspot Connection
Struggling with a weak or unreliable T-Mobile hotspot connection can be frustrating, especially when you’re in need of a reliable internet connection on the go. Luckily, there are several tips and tricks you can try to improve your T-Mobile hotspot connection and enjoy a smoother browsing experience. Here are some tips to help you optimize your T-Mobile hotspot:
- Choose the right location: The placement of your T-Mobile hotspot device can significantly impact the strength of your connection. Position it in a central location, away from walls or obstructions, to ensure maximum signal strength.
- Reduce interference: Other electronic devices such as cordless phones, microwaves, or baby monitors can interfere with your T-Mobile hotspot signal. Keep these devices away from your hotspot device to minimize interference.
- Update your device’s firmware: T-Mobile periodically releases firmware updates for their hotspot devices, which can improve performance and address any known connectivity issues. Check for updates regularly and install them to ensure you’re running the latest firmware version.
- Adjust the network settings: Explore the settings menu of your T-Mobile hotspot device and make sure you are using the appropriate network band and channel. Experiment with different settings to find the configuration that offers the best connection quality.
- Reposition the antenna: Some T-Mobile hotspot devices have external antennas that can be adjusted for optimal signal reception. Try repositioning the antenna to enhance the signal strength and improve your connection speeds.
- Clear cache and cookies: Over time, accumulated cache and cookies can slow down your internet connection. Regularly clear your browser’s cache and cookies to optimize your browsing experience on your T-Mobile hotspot.
- Manage connected devices: If you have multiple devices connected to your T-Mobile hotspot, it can strain the connection and lead to slower speeds. Disconnect any unnecessary devices to free up bandwidth and improve overall performance.
- Consider a signal booster: If you frequently find yourself in areas with poor signal coverage, investing in a signal booster can help enhance the signal strength of your T-Mobile hotspot. These devices amplify the signal, improving reception and connection speeds.
By implementing these tips, you can optimize your T-Mobile hotspot connection and enjoy a smoother and more reliable internet experience. If you continue to experience issues with your T-Mobile hotspot despite trying these solutions, don’t hesitate to reach out to T-Mobile customer support for further assistance.
Contacting T-Mobile Support for Hotspot Problems
If you’re experiencing issues with your T-Mobile hotspot and have already tried troubleshooting on your own, it may be time to reach out to T-Mobile support. Here are the steps you can follow to get in touch with them and seek assistance:
1. Call T-Mobile Customer Service: The easiest way to contact T-Mobile support is by calling their customer service hotline. Dial the toll-free number provided on their website or on your billing statement and follow the prompts to connect with a representative. Be prepared to provide your account details and explain the issues you’re facing with your hotspot.
2. Use the T-Mobile App: If you prefer a digital option, you can also use the T-Mobile app to get in touch with support. Download the app to your mobile device, log in to your account, and navigate to the support section. From there, you can initiate a chat or request a callback from a support agent who can assist you with your hotspot problems.
3. Visit a T-Mobile Store: For a more personal touch, you can visit a T-Mobile store in person. Locate the nearest store using the store locator on T-Mobile’s website, and head over to speak with a representative. They can help troubleshoot your hotspot issues and provide any necessary solutions or recommendations.
4. Reach out via Social Media: T-Mobile has a strong social media presence, and they often respond to customer queries and complaints on platforms such as Twitter and Facebook. Send a direct message or mention them in a post describing your hotspot problems, and they may be able to assist you or guide you to the appropriate support channels.
Remember, when contacting T-Mobile support, it’s important to be patient and concise when explaining the issues you’re experiencing with your hotspot. Providing any relevant error messages, error codes, or specific details about when and where the problem occurs can help expedite the troubleshooting process.
Utilizing these contact methods will ensure that you have access to dedicated support from T-Mobile’s team, who are equipped to handle hotspot-related problems and provide you with solutions to get your hotspot working properly.
In conclusion, if you’re experiencing issues with your T-Mobile hotspot not working, it can be frustrating. However, by following the troubleshooting steps outlined in this article, you can often resolve the problem and get your hotspot up and running again. Remember to start by checking your signal strength, restarting your device, and ensuring you have an active data plan. If the problem persists, try resetting your hotspot or contacting T-Mobile customer support for further assistance. Keep in mind that technology can sometimes be unpredictable, but with a little patience and troubleshooting, you can overcome these challenges and enjoy the convenience and benefits of your T-Mobile hotspot.
FAQs
1. Why is my T-Mobile hotspot not working?
There can be several reasons why your T-Mobile hotspot is not working. Here are a few possible causes:
- Your hotspot device may not be properly connected to the network. Ensure that you have a stable and strong internet connection.
- Check if you have exceeded your data limit or if your data plan has expired.
- Ensure that the Wi-Fi signal on your device is turned on and that you have entered the correct hotspot password.
- Restart your T-Mobile hotspot device and the device you are trying to connect to it.
- If none of the above steps work, contact T-Mobile customer support for further assistance.
2. How do I troubleshoot my T-Mobile hotspot?
If you are experiencing issues with your T-Mobile hotspot, you can try the following troubleshooting steps:
- Restart your T-Mobile hotspot device and the device you are trying to connect to it.
- Ensure that you have a stable and strong internet connection.
- Check if you have exceeded your data limit or if your data plan has expired.
- Reset the Wi-Fi settings on your device and try reconnecting to the hotspot network.
- If possible, try connecting to the hotspot from a different device to see if the issue is device-specific.
3. How can I improve the signal strength of my T-Mobile hotspot?
If you are experiencing weak signal strength with your T-Mobile hotspot, here are a few tips to improve it:
- Position your hotspot device closer to the devices you are trying to connect to.
- Ensure that there are no obstructions, such as walls or furniture, blocking the signal between the hotspot device and your connected devices.
- Try adjusting the antennas on your hotspot device if it has them. Position them vertically for better signal reception.
- If possible, use a signal booster or range extender to amplify the Wi-Fi signal from the hotspot device.
- Consider upgrading to a newer hotspot device that supports advanced wireless technologies for better signal coverage.
4. Can I change the Wi-Fi password of my T-Mobile hotspot?
Yes, you can change the Wi-Fi password of your T-Mobile hotspot. To do this, follow these steps:
- Open the settings menu on your hotspot device.
- Look for the Wi-Fi settings or security settings option.
- Find the option to change the Wi-Fi password.
- Enter your desired password and save the changes.
5. How many devices can connect to my T-Mobile hotspot at the same time?
The number of devices that can connect to your T-Mobile hotspot at the same time depends on the specific model and capabilities of your hotspot device. Generally, most T-Mobile hotspot devices can support multiple simultaneous connections, ranging from 5 to 10 devices. However, it is always best to refer to the user manual or contact T-Mobile customer support to confirm the exact number of supported connections for your specific device.
