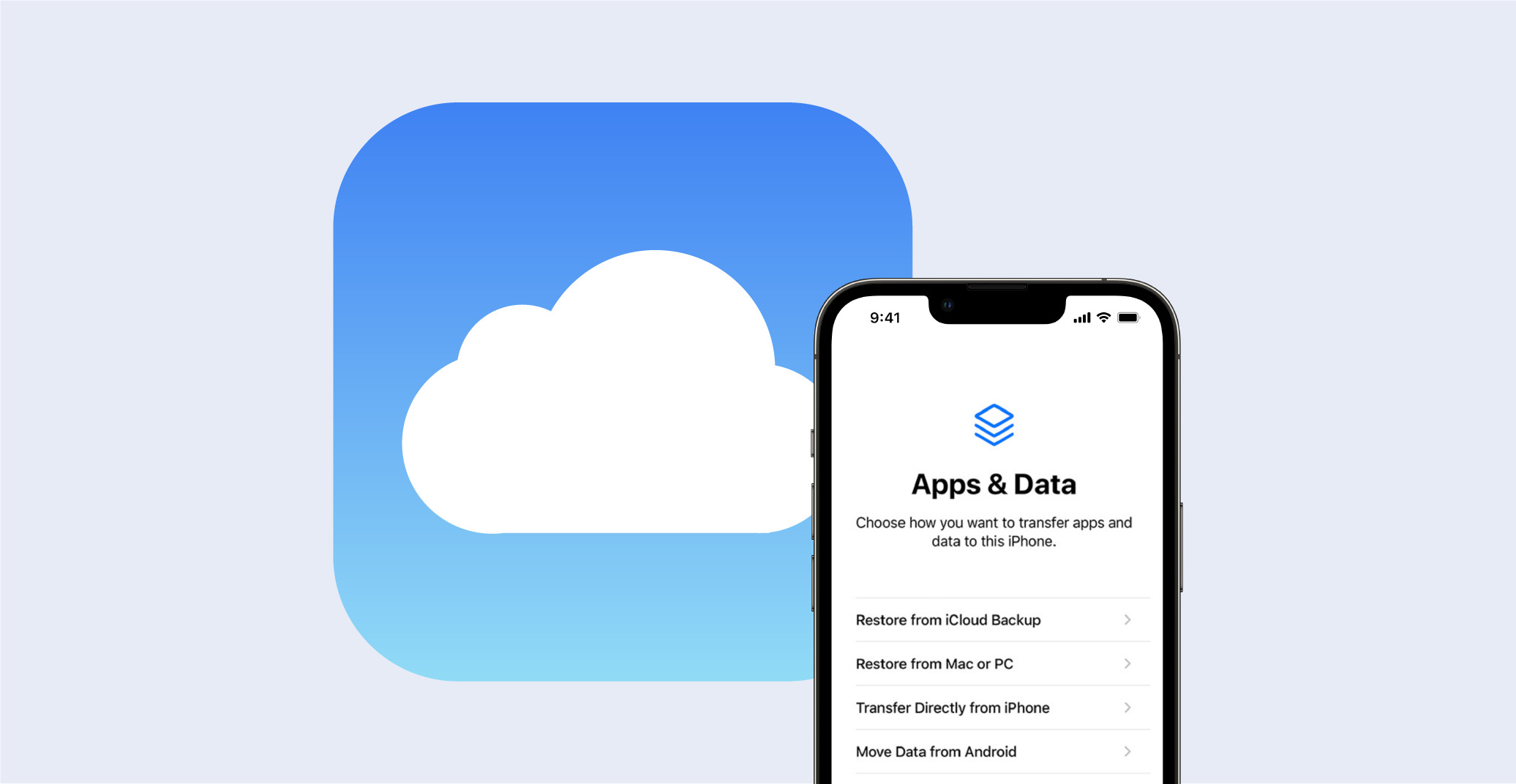
Are you tired of losing precious photos from your iPhone? Misplacing or accidentally deleting photos can be a heart-wrenching experience. Thankfully, with the help of iCloud, you can restore those cherished memories effortlessly. iCloud offers a seamless backup and recovery system that ensures the safety of your photos and other important data. Whether you’ve recently upgraded your device or simply want to retrieve deleted photos, iCloud has got you covered. In this article, we’ll explore four amazing ways to restore iPhone photos from iCloud. Whether you’re a technophile or a novice, these methods are user-friendly and straightforward. So, let’s dive in and discover how you can easily recover your lost or deleted iPhone photos and relive those unforgettable moments.
Inside This Article
- How to Access iCloud Photos on iPhone
- Restore iPhone Photos from iCloud Using iCloud Photos Library
- Restore iPhone Photos from iCloud Backup Using iTunes
- Restore iPhone Photos from iCloud Using Third-Party Apps
- Conclusion
- FAQs
How to Access iCloud Photos on iPhone
Accessing your iCloud photos on your iPhone is a convenient way to view and manage your photo library. iCloud allows you to seamlessly sync and access your photos across all your Apple devices. Whether you want to browse through your memories or share a specific photo with a friend, accessing iCloud photos on your iPhone is quick and easy. In this guide, we will walk you through the steps to access your iCloud photos on your iPhone.
Step 1: Enable iCloud Photos
To access your iCloud photos on your iPhone, you first need to ensure that iCloud Photos is enabled. To do this, go to Settings on your iPhone, then tap on your Apple ID at the top of the screen, and select iCloud. Scroll down and locate Photos, then toggle the switch to enable iCloud Photos. This will ensure that your iPhone is syncing and storing your photos on iCloud.
Step 2: Open Photos App
Once you have enabled iCloud Photos, open the Photos app on your iPhone. You will find the app icon on your home screen, represented by a multicolored flower-like icon. Tap on the icon to open the Photos app.
Step 3: Access iCloud Photos
Within the Photos app, you will see various tabs at the bottom of the screen. Tap on the Albums tab, located at the bottom right corner. This will show you a list of albums, including the iCloud Photos album. Tap on iCloud Photos to access your iCloud photo library.
Step 4: Browse and Manage
Now that you have accessed your iCloud photos, you can browse through your entire library. Swipe up or down to scroll through all your photos. The photos will be organized chronologically, with the newest ones appearing first. You can tap on a photo to view it in full screen, and use gestures to zoom in or out.
Step 5: Share and Edit
While viewing a photo, you can tap on the Share icon at the bottom left corner to share it with others via messages, email, or social media. Additionally, you can tap on the Edit button at the top right corner to make adjustments to the photo, such as cropping, applying filters, or enhancing the colors.
Step 6: Download to iPhone
If you want to download a specific photo from iCloud to your iPhone, simply open the photo and tap on the Share icon at the bottom left corner. From the share options, select Save Image. The photo will be saved to your iPhone’s Camera Roll album for offline access.
By following these simple steps, you can easily access and manage your iCloud photos on your iPhone. Whether you want to relive your favorite memories or share your photos with others, iCloud provides a seamless experience to keep your photos safe and accessible across all your Apple devices.
Restore iPhone Photos from iCloud Using iCloud Photos Library
If you have enabled iCloud Photos Library on your iPhone, it becomes effortless to restore your photos from iCloud. iCloud Photos Library automatically uploads and syncs your photos across all your devices, ensuring that you never lose any precious memories. To restore your iPhone photos using iCloud Photos Library, follow these steps:
1. Ensure that iCloud Photos Library is enabled on your iPhone. You can check this by going to Settings, tapping on your Apple ID, and selecting iCloud. Under the Apps Using iCloud section, make sure that Photos is turned on.
2. Open the Photos app on your iPhone and tap on the “Photos” tab at the bottom of the screen.
3. Scroll through your photo library to find the specific photos you want to restore. You can use the “Years,” “Months,” and “Days” tabs to navigate through your photos easily.
4. Once you have located the photos you want to restore, tap on the “Select” button at the top right corner of the screen. Choose the photos you want to restore by tapping on them. You can select multiple photos at once by tapping on each photo individually.
5. After selecting the photos, tap on the “Share” button at the bottom left corner of the screen. In the share sheet that appears, tap on the “Save Image” option. The selected photos will be saved back to your iPhone’s camera roll.
6. Now, your photos are successfully restored from iCloud Photos Library. You can access them in your iPhone’s camera roll or view them in the Photos app.
Restoring your iPhone photos from iCloud Photos Library is a convenient way to recover your memories without the need for additional software or third-party tools. With iCloud Photos Library, your photos are backed up and synchronized seamlessly, providing peace of mind knowing that your memories are safe and easily accessible.
Restore iPhone Photos from iCloud Backup Using iTunes
If you’ve accidentally deleted your iPhone photos or had to reset your device, you can recover your precious memories by restoring them from an iCloud backup. One way to do this is by using iTunes, which serves as a trusted and reliable method to restore photos from your iCloud backup to your iPhone.
Here are the steps to restore your iPhone photos from iCloud backup using iTunes:
- Connect your iPhone to your computer using a USB cable and open iTunes.
- Select your device when it appears in iTunes. If prompted, enter your passcode or choose to trust this computer.
- Click on the “Restore Backup” button in the Summary tab.
- Choose the desired iCloud backup from the list of available backups. Make sure to select the backup that contains the photos you want to restore.
- Click “Restore” and wait for the process to complete.
- After the restore process is finished, your iPhone will restart. Make sure to keep it connected to your computer until the syncing process is complete.
It’s important to note that restoring your iPhone from an iCloud backup will overwrite the existing data on your device. Therefore, it’s crucial to ensure that you have a recent backup to avoid losing any important data.
Restoring your iPhone photos from iCloud backup using iTunes provides a seamless and convenient way to recover your cherished pictures after an accidental deletion or device reset. By following the outlined steps, you can retrieve your photos and continue cherishing those precious moments captured on your iPhone.
Restore iPhone Photos from iCloud Using Third-Party Apps
If you’re looking for an alternative method to restore your iPhone photos from iCloud, using third-party apps can be an effective solution. These apps offer advanced features and functionalities that can help you recover lost or deleted photos with ease. Here are some amazing ways to restore iPhone photos from iCloud using third-party apps:
1. Install a Reliable Data Recovery App:
Start by downloading and installing a trusted data recovery app from the App Store that supports iCloud backup recovery. There are several popular options available, such as Dr.Fone, iMobie PhoneRescue, and Disk Drill. These apps provide user-friendly interfaces and powerful recovery algorithms to retrieve your photos from iCloud.
2. Launch the App and Sign In to Your iCloud Account:
After installing the data recovery app, launch it and sign in to your iCloud account. Once you’re signed in, make sure to grant the necessary permissions to access your iCloud backup. This step ensures that the app can retrieve your photos from iCloud without any issues.
3. Select the iCloud Backup Containing Your Photos:
Once you’ve successfully signed in to your iCloud account, the app will list all the available iCloud backups. Select the backup that contains the photos you want to restore. The app will analyze the backup and display a preview of the recoverable photos, making it easier for you to select the specific images you need.
4. Recover and Restore Your Photos:
After selecting the desired photos, initiate the recovery process. The app will start retrieving your photos from the iCloud backup and restore them to your device. Depending on the size of the backup and the number of photos, this process may take some time. Ensure that your device is connected to a stable internet connection throughout the recovery process.
Using third-party apps to restore iPhone photos from iCloud offers a convenient and reliable alternative to the built-in iCloud restore options. These apps provide advanced scanning and recovery mechanisms, increasing the chances of successfully retrieving your lost or deleted photos.
Remember to choose a reputable data recovery app that has positive reviews and a track record of successful recoveries. This way, you can ensure the safety of your data and have peace of mind while restoring your precious memories from iCloud.
Conclusion
In conclusion, restoring iPhone photos from iCloud is an essential process for retrieving lost or deleted photos. With the easy-to-use features and reliable backup capabilities of iCloud, users can have peace of mind knowing that their precious memories can be recovered effortlessly.
Whether you accidentally delete photos, experience data loss due to a device malfunction, or upgrade to a new iPhone, iCloud provides a convenient solution. By following the simple steps outlined in this article, you can successfully restore your iPhone photos and ensure that your photographic memories are preserved for years to come.
Remember to regularly back up your iPhone to iCloud and enable the automatic backup feature to ensure the safety of your photos. With the right precautions and the help of iCloud, you can confidently navigate the world of iPhone photography, knowing that your precious moments are always within reach.
FAQs
1. How do I restore my iPhone photos from iCloud backup?
To restore your iPhone photos from an iCloud backup, follow these steps:
- On your iPhone, go to “Settings” and tap on your name at the top.
- Tap on “iCloud” and then select “Photos”.
- Ensure that “iCloud Photos” is turned on.
- Tap on “Restore from iCloud Backup” and sign in to your iCloud account.
- Select the backup file that contains the photos you want to restore.
- Wait for the restoration process to complete, and your photos will be available on your iPhone.
2. Can I restore individual photos from an iCloud backup?
Yes, you can restore individual photos from an iCloud backup. However, it requires restoring the entire backup and then selecting the specific photos you want to recover. Follow the steps mentioned in the previous FAQ to restore your iPhone from an iCloud backup, and then manually select the photos you wish to recover after the restoration process is complete.
3. How long does it take to restore iPhone photos from iCloud backup?
The time it takes to restore iPhone photos from an iCloud backup can vary depending on the size of the backup file and the speed of your internet connection. In general, it can take several minutes to a few hours for the restoration process to complete. It’s advisable to ensure that your iPhone is connected to a stable Wi-Fi network and is plugged in to avoid any interruptions during the restoration process.
4. Can I restore iPhone photos from iCloud backup without resetting my device?
Yes, you can restore iPhone photos from an iCloud backup without resetting your device. The process involves selecting the option to restore from an iCloud backup during the initial device setup or by going to “Settings” > “General” > “Reset” > “Erase All Content and Settings”, and then selecting “Restore from iCloud Backup” when prompted. This will allow you to restore your photos and other data from the iCloud backup without the need to factory reset your device.
5. What happens to my existing data when I restore iPhone photos from iCloud backup?
When you restore iPhone photos from an iCloud backup, your existing data, including apps, settings, and other content, may be overwritten by the data in the backup. Therefore, it’s important to ensure that you have backed up any recent changes or additions to your iPhone before initiating the restoration process. Additionally, make sure to carefully review the backup file you’re restoring from to avoid any unintentional loss of data.
