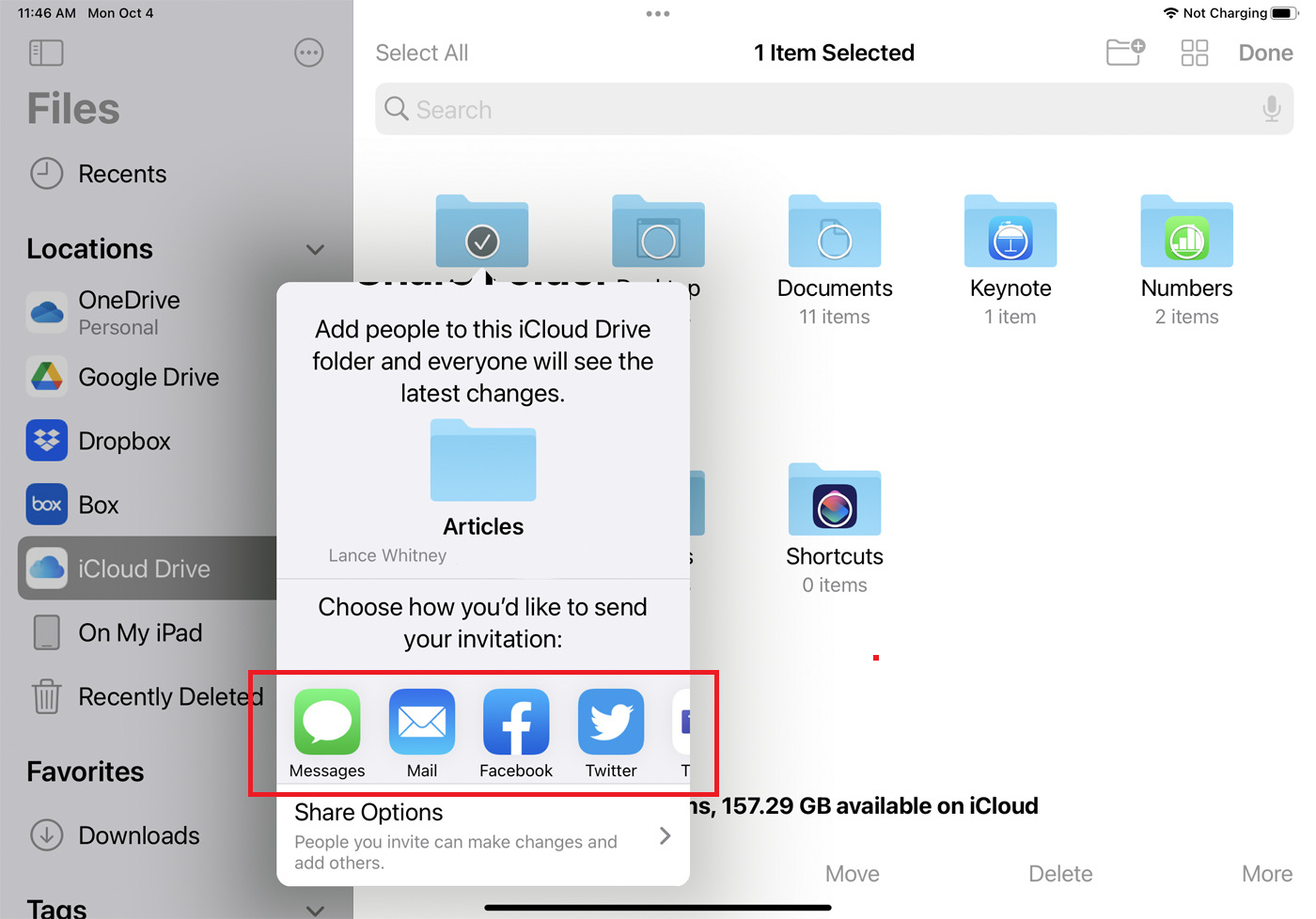
Are you tired of cluttering up your phone’s storage with music files? Look no further! In this article, we will explore four workable methods to move your music to iCloud storage effortlessly. iCloud storage allows you to free up space on your phone while still having easy access to your favorite tunes. Whether you have an extensive music library or simply want to streamline your device, these methods will help you make the most of iCloud’s storage capabilities. Say goodbye to the hassle of managing music files and say hello to seamless access to your favorite tracks anytime, anywhere. So let’s dive in and discover how to transfer your beloved music to iCloud storage in just a few simple steps.
Inside This Article
- Method 1: Using iTunes to Move Music to iCloud Storage
- Method 2: Using the iCloud Music Library to Sync Music
- Method 3: Uploading Music to iCloud Drive
- Method 4: Using Third-Party Apps to Transfer Music to iCloud Storage
- Conclusion
- FAQs
Method 1: Using iTunes to Move Music to iCloud Storage
If you’re looking for a reliable and straightforward method to move your music to iCloud storage, using iTunes is a great option. iTunes is a powerful media management software developed by Apple that allows you to sync and transfer music between your devices effortlessly. By following these steps, you can seamlessly upload your music library to iCloud storage:
Step 1: Update iTunes: Before you begin, make sure you have the latest version of iTunes installed on your computer. You can check for updates by opening iTunes and navigating to the “Help” menu, then selecting “Check for Updates.”
Step 2: Sign in to iCloud: Launch iTunes and sign in to your iCloud account using your Apple ID and password. If you don’t have an iCloud account, you can create one by selecting “Create Apple ID” and following the on-screen instructions.
Step 3: Enable iCloud Music Library: In the iTunes menu, go to “Preferences” and click on the “General” tab. Check the box next to “iCloud Music Library” and click “OK” to enable this feature. This will allow your music library to sync with iCloud storage.
Step 4: Add music to your iTunes library: To move your music to iCloud, you need to first add it to your iTunes library. You can do this by either purchasing music directly from the iTunes Store or by importing music files from your computer. To import music files, go to “File” > “Add File to Library” or “Add Folder to Library” and select the songs or folders you want to add.
Step 5: Upload music to iCloud: Once your music is added to the iTunes library, it’s time to upload it to iCloud storage. Go to the “Library” tab in iTunes and click on the “Songs” section. Select the songs you want to upload, right-click, and choose “Add to iCloud Music Library” from the menu.
Step 6: Wait for the upload: The time it takes to upload your music to iCloud storage depends on the size and number of songs. Larger libraries may take longer to upload. Make sure your computer is connected to the internet, and let iTunes complete the upload process. You can monitor the progress by going to the “View” menu and selecting “Show Status Bar.”
Step 7: Access your music on other devices: Once the upload is complete, your music will be available in iCloud storage. You can access it on any other device linked to your iCloud account. Simply open the Music app on your iPhone, iPad, or iPod touch, and you’ll see your music library ready to be enjoyed.
Using iTunes to move music to iCloud storage is a convenient and efficient way to manage your music collection across multiple devices. By following these steps, you can easily upload your music library to iCloud and enjoy your favorite songs anytime, anywhere.
Method 2: Using the iCloud Music Library to Sync Music
If you’re an Apple Music subscriber, or have a large music collection that you want to sync across all your Apple devices, using the iCloud Music Library is the way to go. This powerful feature allows you to access your entire music library on any device that is signed in to your Apple ID. Here’s how you can use the iCloud Music Library to sync your music effortlessly.
Step 1: Enable iCloud Music Library
The first thing you need to do is ensure that iCloud Music Library is enabled on all your devices. Here’s how:
- On your iPhone or iPad, go to “Settings” and tap on your Apple ID at the top of the screen.
- Select “iCloud” and then tap on “Music”.
- Toggle the switch next to “iCloud Music Library” to turn it on.
- Repeat the same process on your Mac by going to “System Preferences”, clicking on your Apple ID, and selecting “iCloud” and “Music”.
Step 2: Upload Music to iCloud Music Library
Now that iCloud Music Library is enabled, you can start uploading your music to it. Here’s how:
- If you’re using iTunes on your computer, open it and go to “File” and select “Library” and then “Update iCloud Music Library”.
- On your iOS device, open the Music app and find the song or album you want to upload. Tap on the More (three dots) icon next to the song or album and select “Add to Library”. The music will be uploaded to your iCloud Music Library.
Step 3: Access Your Music on Other Devices
Once you have your music uploaded to the iCloud Music Library, you can access it on your other Apple devices. Here’s how:
- On your iOS device, open the Apple Music app and go to the “Library” tab. You’ll find all your uploaded music here.
- On your Mac, open iTunes and click on “Music” in the top-left corner. Select “Library” and then choose “Music” or “Songs” to see your uploaded music.
Using the iCloud Music Library simplifies the process of syncing your music across multiple devices. Whether you’re on your iPhone, iPad, or Mac, you can enjoy your entire music collection without hassle. Just enable iCloud Music Library, upload your music, and access it from any Apple device with ease.
Method 3: Uploading Music to iCloud Drive
If you have music files stored on your computer or external devices that you want to move to iCloud Storage, you can easily do so by uploading them to iCloud Drive. Follow the steps below to transfer your music files to iCloud Drive:
- Open your web browser and navigate to the iCloud website (www.icloud.com).
- Sign in to your iCloud account using your Apple ID and password.
- Click on the “iCloud Drive” icon to access your iCloud Drive storage.
- Once you’re in your iCloud Drive, locate the folder where you want to store your music files or create a new folder for this purpose.
- Open the folder where you want to upload your music files.
- Drag and drop your music files from your computer or external device into the iCloud Drive window.
- Wait for the upload to complete. The time it takes will depend on the size of your music files and the speed of your internet connection.
- Once the upload is finished, you can access your music files from any device that is linked to your iCloud account.
By uploading your music files to iCloud Drive, you can free up storage space on your computer or external devices and have convenient access to your music from any device with an internet connection. It’s a great way to keep your music collection organized and accessible wherever you go.
Method 4: Using Third-Party Apps to Transfer Music to iCloud Storage
In addition to the built-in methods provided by Apple, there are also third-party apps available that can help you transfer music to iCloud storage. These apps offer added flexibility and convenience, allowing you to manage your music library across different devices seamlessly. Here are some popular third-party apps that you can use:
1. Documents by Readdle: Documents is a versatile file manager app that supports various file types, including music. With Documents, you can easily transfer music files from your computer to your iCloud storage. Simply connect your iPhone or iPad to your computer and use the app’s file transfer feature to move the music files to iCloud. The app also allows you to organize your music library and play the songs directly within the app.
2. AnyTrans: AnyTrans is an all-in-one iOS device manager that offers a comprehensive set of features, including transferring music to iCloud storage. With AnyTrans, you can transfer music not only from your computer but also from other iOS devices, such as iPods and iPads. The app provides a user-friendly interface and supports the transfer of various music file formats, ensuring a smooth and hassle-free transfer process.
3. iMazing: iMazing is another popular choice for managing and transferring music to iCloud storage. This app allows you to transfer music files between your computer and iOS devices, making it easy to add music to your iCloud library. iMazing also offers additional features like music backups, advanced file management, and playlist synchronization, giving you more control over your music collection.
While using third-party apps can be a great way to transfer music to iCloud storage, it’s important to choose reputable and trusted apps from the App Store. Reading user reviews and doing thorough research can help you identify reliable options that meet your specific needs.
Remember, regardless of the method you choose, transferring music to iCloud storage allows you to access your favorite songs from any of your Apple devices. By having your music library stored in the cloud, you can enjoy your favorite tunes on the go without worrying about storage limitations or device restrictions.
In conclusion, moving music to iCloud storage offers a convenient and efficient way to access your favorite songs and albums across multiple devices. With the four workable methods discussed in this article, you can easily transfer your music library to iCloud and enjoy seamless playback wherever you go.
Whether you choose to use iTunes Match, Apple Music, iCloud Music Library, or the iCloud Drive, each method provides its own set of benefits and features to enhance your music listening experience. From storing your entire music collection in the cloud to syncing your playlists and preferences, iCloud storage ensures that your music is always accessible and up-to-date.
So take advantage of this technology and free up space on your devices while enjoying the convenience of having your music library always at your fingertips. Say goodbye to the hassle of manually transferring files and hello to the simplicity of cloud storage with iCloud.
FAQs
1. How can I move my music to iCloud storage?
2. Can I access my music from any device after moving it to iCloud storage?
3. Are there any limitations to the amount of music I can store in iCloud?
4. Will moving my music to iCloud storage affect the quality of the audio files?
5. Is it possible to move music from iCloud storage back to my device?
