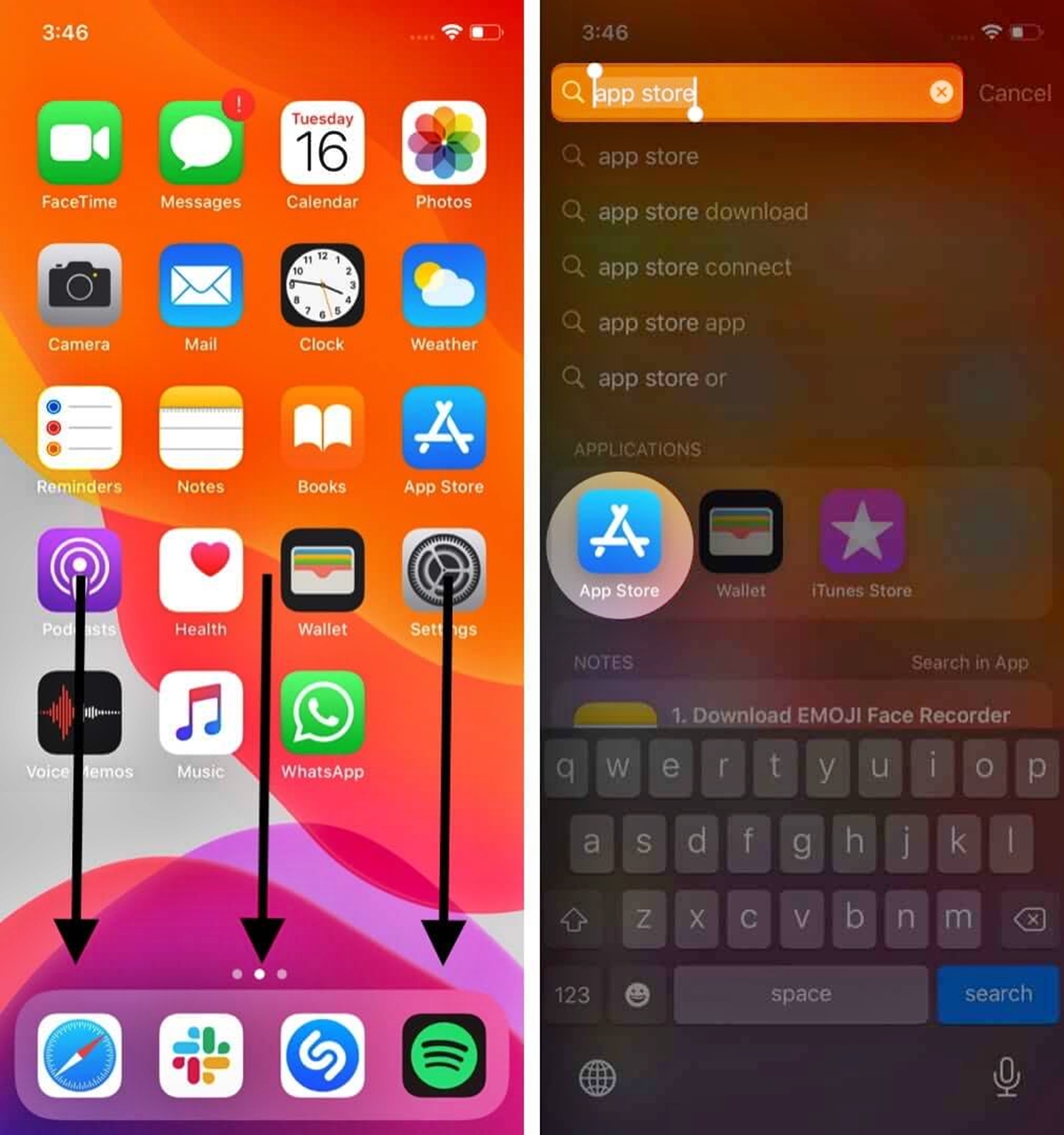
Have you recently discovered that the App Store is missing from your iPhone? Don’t panic! This is a common issue that many iPhone users encounter, and fortunately, there are several fixes you can try to resolve this problem.
The App Store is a vital part of your iPhone experience, allowing you to download and update various applications. Whether it disappeared after a software update or you accidentally deleted it, finding a solution is crucial to regain access to the App Store and enjoy all the exciting apps available.
In this article, we will explore seven working methods to help you tackle the issue of the missing App Store on your iPhone. From simple troubleshooting steps to more advanced solutions, we’ve got you covered. So, let’s get started and find the solution that will make your App Store reappear on your iPhone once again!
Inside This Article
- App Store Missing on iPhone: 7 Fixes to Try! (Working Methods)
- Possible Reasons for App Store Missing on iPhone
- Fixes to Try When App Store is Missing on iPhone
- Check for Disabled Restrictions
- Restart the iPhone
- Sign Out and Sign In to App Store
- Reset All Settings
- Update iOS to the Latest Version
- Reset Network Settings
- Conclusion
- FAQs
App Store Missing on iPhone: 7 Fixes to Try! (Working Methods)
Are you experiencing the frustration of having the App Store missing on your iPhone? Don’t worry, you’re not alone. This issue can occur due to various reasons, but the good news is that there are several effective fixes you can try to get your App Store back up and running. In this article, we will explore 7 working methods to help you resolve the issue and regain access to the App Store on your iPhone.
Possible Reasons for App Store Missing on iPhone
Before diving into the fixes, it’s important to understand some possible reasons why the App Store may be missing from your iPhone. Here are a few common causes:
- Your iPhone may have restrictions enabled that prevent access to the App Store.
- A software glitch or bug could be causing the App Store to disappear.
- Your iPhone may need a software update to resolve compatibility issues with the App Store.
- A network connection problem could be preventing the App Store from loading.
- An accidental deletion or hiding of the App Store icon on your iPhone.
Fixes to Try When App Store is Missing on iPhone
1. Check for Disabled Restrictions
Sometimes, the App Store icon goes missing because the restrictions feature is enabled on your iPhone. To check if this is the case:
- Go to “Settings” on your iPhone.
- Tap on “Screen Time” and then “Content & Privacy Restrictions.”
- Ensure that the “iTunes & App Store Purchases” option is not restricted.
2. Restart the iPhone
A simple solution that often helps resolve minor software glitches is to restart your iPhone. Turn it off, wait for a few seconds, and then turn it back on. Once your iPhone powers up, check if the App Store icon has reappeared.
3. Sign Out and Sign In to App Store
Signing out and signing back into your App Store account can also fix the issue. Here’s how to do it:
- Open the “Settings” app on your iPhone.
- Tap on your Apple ID and scroll down to find the “Sign Out” option.
- After signing out, go back to the App Store and sign in with your Apple ID and password.
4. Reset All Settings
If the previous fixes didn’t work, you can try resetting all settings on your iPhone. Keep in mind that this will reset your personalized settings to default, but it won’t delete your data. To reset all settings:
- Open the “Settings” app on your iPhone.
- Go to the “General” tab and scroll down to find “Reset.”
- Select “Reset All Settings” and confirm the action by entering your passcode.
5. Update iOS to the Latest Version
Outdated iOS software can sometimes lead to issues with the App Store. Updating to the latest version of iOS can help resolve compatibility problems and potentially restore the missing App Store icon. To update your iPhone’s software:
- Go to “Settings” on your iPhone.
- Navigate to “General” and tap on “Software Update.”
- If an update is available, follow the prompts to download and install it.
6. Reset Network Settings
The App Store may not appear if there are network connectivity issues. Resetting the network settings can help fix this problem. Here’s how:
- Launch the “Settings” app on your iPhone.
- Tap on “General” and find “Reset” at the bottom.
- Select “Reset Network Settings” and enter your passcode if prompted.
7. Restore iPhone to Factory Settings
If all else fails, you can try restoring your iPhone to factory settings. Remember that this will erase all data on your device, so make sure to back up your iPhone before proceeding. Follow these steps:
- Open the “Settings” app on your iPhone.
- Go to “General” and scroll down to find “Reset.”
- Select “Erase All Content and Settings” and confirm your decision.
Once the restoration process is complete, your iPhone will reboot and you can set it up as a new device. After setting up, check if the App Store icon has reappeared.
By trying these 7 fixes, you have a great chance of resolving the issue of a missing App Store on your iPhone. If none of the methods work, it’s recommended to reach out to Apple Support for further assistance. Get your App Store back and enjoy access to a world of amazing apps!
Possible Reasons for App Store Missing on iPhone
When you find that the App Store is missing on your iPhone, it can be quite frustrating. However, there are several possible reasons why this issue might occur. Understanding these reasons can help you troubleshoot and resolve the problem effectively. Here are some of the possible reasons for the App Store being missing on your iPhone:
- Accidental Deletion: It is possible that you may have accidentally deleted the App Store app from your home screen. This can happen if you rearrange your apps, delete them by mistake, or if another user on your device removes the app.
- Software Glitch: Sometimes, a software glitch or a temporary bug can cause the App Store app to disappear. This can occur after an update or due to other system-related issues on your iPhone.
- Restrictions: If you have enabled certain restrictions on your iPhone, it is possible that the App Store app has been hidden or disabled. Restrictions allow users to control access to certain features and apps on their devices.
- Obsolete iOS Version: If you are using an outdated version of iOS, it is possible that the App Store app is no longer compatible. Apple regularly releases updates to improve functionality and security, so it is essential to keep your iOS up to date.
- Network Connectivity: Sometimes, network connectivity issues can prevent the App Store app from appearing on your iPhone. This can happen due to weak or unstable internet connections, or if certain network settings need to be adjusted.
- Device Settings: In some cases, specific device settings or configurations may be causing the App Store app to be hidden or missing. It is essential to check your iPhone settings to ensure that everything is properly configured.
By understanding these possible reasons for the App Store being missing on your iPhone, you can now proceed to the next step, which is to resolve the issue. The following section will outline different methods and fixes to try in order to bring back the App Store app to your iPhone.
Fixes to Try When App Store is Missing on iPhone
If you’re experiencing the frustrating issue of the App Store being missing on your iPhone, don’t worry, there are several potential fixes you can try. In this article, we’ll explore seven working methods to help you resolve this problem and regain access to the App Store on your iPhone.
1. Check for Disabled Restrictions
One possible reason for the App Store being missing on your iPhone is that the restrictions feature may have been enabled. To check if this is the case, go to “Settings” and tap on “Screen Time” or “General” and “Restrictions”. Make sure that the App Store and Installing Apps are both enabled. If not, toggle them on and try accessing the App Store again.
2. Restart the iPhone
A simple yet effective solution is to restart your iPhone. Sometimes, a temporary glitch can cause the App Store to disappear. Press and hold the power button until you see the “slide to power off” option. Slide it to turn off your iPhone, wait a few seconds, and then press and hold the power button again to turn it back on. Check if the App Store is now visible on your device.
3. Sign Out and Sign In to App Store
If restarting your iPhone didn’t resolve the issue, try signing out and signing back into your App Store account. Open the Settings app and tap on your Apple ID at the top of the screen. Scroll down and tap on “Sign Out”. Once you’ve signed out, go back to the Settings app and tap on “Sign In” to enter your Apple ID and password. This can refresh your App Store connection and bring back the missing icon.
4. Reset All Settings
If the previous methods didn’t work, you can try resetting all settings on your iPhone. This will not erase your data, but it will reset your preferences and settings to their default values. To do this, go to “Settings” and tap on “General”. Scroll down and tap on “Reset”, then choose “Reset All Settings”. Enter your passcode if prompted and confirm your selection. Once the reset process is complete, check if the App Store reappears on your iPhone.
5. Update iOS to the Latest Version
Outdated software can sometimes cause issues with the functionality of certain apps, including the App Store. To ensure that your iPhone is running on the latest iOS version, go to “Settings” and tap on “General”. Select “Software Update” and check if an update is available. If so, proceed with the update and wait for it to complete. After updating, check if the App Store is now visible on your device.
6. Reset Network Settings
Another potential fix is to reset your network settings. This will remove any saved Wi-Fi networks and passwords, as well as cellular settings. To reset network settings, go to “Settings” and tap on “General”. Scroll down and tap on “Reset”, then choose “Reset Network Settings”. Enter your passcode if prompted and confirm your selection. After the reset, reconnect to your Wi-Fi network and check if the App Store reappears.
7. Restore iPhone to Factory Settings
If none of the previous methods have resolved the issue, you can try restoring your iPhone to factory settings. This will erase all data and settings on your device, so make sure to back up your iPhone beforehand. Connect your iPhone to your computer and open iTunes or Finder. Select your iPhone, click on the “Summary” tab, and choose “Restore iPhone”. Follow the on-screen instructions to complete the process. Once the restore is finished, set up your iPhone as new and check if the App Store is now visible.
Hopefully, one of these fixes has helped you resolve the issue of the App Store being missing on your iPhone. If not, it may be worth contacting Apple Support for further assistance.
Check for Disabled Restrictions
If the App Store is missing on your iPhone, one possible reason could be that restrictions are enabled. Restrictions allow you to limit certain features and functionalities of your device, including the ability to access the App Store. To check if restrictions are enabled, follow these steps:
1. Go to the “Settings” app on your iPhone.
2. Scroll down and tap on “Screen Time”.
3. Tap on “Content & Privacy Restrictions”.
4. If you see that the toggle switch next to “Content & Privacy Restrictions” is turned on, then restrictions are enabled.
5. Tap on “iTunes & App Store Purchases”.
6. Make sure that “Installing Apps” is set to “Allow”. If it is set to “Don’t Allow”, toggle the switch to enable it.
7. Exit the settings and check if the App Store is now visible on your iPhone.
If restrictions were enabled and you have made the necessary changes, the App Store should now be accessible on your iPhone. However, if the issue persists, you can try the next fix outlined in the article.
Restart the iPhone
One of the simplest and most effective fixes to try when the App Store is missing on your iPhone is to restart the device. Restarting your iPhone can help resolve minor software glitches and refresh system processes, potentially solving the issue with the missing App Store.
To restart your iPhone, follow these steps:
- Press and hold the power button (located on the side or top of your iPhone, depending on the model) until the power off slider appears.
- Slide the power off slider from left to right to turn off your iPhone.
- Once your iPhone is completely turned off, wait for a few seconds.
- Press and hold the power button again until the Apple logo appears on the screen.
Once your iPhone restarts, check if the App Store is now visible on your device. If the issue persists, you can proceed to try other fixes mentioned in this article.
Sign Out and Sign In to App Store
If you’re facing the issue of the App Store missing on your iPhone, one of the simplest and most effective fixes to try is signing out and signing back into the App Store. This process can help refresh your account settings and resolve any temporary glitches that may be causing the store to disappear.
To sign out of the App Store, follow these steps:
- Open the “Settings” app on your iPhone.
- Scroll down and tap on “iTunes & App Store”.
- Tap on your Apple ID at the top of the screen.
- A pop-up menu will appear, tap on “Sign Out”.
Once you’ve successfully signed out, follow these steps to sign back into the App Store:
- Go back to the “Settings” app on your iPhone.
- Scroll down and tap on “iTunes & App Store”.
- Tap on “Sign In” and enter your Apple ID and password.
After signing back into the App Store, check if the missing app store icon has reappeared on your iPhone’s home screen. Sometimes, simply signing out and signing back in can resolve any minor issues that were causing the App Store to be missing.
If you’re still experiencing issues with the App Store missing, try the other fixes mentioned in this article to further troubleshoot the problem.
Reset All Settings
If the previous methods didn’t work, you can try resetting all settings on your iPhone. This option will restore your device’s settings to their original factory defaults without deleting any of your data or apps.
To reset all settings, follow these steps:
- Open the Settings app on your iPhone.
- Scroll down and tap on “General”.
- Scroll to the bottom and select “Reset”.
- Tap on “Reset All Settings”.
- Enter your passcode if prompted.
- Confirm your decision by tapping “Reset All Settings” again.
Once the reset process is complete, your iPhone will restart. You will need to reconfigure some settings like wallpaper, Wi-Fi, and Bluetooth connections.
Keep in mind that resetting all settings will not erase any of your personal data, such as photos, videos, or apps. However, it is always a good idea to back up your device before proceeding with any major changes.
This method should help resolve any software-related issues that may be causing the App Store to go missing on your iPhone. If the problem persists, you may need to consider restoring your device to factory settings as a last resort.
Update iOS to the Latest Version
One of the possible solutions to fix the issue of the missing App Store on your iPhone is to update your iOS to the latest version. Updating your iOS not only brings new features and bug fixes but also helps resolve any issues that may be causing the App Store to go missing.
To update your iOS, follow these steps:
- Connect your iPhone to a strong and stable Wi-Fi network.
- Go to your iPhone’s Settings.
- Scroll down and tap on “General”.
- Tap on “Software Update”.
- If an update is available, tap on “Download and Install”.
- Enter your passcode if prompted.
- Agree to the terms and conditions.
- Wait for the update to download and install. This may take some time, so ensure that your iPhone has enough battery life or is plugged in.
- Once the update is complete, your iPhone will restart.
After updating your iOS, check if the App Store reappears on your iPhone. If it does, you can now access and download your favorite apps as usual.
Updating your iOS to the latest version not only helps in resolving the App Store missing issue but also ensures that your device is equipped with the latest security patches and performance improvements.
Reset Network Settings
If you’re encountering issues with the App Store missing on your iPhone, one effective solution is to reset the network settings. This can help resolve any configuration issues related to networks or Wi-Fi connections that might be causing the problem.
To reset network settings on your iPhone, follow these steps:
- Open the “Settings” app on your iPhone.
- Scroll down and tap on “General”.
- Scroll down again and tap on “Reset”.
- From the reset options, tap on “Reset Network Settings”.
- You may be prompted to enter your passcode or Apple ID password for security reasons.
- Confirm the reset by tapping on “Reset Network Settings” again when prompted.
Once the reset process is complete, your iPhone will restart. After it boots up again, connect to a Wi-Fi network and check if the App Store is now available. Resetting the network settings will remove saved Wi-Fi networks and their passwords, so make sure you have those details handy when reconnecting.
Please note that resetting network settings should not result in any data loss, but it’s always a good practice to back up your device before proceeding with any system reset.
If the App Store is still missing on your iPhone after resetting the network settings, you can try other troubleshooting methods or contact Apple support for further assistance.
After exploring various methods to fix the issue of the App Store missing on your iPhone, it is clear that there are several effective solutions available. Whether it’s due to a software glitch, settings configuration, or a hidden restriction, you can try these 7 fixes to resolve the problem.
Remember, troubleshooting can be a bit of trial and error, so don’t get discouraged if the first method doesn’t work. Simply move on to the next one until you find the one that resolves the issue for you.
By following these fixes, you can regain access to the App Store and continue to enjoy all the amazing apps and games that it has to offer. Keep your iPhone updated with the latest software, maintain proper settings, and seek help from Apple support if needed, to ensure a smooth and hassle-free user experience.
Now that you’ve learned how to fix the App Store missing on your iPhone, you can get back to discovering and downloading the best mobile apps that suit your needs and interests.
FAQs
Q: Why is the App Store missing on my iPhone?
A: The App Store may be missing on your iPhone due to various reasons such as software issues, restrictions, or accidental deletion. Keep reading to learn how to fix this problem.
Q: How can I find the missing App Store on my iPhone?
A: There are several methods to try and find the missing App Store on your iPhone. Some solutions include checking if the App Store icon is hidden, resetting the home screen layout, or restoring your device’s settings.
Q: What should I do if the App Store icon is hidden on my iPhone?
A: If the App Store icon is hidden on your iPhone, you can use the Spotlight Search feature to locate it. Swipe down on the home screen and type “App Store” in the search bar. If it appears in the search results, you can open it from there.
Q: How do I reset the home screen layout on my iPhone?
A: To reset the home screen layout on your iPhone, go to Settings > General > Reset. Then, tap on “Reset Home Screen Layout.” This will rearrange the app icons and bring back the App Store to its default position.
Q: Is it possible to restore my iPhone’s settings to fix the missing App Store?
A: Yes, you can try restoring your iPhone’s settings to resolve the issue. To do this, go to Settings > General > Reset and tap on “Reset All Settings.” Keep in mind that this will revert all your personalized settings to their default values.
