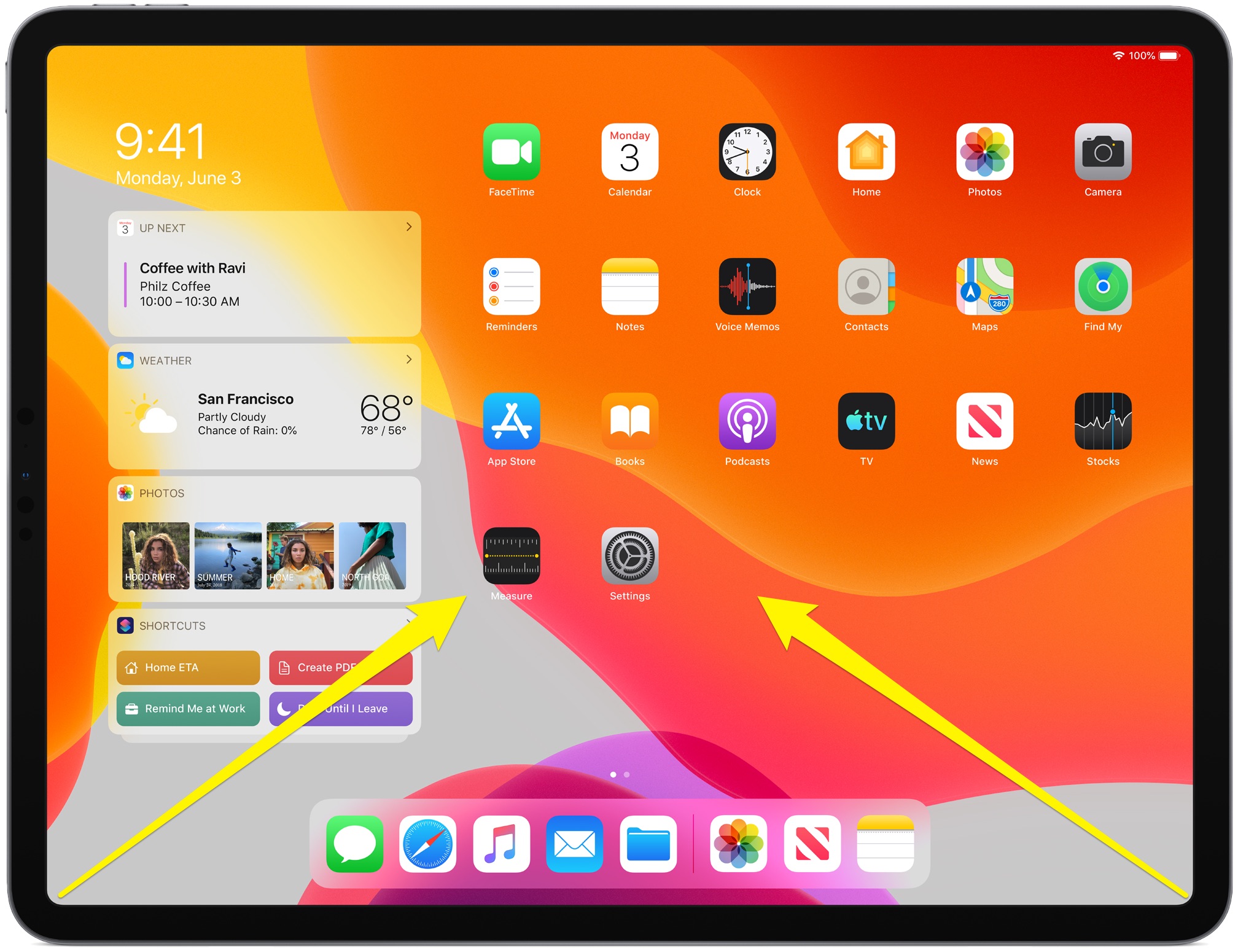
Knowing how to take a screenshot on your iPad is essential for capturing important moments, sharing information, or troubleshooting technical issues. Whether you’re a casual user or a business professional, the ability to capture and save what’s on your iPad screen can be incredibly useful.
In this article, we’ll specifically focus on how to take a screenshot on an iPad using Apple Pencil. Apple Pencil is a versatile tool that enhances your iPad experience, allowing for precise and effortless interactions with your device. With the Apple Pencil’s advanced features, you can easily capture screenshots on your iPad, annotate them, or use them in your creative projects.
Join us as we dive into the step-by-step process of taking screenshots on your iPad using Apple Pencil, along with some additional tips and tricks to optimize your screenshot-taking experience.
Inside This Article
- How to take a screenshot on an iPad
- FAQs
- Method 1: Using the physical buttons
- Method 2: Using Assistive Touch
- Method 3: Using Apple Pencil and iPad Pro
- Conclusion
- FAQs
How to take a screenshot on an iPad
Are you wondering how to capture a screenshot on your iPad? Whether you want to save a funny conversation, capture a stunning moment from a video, or document an important piece of information, taking a screenshot can come in handy. In this article, we will explore three different methods to help you easily take screenshots on your iPad.
Method 1: Using the physical buttons
The simplest and most widely used method to take a screenshot on an iPad is by using the physical buttons. Here’s how to do it:
- Locate the Home button, which is the circular button at the bottom center of your iPad’s screen.
- Locate the Sleep/Wake button, which is usually found on the top right side of your iPad.
- Now, position your iPad’s screen to display exactly what you want to capture in the screenshot.
- Simultaneously press and hold down the Home button and the Sleep/Wake button. You may hear a shutter sound, and the screen will briefly flash, indicating that the screenshot has been taken.
- The screenshot will be saved to your iPad’s Camera Roll, which you can access through the Photos app.
Method 2: Using Assistive Touch
If you find it inconvenient to use the physical buttons, especially on newer iPad models that lack a Home button, you can use the Assistive Touch feature to take screenshots. To enable Assistive Touch:
- Go to the “Settings” app on your iPad and tap on “Accessibility”.
- Tap on “Touch”, and then select “AssistiveTouch”.
- Toggle the switch to turn on Assistive Touch.
- Once you have enabled Assistive Touch, a small gray square or circle will appear on your iPad’s screen.
- To take a screenshot, tap on the Assistive Touch icon, then tap on “Device” and finally “More”. You will find the “Screenshot” option listed there.
Method 3: Using Apple Pencil and iPad Pro
If you own an Apple Pencil and an iPad Pro, you can also take screenshots using these devices. Here’s how:
- Open the screen or app you want to capture on your iPad Pro.
- Hold the Apple Pencil button, which is located near the tip of the pencil.
- While holding the button, tap the Apple Pencil on the screen and quickly release it.
- Your iPad Pro will capture the screenshot, and you will see a thumbnail of it at the bottom corner of the screen.
- You can tap on the thumbnail to edit, annotate, or share the screenshot immediately, or you can find it in the Photos app later.
Now that you know three different methods to take a screenshot on your iPad, you can capture and save important moments, information, and funny conversations with ease. Whether you prefer using the physical buttons, Assistive Touch, or the Apple Pencil, capturing screenshots on your iPad has never been easier!
FAQs
1. Can I edit the screenshots I take on my iPad?
Yes, you can edit the screenshots you take on your iPad. After capturing a screenshot, you can tap on the thumbnail that appears at the bottom corner of the screen. This will open the screenshot in the editing mode, allowing you to crop, draw, add text or shapes, and even magnify certain areas of the screenshot. Once you’re done editing, you can save, share, or delete the screenshot as desired.
2. Where can I find the screenshots on my iPad?
Screenshots taken on an iPad are automatically saved to the Camera Roll in the Photos app. To access your screenshots, simply open the Photos app and navigate to the “Albums” or “Photos” tab. From there, you can find your screenshots in the “Screenshots” album or mixed in with your other photos depending on your organization settings.
3. Can I take screenshots with my iPad in landscape mode?
Yes, you can take screenshots with your iPad in landscape mode. The procedure for taking screenshots remains the same, regardless of whether your iPad is in portrait or landscape orientation. Simply follow the instructions for the chosen method, and your screenshot will be captured irrespective of the iPad’s orientation.
4. Are the methods to take screenshots the same for all iPad models?
No, the methods to take screenshots may slightly vary depending on the iPad model you own. For example, newer iPad models without a Home button, such as the iPad Pro, require the use of Assistive Touch or the Apple Pencil. However, the physical button method described in Method 1 is generally applicable to most iPad models.
Method 1: Using the physical buttons
Taking a screenshot on an iPad is a quick and simple process, thanks to the device’s physical buttons. Whether you have the latest iPad Pro or an older model, the steps are the same. Follow these easy instructions to capture anything that’s displayed on your iPad screen.
Step 1: Locate the physical buttons on your iPad. On most models, you’ll find the Sleep/Wake button (also known as the Power button) on the top right corner, and the Home button at the bottom center.
Step 2: Navigate to the screen you want to capture. Make sure everything you want to include in the screenshot is visible on the screen.
Step 3: Press and hold the Sleep/Wake button and the Home button simultaneously. Hold both buttons for a brief moment until the screen flashes and you hear the camera shutter sound. This indicates that the screenshot has been successfully captured.
Step 4: Locate the screenshot. After capturing the screenshot, you can find it in the Photos app under the “Screenshots” album. You can also access it by going to the Photos app, selecting “Albums,” and then tapping on the “Screenshots” album.
That’s it! You’ve successfully taken a screenshot on your iPad using the physical buttons. Now you can easily share your captured moments, save important information, or troubleshoot issues with just a few simple button presses.
Keep in mind that the method described above is applicable to most models of iPad. However, if you’re using the latest iPad Pro with Face ID and no Home button, the screenshot process is slightly different. Please refer to the next section for instructions specific to Apple Pencil and iPad Pro.
Method 2: Using Assistive Touch
If you own an iPad and want to take a screenshot without using the physical buttons, you can use a feature called Assistive Touch. Assistive Touch is a helpful accessibility feature designed to assist users who may have difficulty using the physical buttons on their devices.
To take a screenshot using Assistive Touch, follow these steps:
- Open the Settings app on your iPad.
- Tap on “Accessibility” in the sidebar.
- Scroll down and select “Touch” under the “Physical and Motor” section.
- Tap on “Assistive Touch” and toggle the switch to turn it on.
- A virtual button will now appear on your screen. Tap on it to open the Assistive Touch menu.
- Select “Device” from the menu.
- Tap on “More” in the Device menu.
- Finally, tap on “Screenshot” to capture a screenshot of your iPad’s screen.
Once you have taken the screenshot, it will be saved to your iPad’s Photos app. From there, you can view, edit, and share the screenshot as you would with any other photo on your device.
Using Assistive Touch to take screenshots is a convenient alternative for those who may have difficulty using the physical buttons on their iPad or simply prefer a different method. It’s a useful feature that adds flexibility to the screenshot-taking process.
Method 3: Using Apple Pencil and iPad Pro
The Apple Pencil is a versatile tool that can be used to perform various tasks on the iPad Pro, including taking screenshots. With just a few simple steps, you can capture anything on your device’s screen using the Apple Pencil.
To take a screenshot on an iPad Pro using the Apple Pencil, follow these steps:
- Ensure that the Apple Pencil is paired and connected to your iPad Pro. You can do this by inserting the Apple Pencil into the Lightning port of your device. Once connected, a pairing prompt will appear on your iPad’s screen.
- Open the screen or app that you want to capture. Make sure that everything you want to include in the screenshot is visible on the screen.
- Hold the Apple Pencil in your hand and position it over the area of the screen you want to capture. Ensure that the tip of the Apple Pencil is touching the screen.
- Using a gentle and steady motion, swipe across the screen with the Apple Pencil. Start from one edge of the screen and continue to the opposite edge. This action will capture the entire screen and save it as an image.
- After swiping with the Apple Pencil, you will see a thumbnail of the screenshot appear in the lower left corner of the screen. Tap on the thumbnail to open the screenshot in the Markup interface.
- In the Markup interface, you can crop, annotate, or add text to the screenshot using the tools provided. Once you are satisfied with the edits, tap “Done” to save the screenshot to your device.
- The screenshot will be saved in your Photos app and can be accessed by opening the app and navigating to the “Screenshots” album. From there, you can share the screenshot with others or use it for reference later on.
Using the Apple Pencil to take screenshots on an iPad Pro offers a convenient and precise method for capturing and editing content on your device. Whether you’re using it for work, school, or personal use, the Apple Pencil can be a valuable tool in your digital arsenal.
Conclusion
In conclusion, learning how to take a screenshot on an iPad can be incredibly useful in various scenarios. Whether you want to capture a memorable moment from a video, save important information, or troubleshoot an issue with technical support, knowing how to take a screenshot will come in handy. With the Apple Pencil, you have an even more convenient and precise tool for capturing screenshots on your iPad.
By following the simple steps outlined in this guide, you can take screenshots effortlessly and showcase your creativity or document important information with ease. Remember to practice and explore the different ways you can utilize the Apple Pencil as you dive deeper into the world of iPad productivity. So, grab your Apple Pencil and start capturing those moments and information that matter to you!
FAQs
Q: How do I take a screenshot on an iPad?
A: Taking a screenshot on an iPad is a simple process. You just need to simultaneously press the power button and the home button. Once you hear the camera shutter sound or see the screen flash, that means the screenshot has been captured. You can find the screenshot in the Photos app or in the Camera Roll folder.
Q: Can I take a screenshot using an Apple Pencil?
A: Unfortunately, the Apple Pencil cannot be used to directly take screenshots on an iPad. The screenshot functionality is built into the iPad itself, and it relies on pressing the physical buttons. However, the Apple Pencil can be used for various other tasks and features, such as drawing, note-taking, and navigation.
Q: Are there any alternative methods to taking a screenshot on an iPad?
A: Yes, there is an alternative method to taking a screenshot on an iPad. If you have enabled the AssistiveTouch feature in your iPad’s settings, you can take a screenshot using that. Simply tap on the AssistiveTouch button, go to Device > More > Screenshot, and it will capture a screenshot for you. Keep in mind that this method requires you to have AssistiveTouch enabled.
Q: Can I edit the screenshots I take on my iPad?
A: Yes, you can edit the screenshots you take on your iPad. After capturing a screenshot, you can tap on the thumbnail that appears in the bottom left corner of the screen. This will open the Markup tool, where you can draw, highlight, and add text to your screenshot. Once you are done editing, you can save or share the edited screenshot.
Q: Is there a way to capture a screenshot of a specific portion of the screen?
A: Yes, you can capture a screenshot of a specific portion of the screen on your iPad. After pressing the power button and the home button, a thumbnail of the screenshot will appear in the bottom left corner of the screen. Tap on it, and it will open in the Markup tool. From there, you can use the crop tool to select and capture the desired portion of the screen.
