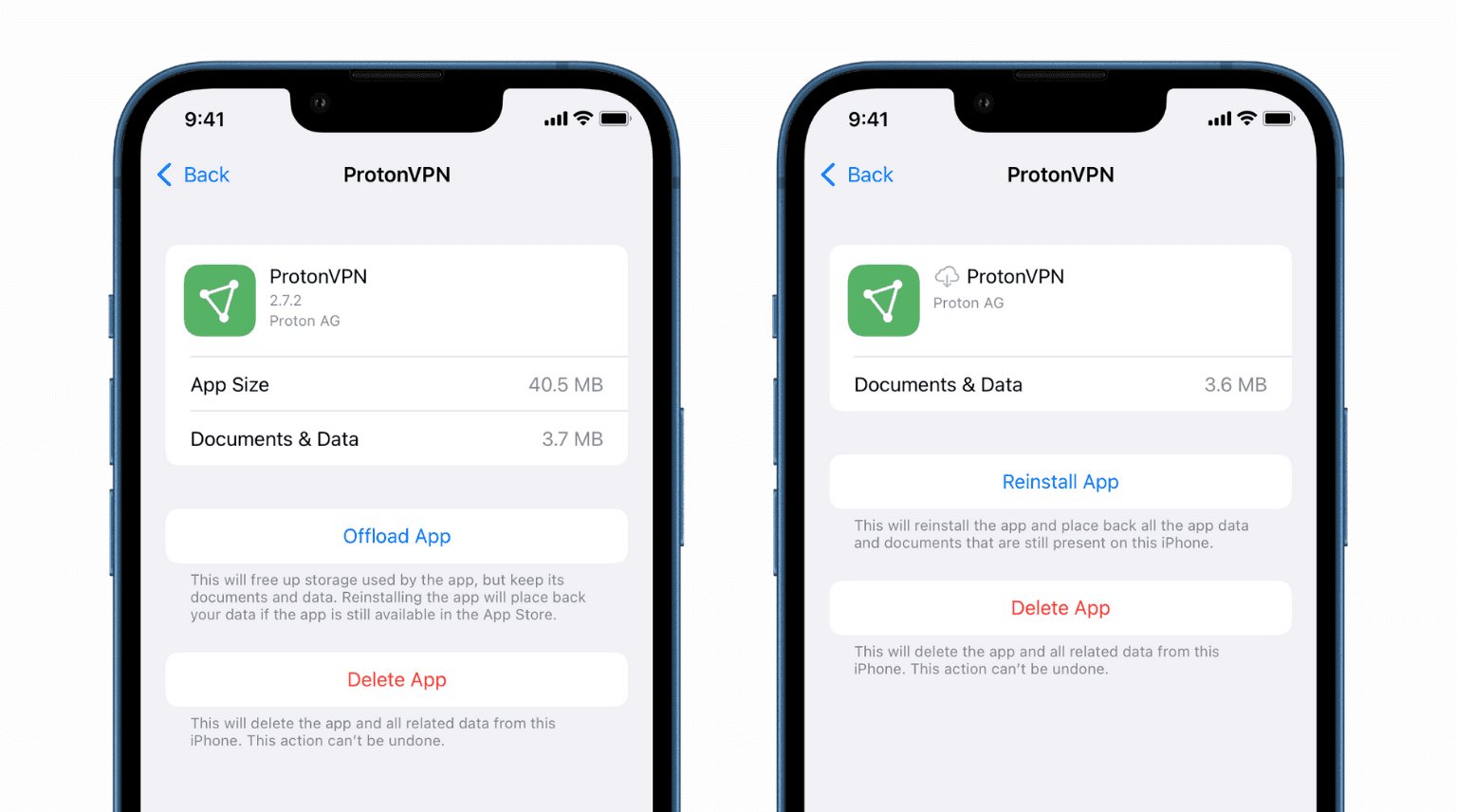
In today’s digital age, our smartphones have become extensions of ourselves. We rely on them for staying connected, capturing memories, and organizing our lives. However, with the limited storage capacity of our iPhones, having too many apps installed can quickly eat up valuable space. This can lead to a sluggish device and frustration when trying to download new apps or take photos.
Fortunately, there is a solution – offloading apps. This handy feature allows you to remove apps from your iPhone while keeping their data intact. It’s like giving your device a much-needed spring cleaning without losing any of the important information.
In this article, we will guide you on how to offload apps from your iPhone. We will explore the benefits of using this feature, step-by-step instructions on how to do it, and answer some common questions along the way. So, let’s dive in and free up some space on your iPhone!
Inside This Article
- Methods to Offload Apps from iPhone
- Benefits of Offloading Apps
- Tips for Managing Offloaded Apps
- Conclusion
- FAQs
Methods to Offload Apps from iPhone
Running out of storage space on your iPhone can be frustrating, especially when you have a plethora of apps that you no longer use. Luckily, there are several methods you can use to offload apps from your device, helping you free up valuable storage space. Here are three effective ways to do it:
1. Offload apps manually: One way to offload apps from your iPhone is by manually selecting and deleting them. Simply go to your iPhone’s home screen, find the app you want to offload, press and hold its icon until it starts shaking, and then tap the “X” on the corner of the app icon. A confirmation prompt will appear, asking if you want to delete the app. Select “Offload App” instead of “Delete App” to remove the app but keep its data and documents on your device. This way, you can re-download the app in the future without losing any personal settings or data.
2. Use the Settings app: Another method to offload apps from your iPhone is through the Settings app. Open the Settings app, scroll down and tap on “General,” then tap on “iPhone Storage.” From here, you will see a list of all the apps installed on your device, sorted by size. Tap on the app you want to offload, and you will see an option to “Offload App.” Tap on this option, and the app will be offloaded from your iPhone, retaining its data and documents. This method is useful if you want to quickly free up space on your device without having to go through each individual app.
3. Use the “Offload Unused Apps” feature: If you want a more automated approach to offloading apps, you can use the “Offload Unused Apps” feature built into iOS. This feature automatically identifies and offloads apps that you rarely use. To enable it, go to the Settings app, tap on “General,” then tap on “iPhone Storage.” Scroll down and toggle on the “Offload Unused Apps” option. With this feature active, your iPhone will automatically offload any apps that you haven’t used in a while when your device is low on storage. It’s a handy way to free up space without having to manage each app individually.
By utilizing these methods, you can easily offload apps from your iPhone, reclaiming valuable storage space and ensuring that your device runs smoothly. Whether you choose to offload apps manually, through the Settings app, or by enabling the “Offload Unused Apps” feature, taking control of your app storage can greatly enhance your iPhone experience.
Benefits of Offloading Apps
Offloading apps from your iPhone can bring numerous benefits and enhance your overall mobile experience. Here are some of the key advantages of offloading apps:
1. Free up storage space: One of the primary benefits of offloading apps is that it helps free up valuable storage space on your iPhone. Over time, as you download and use different apps, your device’s storage can quickly fill up. Offloading apps allows you to remove unused or less frequently used apps, making space for new ones or other important files.
2. Improved performance: When your iPhone’s storage is almost full, it can lead to sluggish performance and decreased responsiveness. By offloading apps, you can optimize your device’s performance. Removing unnecessary apps helps reduce the load on your device’s storage, resulting in smoother and faster operation.
3. Preserve battery life: Certain apps running in the background can drain your iPhone’s battery. By offloading unused apps, you can prevent unnecessary battery drain and extend your device’s battery life. This is particularly useful if you have apps that are resource-intensive or constantly sync and update in the background.
4. Simplified app management: Offloading apps provides an effective way to manage your app collection. Instead of cluttering your home screen with countless apps, you can remove those you rarely use. This makes it easier to find and access the apps you need, improving your productivity and overall user experience.
5. Faster app reinstallation: Offloading apps does not mean permanently deleting them. When you offload an app, its icon remains on your home screen with a cloud symbol. If you ever need to use the app again, simply tap on the icon, and the app will be quickly reinstalled from the App Store. This saves time compared to downloading the app from scratch.
6. Efficient app updates: When you offload an app, its data is preserved. This means that when you reinstall the app, you won’t have to set it up from scratch or lose any data associated with it. Additionally, app updates are typically smaller in size when compared to full app downloads, so reinstalling offloaded apps reduces both data usage and download time.
7. Enhanced privacy and security: Offloading apps can also contribute to your privacy and security. By removing apps that you no longer use or trust, you reduce the risk of potential security vulnerabilities or data breaches associated with those apps. It’s good practice to regularly review the apps on your device and offload any that you don’t need or deem trustworthy.
Overall, offloading apps from your iPhone offers a range of benefits, including freeing up storage space, improving performance, preserving battery life, simplifying app management, facilitating faster app reinstallation, enabling efficient app updates, and enhancing privacy and security. Consider regularly evaluating your app usage and offloading apps to optimize your iPhone’s performance and storage utilization.
Tips for Managing Offloaded Apps
Once you have offloaded apps from your iPhone, it’s important to manage them effectively to ensure a smooth user experience. Here are some helpful tips for managing offloaded apps:
-
Organize Your Offloaded Apps: Create folders or use a dedicated page on your home screen to keep track of your offloaded apps. This will make it easier to find and access them when you need to use them again.
-
Review Offloaded Apps Regularly: Take some time every few weeks to review the apps you have offloaded. Think about whether you still need them or if they can be permanently deleted. This will help you free up even more storage space on your device.
-
Check for Updates: When you reinstall an offloaded app, make sure to check for any available updates. Developers often release updates to improve performance and fix bugs, so keeping your apps up to date will ensure you have the latest features and security enhancements.
-
Consider App Usage: Pay attention to your app usage patterns. If there are certain apps that you rarely use or haven’t used in a long time, it might be worth offloading them again to save storage space and declutter your device.
-
Enable Automatic Offload: If you tend to forget offloading apps manually, you can enable the automatic offload feature on your iPhone. This will offload apps that you haven’t used in a while to free up storage space automatically. You can find this option in the Settings app under General > iPhone/iPad Storage.
-
Back Up Your Offloaded Apps: Before offloading apps, make sure to back up any important data or settings associated with those apps. This will ensure that you don’t lose any valuable information when you reinstall an offloaded app in the future.
-
Take Advantage of iCloud: If you use iCloud, consider enabling the option to offload unused apps automatically. This will allow you to access your offloaded apps from other devices connected to your iCloud account.
-
Monitor Storage Usage: Keep an eye on your iPhone’s storage usage regularly. This will help you identify which apps are taking up the most space and determine which ones to offload or delete to free up storage.
By following these tips, you can effectively manage your offloaded apps and optimize storage space on your iPhone. This will not only enhance device performance but also make it easier to find and use the apps you need when you need them.
Conclusion
Offloading apps from your iPhone can be a great way to declutter your device and free up valuable storage space. Whether you’re looking to remove apps temporarily or permanently, iOS offers convenient options to offload apps without losing any data. By offloading unused or infrequently used apps, you can create a more streamlined and efficient mobile phone experience.
Remember to regularly assess your app usage and evaluate which ones you truly need. Prioritize the ones that enhance your productivity, entertainment, or overall mobile experience. Don’t hesitate to experiment with different offloading methods and see what works best for you.
With these straightforward steps and helpful tips, you can confidently offload apps from your iPhone and optimize its performance. Enjoy a cleaner, faster, and more organized mobile phone with the convenience of offloading apps whenever needed.
FAQs
1. Can I offload apps from my iPhone?
Absolutely! Offloading apps is a great way to free up storage space on your iPhone while still keeping your app data intact. This feature is available in iOS 11 or later. Just follow the steps mentioned earlier in the article to offload apps from your iPhone.
2. Will offloading an app delete my app data?
No, offloading an app will only remove the app itself from your iPhone, not the app data. Your app data will be saved, so when you reinstall the app, your data will still be there. However, it’s always a good idea to back up your important app data just in case.
3. Can I offload system apps on my iPhone?
Unfortunately, you cannot offload system apps on your iPhone. System apps are essential for the functioning of your device and cannot be removed or offloaded. However, you can disable certain system apps to prevent them from using unnecessary resources.
4. How do I disable app offloading on my iPhone?
If you don’t want your iPhone to automatically offload apps when you’re running low on storage, you can disable this feature. Go to Settings, then select iTunes & App Store. Under the Offload Unused Apps section, toggle the switch off. This will prevent your iPhone from offloading apps in the future.
5. Can I reinstall an offloaded app?
Yes, you can reinstall an offloaded app whenever you want. Simply go to the App Store, search for the app, and tap on the Cloud icon or the Download button. The app will be downloaded and installed on your iPhone, and you’ll be able to access your app data just like before.
