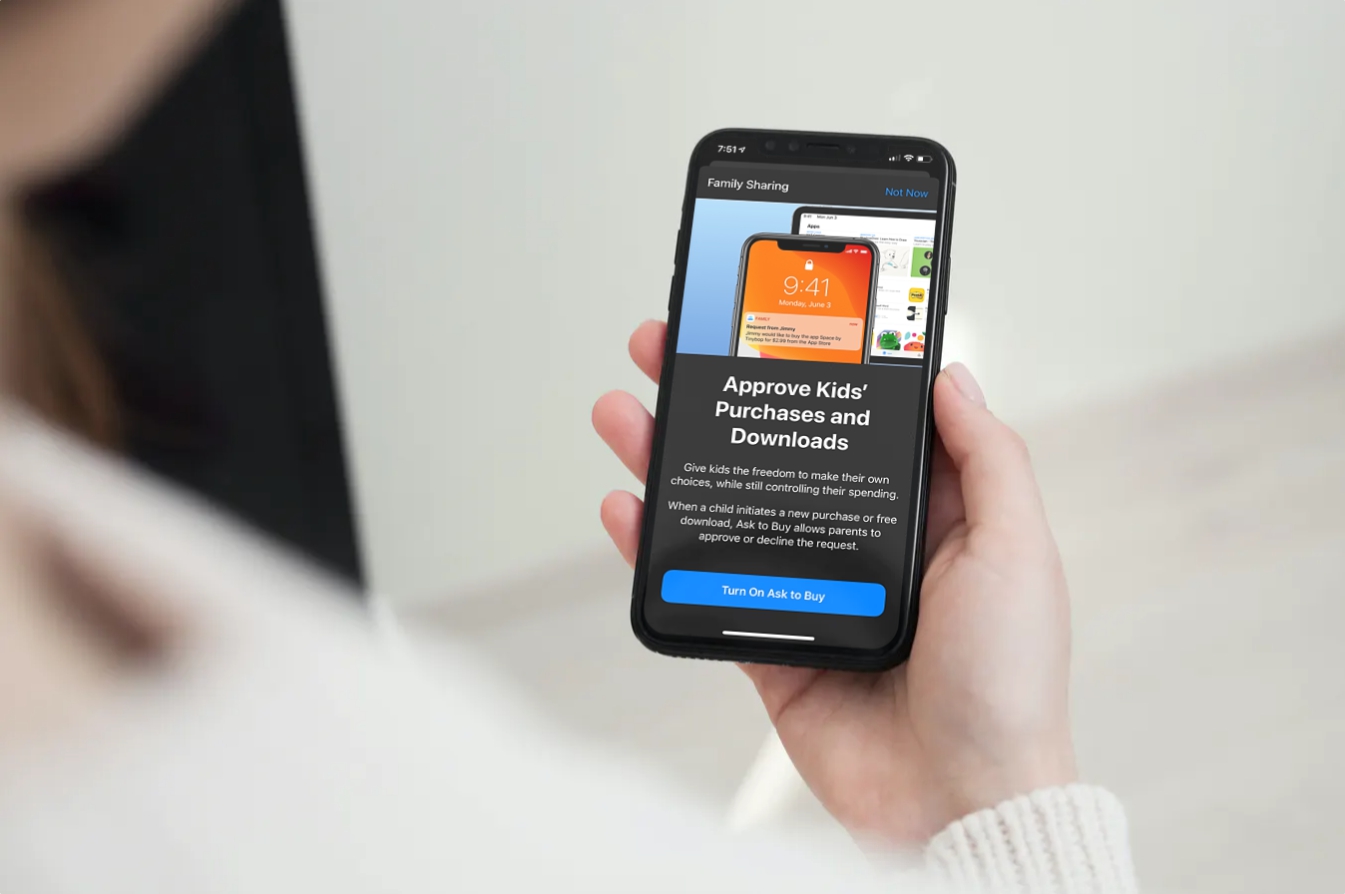
If you’re part of the Apple Family Sharing feature, you may have encountered the need to add a parent or guardian to approve purchases made by other family members. This is a useful feature that allows for better control and monitoring of app downloads, in-app purchases, and more. In this article, we’ll walk you through the steps on how to add a parent to approve purchases in Family Sharing. Whether you’re a tech-savvy parent or a curious family member, understanding this process will help you navigate through the settings and ensure a smoother app purchasing experience. So, let’s dive in and explore how to add a parent to approve purchases in Family Sharing!
Inside This Article
- Enabling Family Sharing
- Adding a Parent to Family Sharing
- Setting Up Parental Controls
- Approving Purchases as a Parent
- Conclusion
- FAQs
Enabling Family Sharing
Family Sharing is a feature that allows you to share your purchased apps, music, movies, books, and more with other members of your family. By enabling Family Sharing, you can easily manage and control the content that is shared among your family members. This feature is specifically designed for families who want to have a unified digital experience.
To enable Family Sharing, you need to have an Apple ID and be using iOS 8 or later. Here’s how you can enable Family Sharing:
- Open the Settings app on your iPhone or iPad.
- Tap on your name at the top of the screen to access your Apple ID settings.
- Scroll down and tap on “Family Sharing”.
- Tap on “Get Started” and follow the instructions to set up your family group.
- Once you have set up your family group, you can start adding family members.
Enabling Family Sharing allows you to share your purchases with up to five family members. Each family member will have their own individual Apple ID, and they will be able to access your shared content on their own devices. This feature is particularly useful for families who want to avoid buying multiple copies of the same app or media.
Now that you have enabled Family Sharing, let’s move on to the next step of adding a parent to your Family Sharing group.
Adding a Parent to Family Sharing
If you’re a parent looking to manage your family’s purchases on Apple devices, adding yourself as a parent to Family Sharing is a simple task. Family Sharing allows you to share purchases, subscriptions, and even iCloud storage with your family members. By adding a parent to Family Sharing, you can have control over the purchases made by your children and ensure that they are suitable and approved by you. Here’s how you can add yourself as a parent to Family Sharing.
To start, make sure that you have already set up Family Sharing on your Apple device. This can be done by going to the Settings app and tapping on your Apple ID at the top of the screen. From there, select “Set Up Family Sharing” and follow the on-screen instructions to create your family group.
Once you have set up Family Sharing, open the Settings app again and tap on your Apple ID at the top of the screen. Next, tap on “Family Sharing” and then select “Add Family Member.” From the options provided, choose “Add Parent/Guardian.”
You will now be prompted to enter the Apple ID or email address of the parent you wish to add. If the parent already has an Apple ID, enter their email address. If they do not have an Apple ID, select “Create an Apple ID for a child” and follow the steps to create an Apple ID for them. Once you have entered the necessary information, tap “Next.”
If the parent you are adding already has an Apple ID, they will receive an invitation to join your Family Sharing group. They will need to accept the invitation from their device and follow the on-screen instructions to complete the process. If the parent does not have an Apple ID, they will receive an email invitation to create one and join your Family Sharing group.
Once the parent has accepted the invitation and joined your Family Sharing group, they will have access to shared purchases and subscriptions, and most importantly, they will have the ability to approve purchases made by the other family members, including children.
Adding a parent to Family Sharing is a great way to manage and monitor your family’s purchases. It gives you the peace of mind knowing that you have control over the content your children can access and purchase. So, if you’re a parent looking to take charge of your family’s purchases, follow these steps to add yourself as a parent to Family Sharing.
Setting Up Parental Controls
In today’s digital age, it’s important to ensure that children are protected from inappropriate content and can safely explore the digital world. One effective way to do this is by setting up parental controls on their devices. By enabling parental controls, you can regulate the types of content they can access and set limits on their usage. In this guide, we will walk you through the process of setting up parental controls on various devices.
1. iOS Devices: If your child is using an iPhone or an iPad, you can easily enable parental controls through the Screen Time feature. Go to Settings, then tap on “Screen Time.” From there, you can set up various restrictions such as limiting app usage, preventing explicit content, and managing in-app purchases. You can also create a passcode to prevent your child from making changes to these settings.
2. Android Devices: Android devices have a similar feature called “Digital Wellbeing” or “Parental Controls.” Depending on the device’s manufacturer, the steps may vary slightly. Generally, you can find these settings in the device’s settings menu. Look for options such as “Screen Time,” “Digital Wellbeing,” or “Parental Controls.” From there, you can set limits on app usage, block inappropriate content, and manage permissions.
3. Gaming Consoles: If your child enjoys playing games on consoles like Xbox or PlayStation, you can customize the settings to create a safer gaming environment. Each console has its own parental control settings. On Xbox, for example, you can create a child account and enable restrictions on content, communication, and online purchases. On PlayStation, you can enable a similar feature called “Parental Controls” to restrict game ratings and limit online features.
4. Computers and Laptops: Setting up parental controls on computers and laptops is essential, especially if your child uses them for schoolwork or personal surfing. On Windows devices, you can go to the Control Panel and look for “User Accounts” or “Family Safety” settings. From there, you can create a child account and manage various restrictions. On Mac computers, navigate to System Preferences, then click on “Parental Controls.” Here, you can control access to apps, websites, and set time limits.
5. Internet Service Providers: Some internet service providers offer parental control features to regulate internet access across all devices connected to the network. Check if your service provider has such options available. You can usually find these settings on the provider’s website or by calling their customer support.
By setting up parental controls, you can ensure that your child’s digital experience is safe and age-appropriate. Remember, it’s important to have open communication with your child about online safety and set clear expectations about their internet usage.
Now that you know how to set up parental controls on various devices, take the necessary steps to protect your child’s digital well-being. Use these features as tools to guide and support them as they explore the vast online world.
Approving Purchases as a Parent
As a parent in the Family Sharing group, you have the ability to approve or decline purchases made by your children. This feature grants you control and oversight over your family’s spending, ensuring that all purchases are in line with your preferences and budget.
When a child in your Family Sharing group attempts to make a purchase, you will receive a notification on your device. This notification will provide you with details about the item being purchased, including the name of the app or in-app purchase, the price, and any additional information provided by the child.
Once you receive the notification, you can take one of two actions: approve or decline the purchase. If you approve the purchase, the transaction will be completed, and the app or content will be accessible to the child on their device. If you decline the purchase, the transaction will be canceled, and the child will not be able to access the app or content.
To make the process easier, you can also enable Ask to Buy for your child. This feature requires your approval for every purchase they attempt to make, ensuring that no purchases are made without your knowledge and consent. This is particularly useful for younger children or families who prefer a more hands-on approach to managing purchases.
It’s important to note that as the parent, you have the final say in approving or declining purchases. This gives you the ability to review each purchase and make decisions based on your family’s needs, preferences, and budget. You can take into account factors such as the appropriateness of the app or content, its price, and the child’s age and interests.
By approving purchases as a parent in Family Sharing, you can strike the right balance between granting your children the freedom to explore and enjoy the digital world while maintaining control and ensuring responsible spending.
Conclusion
Adding a parent to approve purchases in Family Sharing is a simple and effective way to manage app and content purchases within your family. By following the steps outlined above, you can ensure that only approved purchases are made by your children and that you have control over the content they access. This feature provides a seamless and safe experience for everyone in the family, promoting responsible app usage and protecting your financial information.
With the ability to set up Ask to Buy and receive notifications for purchase requests, you can stay informed and make informed decisions about which apps and content to approve. The convenience and peace of mind that Family Sharing offers make it a valuable tool for managing purchases and fostering a family-friendly digital environment.
So, take advantage of this feature on your iOS devices and enjoy a smoother and more controlled app purchasing experience for your family.
FAQs
Q: How do I add a parent to approve purchases in Family Sharing?
A: To add a parent to approve purchases in Family Sharing, follow these steps:
- Open the Settings app on your device.
- Tap on your name at the top of the screen.
- Select “Family Sharing” from the list.
- Tap on “Add Family Member” and choose “Parent/Guardian”.
- Enter the Apple ID of the parent you want to add and follow the on-screen instructions to complete the process.
Q: Do both parents need to approve purchases in Family Sharing?
A: No, only one parent needs to approve purchases in Family Sharing. By default, the organizer of the Family Sharing group is the one who approves purchases for family members. However, you can add another parent or guardian to the group and give them approval privileges if desired.
Q: Can I restrict certain types of purchases for my child in Family Sharing?
A: Yes, you can restrict certain types of purchases for your child in Family Sharing.
- Open the Settings app on your device.
- Tap on your name at the top of the screen.
- Select “Family Sharing” from the list.
- Tap on your child’s name.
- Choose “Ask to Buy” and then enable the toggle switch next to the types of content you want to restrict (e.g., apps, movies, music, etc.).
Q: How can I review and approve my child’s purchase requests?
A: To review and approve your child’s purchase requests in Family Sharing, follow these steps:
- Open the Settings app on your device.
- Tap on your name at the top of the screen.
- Select “Family Sharing” from the list.
- Tap on your child’s name.
- Scroll down to the “Ask to Buy” section and tap on “Purchase Request”.
- Review the purchase request and tap “Approve” or “Decline”.
Q: Can I remove a parent from Family Sharing?
A: Yes, you can remove a parent from Family Sharing. However, this can only be done by the organizer of the Family Sharing group.
- Open the Settings app on your device.
- Tap on your name at the top of the screen.
- Select “Family Sharing” from the list.
- Scroll down and tap on “Remove [Parent’s Name]”.
- Confirm your choice and follow the on-screen instructions to complete the removal process.
