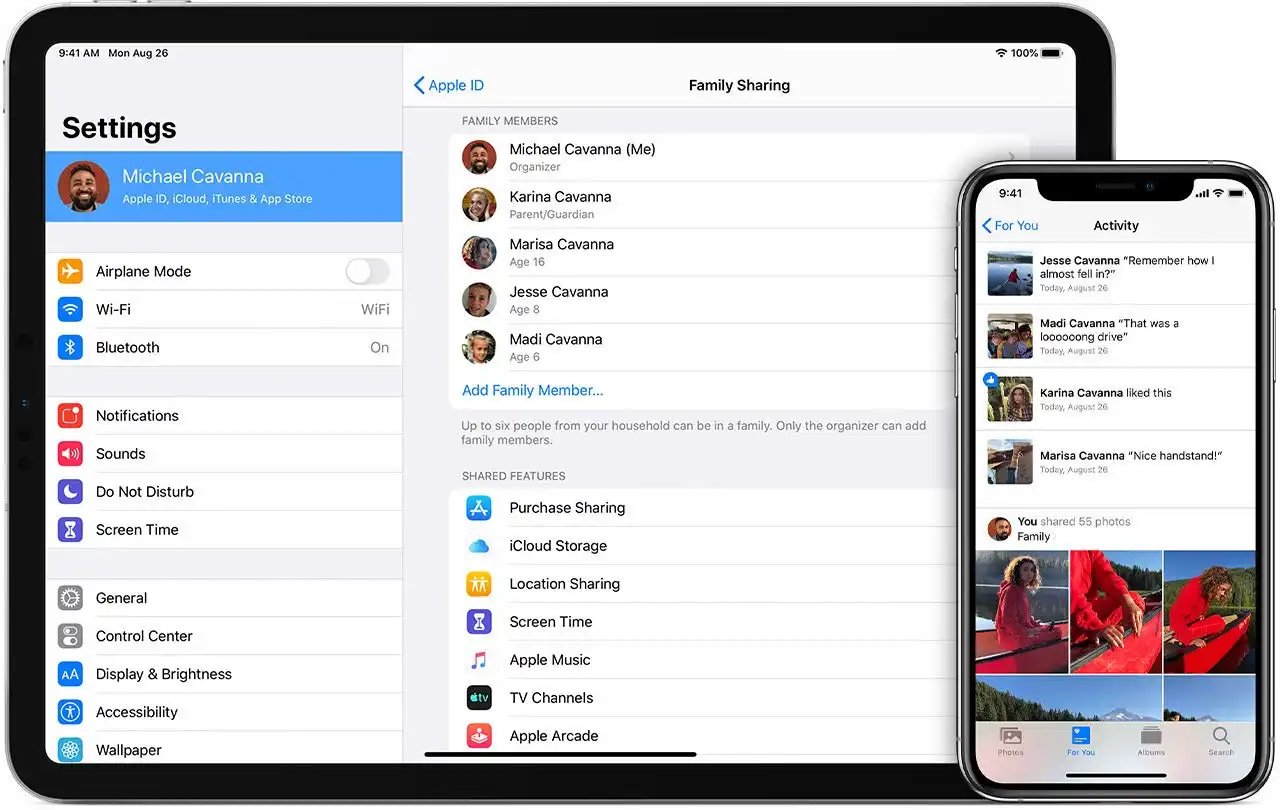
In today’s digital age, sharing content among family members plays a significant role in convenience and cost savings. With the advent of smartphones and mobile apps, the idea of sharing app and music purchases has become more accessible than ever before. One of the most prominent features that facilitate this sharing is “Family Sharing,” available on both iOS and Android devices.
Family Sharing allows you to share your app and music purchases with family members without the need for separate accounts or purchases for each individual. It enables a seamless and collaborative experience, where everyone can enjoy the benefits of shared content, without compromising their personal preferences or privacy.
In this article, we will explore how to utilize the Family Sharing feature to access shared app and music purchases, ensuring a smooth and enjoyable experience for every member of your family.
Inside This Article
- Setting Up Family Sharing
- Sharing App Purchases
- Sharing Music Purchases
- Managing Shared Purchases
- Conclusion
- FAQs
Setting Up Family Sharing
Families today are constantly searching for ways to stay connected and share resources. With the advent of technology, this has become easier than ever. One such feature that enables families to share their app and music purchases is Family Sharing.
Family Sharing is a service provided by Apple that allows up to six family members to share purchases made on the App Store and iTunes Store. This includes apps, games, music, movies, TV shows, and even Apple subscriptions.
To set up Family Sharing, follow these simple steps:
- Open the Settings app on your iOS device.
- Tap on your Apple ID at the top of the screen.
- Select the “Set Up Family Sharing” option.
- Tap on “Get Started” and follow the on-screen instructions.
- Choose whether you want to be the Family Organizer or join an existing family group.
- If you are the Family Organizer, you can invite family members by entering their Apple IDs or by sending them an invitation link.
- Once family members accept the invitation, you can start sharing your purchases.
It’s important to note that the Family Organizer will be responsible for approving any purchase requests made by family members under 18 years old. This ensures that parents have control over what their children can buy.
Family Sharing also offers additional features like sharing photos, a shared calendar, and even location sharing. This allows families to stay connected and in sync with each other’s activities and whereabouts.
Setting up Family Sharing is an excellent way to ensure that everyone in the family can enjoy their favorite apps and music without having to purchase them individually. It not only saves money but also promotes a sense of unity and collaboration.
Sharing App Purchases
Sharing app purchases with your family members is a great way to save money and ensure that everyone has access to the latest and greatest mobile apps. With Family Sharing, you can easily share your app purchases with up to six family members. Here’s how to get started:
1. Set up Family Sharing: The first step in sharing app purchases is to set up Family Sharing on your device. Open the Settings app and tap on your name at the top of the screen. Then, select “Set Up Family Sharing.” Follow the prompts to invite family members to join your Family Sharing group.
2. Enable App Sharing: After setting up Family Sharing, you’ll need to enable app sharing. Go back to the Settings app, tap on your name, and select “Family Sharing.” From there, tap on “Share Purchases” and toggle on the “Share My Purchases” option.
3. Share Specific Apps: By default, Family Sharing will share all of your app purchases with your family members. However, you also have the option to share specific apps. To do this, go to the App Store, find the app you want to share, and tap on the “…” button beside the app’s name. Then, select “Share App” and choose the family members you want to share it with.
4. Download Shared Apps: Once you’ve set up Family Sharing and enabled app sharing, your family members can now download and enjoy the apps you’ve shared. They can find shared apps in the App Store under the “Purchased” tab, or by searching for the app directly.
5. Manage Shared Apps: If you want to manage which apps you’ve shared or revoke access to certain family members, you can do so in the Family Sharing settings. To manage shared apps, go to the Settings app, tap on your name, select “Family Sharing,” and then tap on “Shared Purchases.” From there, you can choose to stop sharing specific apps or remove family members’ access to your shared apps.
Sharing app purchases through Family Sharing is a convenient way to ensure that everyone in your family can enjoy the apps you’ve purchased without having to buy them individually. It’s a great feature for families who want to save money and have access to a wide range of apps. So, get started with Family Sharing today and start sharing the apps you love with your loved ones!
Sharing Music Purchases
If you’re part of a Family Sharing group, you can easily share your music purchases with other family members. By doing so, everyone in the group can access and enjoy the same music library. It’s a convenient way to save money and ensure that everyone gets to enjoy their favorite tunes. Here’s how you can share your music purchases with your family:
1. Open the iTunes app on your device.
2. Go to the “Purchased” section, which you can find by tapping on the “More” tab at the bottom of the screen.
3. Choose the “Music” category to view your purchased music.
4. Find the song or album that you want to share.
5. Tap on the three dots (…) next to the song or album.
6. Select the option “Add to Library” to add the music to your Family Sharing library.
Once you’ve added the music to your Family Sharing library, other family members can access it by following these steps:
1. Open the iTunes app on their device.
2. Go to the “Library” section.
3. Tap on “Family” at the top of the screen.
4. Select the music they want to listen to from the shared library.
5. Enjoy listening to the shared music!
It’s important to note that when you share music purchases through Family Sharing, only the music itself is shared. Any personalized playlists or settings will remain individualized for each family member. This means that you can still enjoy a personalized music experience while being able to access a wide range of shared music.
Furthermore, if you decide to leave the Family Sharing group or stop sharing music purchases, the shared music will no longer be accessible to you. However, any music that you have individually purchased will still be available in your personal library.
With the ability to share music purchases through Family Sharing, you can expand your music collection and create a shared musical experience for the whole family. Start sharing your favorite tunes and enjoy the harmony that comes from a shared music library!
Managing Shared Purchases
Once you have set up Family Sharing and started sharing app and music purchases with your family members, it is important to know how to efficiently manage and control those shared purchases. Here are a few key strategies for managing shared purchases:
1. Monitor App and Music Purchases: Keep an eye on the app and music purchases made by your family members. You can review the purchases through the App Store or iTunes Store by going to the respective “Purchased” sections. This will allow you to stay informed about what apps and music your family members have downloaded or bought.
2. Approve or Decline Purchases: If you want to have control over the purchases, you can set up the “Ask to Buy” feature for your child or any other family member. With this feature enabled, you will receive a request for approval whenever they want to make a purchase. You have the option to approve or decline the purchase from your own device, ensuring that only authorized purchases are made.
3. Hide or Unhide Purchases: You might come across some apps or music that you don’t want to be visible to certain family members. In such cases, you can hide those purchases. In the App Store or iTunes Store, go to the “Purchased” section, find the app or music you want to hide, and swipe left on it. Tap on the “Hide” button to remove it from the Purchased list. If you change your mind later, you can unhide the app or music by going to your account settings and selecting “Hidden Purchases.”
4. Organize Shared Content: With multiple family members sharing purchases, it’s essential to stay organized. Consider creating separate folders or playlists for shared apps and music. This will make it easier for everyone to find and access the shared content without any confusion.
5. Set App and Music Sharing Preferences: You can define the sharing preferences for each family member. To do this, go to Settings, tap on your Apple ID, and select “Family Sharing.” From there, you can choose whether a family member can share their purchases, or if you want to limit them to only accessing shared content without being able to make new purchases.
6. Remove Family Member: If you no longer want someone to have access to your shared purchases, you can remove them from your Family Sharing group. To do this, go to Settings, tap on your Apple ID, and select “Family Sharing.” From there, select the family member you want to remove and tap on “Remove.” This will revoke their access to shared purchases.
By following these strategies, you can efficiently manage and control the shared app and music purchases within your Family Sharing group. This ensures that everyone involved can enjoy the benefits of shared purchases while maintaining transparency and control over the content.
Conclusion
Family Sharing is an excellent feature that allows users to access shared app and music purchases within a household. With this feature, family members can enjoy a wide variety of apps, games, and music without having to purchase them individually. It promotes convenience, cost-efficiency, and fosters a sense of togetherness among family members.
By following the steps outlined in this article, you can easily set up Family Sharing, manage shared purchases, and ensure that everyone in your family can enjoy the benefits of shared content. Whether you’re an iOS or Android user, Family Sharing offers a fantastic way to maximize the value of your app and music purchases.
So, why wait? Start setting up Family Sharing today and unlock a world of shared digital content for you and your loved ones.
FAQs
Q: What is Family Sharing?
Family Sharing is a feature available on Apple devices that allows up to six family members to share App Store purchases, iTunes music, Apple Books, iCloud storage, and more. It promotes seamless sharing among family members while maintaining individual privacy and preferences.
Q: How do I set up Family Sharing?
To set up Family Sharing, follow these steps:
- Open the Settings app on your device.
- Tap on your Apple ID at the top of the screen.
- Select “Family Sharing” from the options.
- Tap on “Get Started” and follow the on-screen instructions to invite family members and set up sharing preferences.
Once set up, you can start sharing app and music purchases with your family members.
Q: Can I control what my family members can access?
Yes, Family Sharing allows you to control what your family members can access. You can enable or disable sharing for certain apps and purchases, set up Ask to Buy for children, and manage your family members’ access to shared content. This way, you have complete control over what is shared within your family circle.
Q: Will my purchases be billed to the same payment method?
No, each family member retains their individual Apple ID and payment method. When a purchase is made by a family member, it will be charged to their personal payment method. Family Sharing simply allows the sharing of purchased content across the family members’ devices.
Q: What if I join a Family Sharing group late?
If you join a Family Sharing group late, you can still access apps and music purchases made by other family members in the group. However, any purchases made prior to joining the group will not be available for download unless they are downloaded again by the person who made the purchase.
