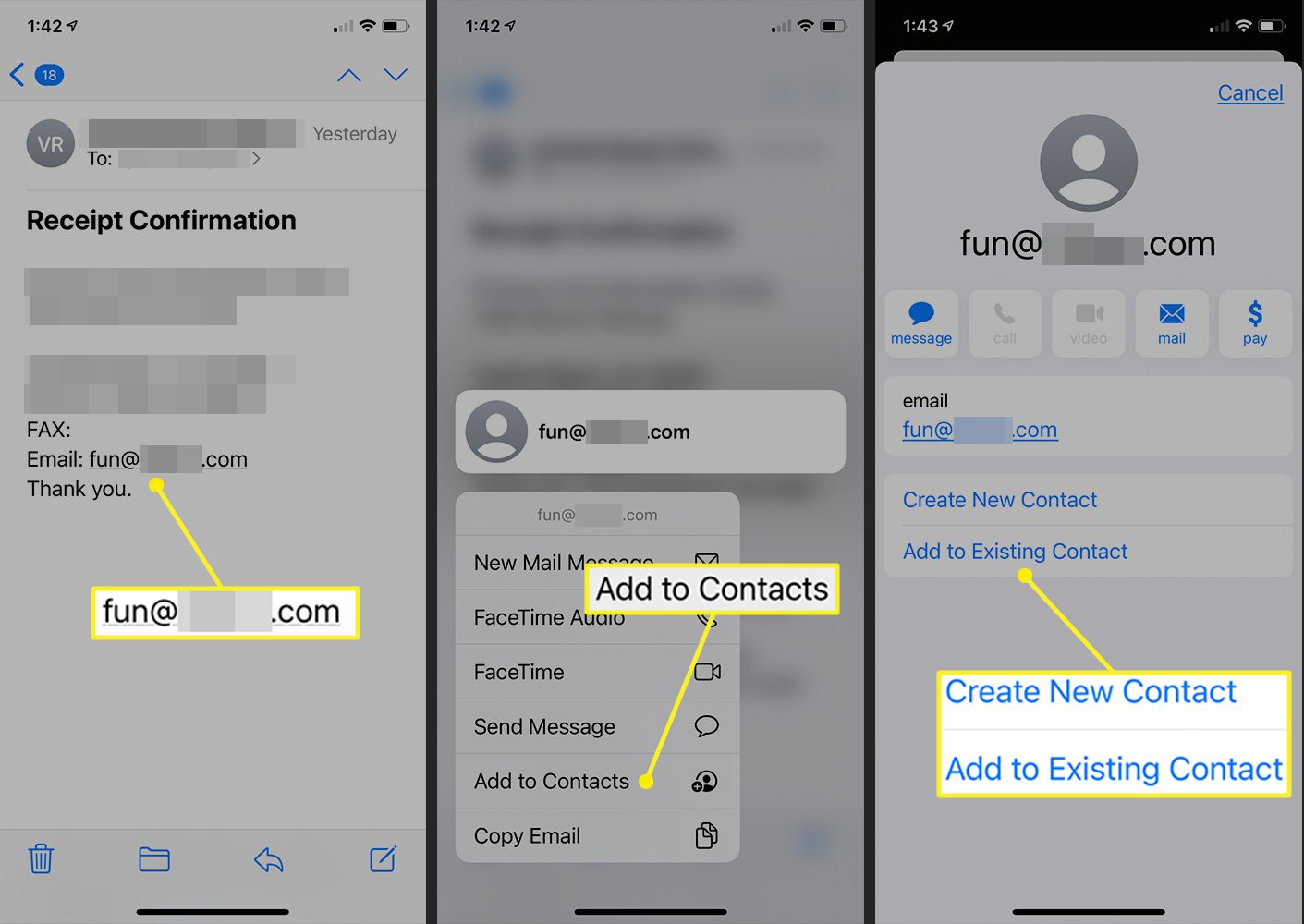
Adding phone numbers to contacts from email can be a time-consuming task, especially if you have multiple contacts to update. Thankfully, there are several methods available that make this process quick and efficient. Whether you receive phone numbers in the body of an email or as part of the email signature, you can easily save them directly to your contacts. In this article, we will explore different ways to add phone numbers to contacts from mail, providing step-by-step instructions that anyone can follow. Whether you use a smartphone, tablet, or computer, we’ve got you covered. By the end of this article, you’ll be able to streamline your contact management and ensure that all important phone numbers are easily accessible whenever you need them.
Inside This Article
- Syncing Contacts
- Adding Phone Numbers
- Importing Contacts from Mail
- Editing Contact Details
- Conclusion
- FAQs
Syncing Contacts
Synchronization is a crucial aspect when it comes to managing your contacts effectively. By syncing your contacts, you can ensure that all your important contacts are available across all your devices, including your mobile phone. This means that you can access and update your contacts seamlessly, regardless of whether you are using your phone, tablet, or computer.
To sync your contacts, you need to ensure that you have an active internet connection. Most smartphones provide built-in options to sync contacts with popular email services and cloud storage platforms. These options allow you to sync your contacts automatically whenever you make any changes or additions.
When setting up your phone for the first time, you will often be prompted to sign in to your email account or cloud storage service, such as Google, iCloud, or Microsoft Exchange. Once you sign in, your contacts will be synchronized automatically, and any changes or updates made on one device will be reflected on all your connected devices.
It’s worth noting that syncing contacts may also involve merging duplicate contacts or resolving conflicts when multiple sources have different contact information. This ensures that you have a unified and up-to-date contact list.
By syncing your contacts, you can conveniently manage and access your phone numbers from various email accounts and cloud storage services, streamlining your communication and making it easier to stay connected with your contacts.
Adding Phone Numbers
Adding phone numbers to your contacts is a simple and straightforward process. Whether you receive a new contact through email or you want to manually input a phone number, your phone’s contact management system makes it easy to organize and store all your important contacts. Here’s how you can add phone numbers to your contacts:
1. Open your contacts app on your phone. This may be labeled as “Contacts,” “Phonebook,” or something similar, and it is typically pre-installed on your phone.
2. Tap on the option to create a new contact. On most phones, this will be indicated by a “+” sign or a “New Contact” button.
3. Enter the name and other necessary details for the contact. This may include the person’s first and last name, email address, and any additional notes you want to include.
4. Scroll down to find the option to add a phone number. Tap on it, and you will be prompted to enter the phone number.
5. Enter the phone number for the contact. It’s best to enter the number in the format recommended by your country’s phone numbering plan, including the country code if necessary.
6. Save the contact. On most phones, this can be done by tapping a “Save” or “Done” button.
7. Repeat the above steps for each additional phone number you want to add to the contact.
Once you have added the phone numbers, you can easily access them by searching for the contact’s name in your phone’s contacts app. You can also edit the contact details at any time if you need to make any changes or updates. Adding phone numbers to your contacts ensures that you always have important contact information readily available on your phone.
So, whether you receive a new phone number in an email or you want to manually input a contact’s information, follow these simple steps to add phone numbers to your contacts with ease.
Importing Contacts from Mail
Importing contacts from your email account is a convenient way to quickly add phone numbers to your contacts list. Whether you use Gmail, Outlook, or any other email provider, the process is usually straightforward. Here’s how you can import contacts from your mail:
Step 1: Open your email account and navigate to the contacts section. In Gmail, for example, you can find the contacts tab on the left side of the screen.
Step 2: Look for an option to export or download your contacts. In Gmail, you can find this option under the “More” dropdown menu.
Step 3: Choose the format in which you want to export your contacts. Most email providers offer multiple formats such as CSV or VCF. Select the one that works best for you.
Step 4: Save the exported file to your device. Make sure you remember the location where you saved it for easy access later.
Step 5: Open your Contacts app on your mobile device or computer. Look for an option to import contacts. This may vary depending on the operating system and device you are using.
Step 6: Select the import option and choose the file you saved earlier. The app will then import the contacts from the file and add them to your contacts list.
Step 7: Once the import process is complete, you will see the newly imported contacts in your device’s contacts app. You can now easily access their phone numbers and other contact information.
Importing contacts from your email account is a convenient way to avoid manually typing phone numbers into your contacts list. It saves time and ensures accuracy by directly transferring the information from your email account to your device’s contacts app.
Some email providers also offer the option to automatically sync your contacts with your device. This means that any changes you make to your email contacts will automatically reflect in your device’s contacts app. Check your email provider’s settings to enable this feature if available.
Importing contacts from your mail is a useful feature that can help you easily add phone numbers to your contacts list. It is particularly handy when you receive emails with multiple contact details and want to store them for future reference. Make the most of this feature to keep your contacts organized and accessible.
Editing Contact Details
After adding a phone number to a contact, you may find the need to edit or update the contact details. Whether it’s a change in the phone number itself or updating additional information such as an email address, you can easily edit contact details on your mobile device.
To edit a contact’s details, follow these simple steps:
- Open your Contacts app on your mobile device.
- Navigate to the contact you wish to edit.
- Select the contact to open their details page.
- Tap on the “Edit” button or icon. This will allow you to make changes to the contact’s information.
- Make the necessary edits to the contact details, such as updating the phone number, email address, or any other information.
- Once you have made the desired changes, tap on the “Save” button to save the updated contact details.
By following these steps, you can easily edit contact details to ensure that your contacts list is always up to date and accurate. Whether you need to update a phone number, add an email address, or make any other modifications, the process is straightforward and user-friendly.
It’s important to note that some mobile devices may have additional options and features when it comes to editing contact details. Depending on the type of device and the operating system you’re using, you may have access to options like adding a profile picture, setting a custom ringtone, or adding additional notes to the contact.
Keep in mind that having accurate and updated contact details not only helps you stay connected, but it also ensures that you can easily reach out to your contacts whenever needed. Taking a few moments to edit and update contact details can save you time and frustration in the long run.
Now that you know how to add phone numbers to contacts and edit contact details, you can effectively manage your contacts list and keep it organized. Whether you’re using your mobile device for personal or professional purposes, having a well-maintained contacts list is essential for seamless communication.
Adding phone numbers to contacts from your email can be a convenient and time-saving feature. Whether you’re using a desktop email client or a mobile app, the steps are relatively simple and can help you keep all your important contacts in one place.
By following the instructions outlined in this article, you can easily save phone numbers from your email messages to your contacts list. This will not only streamline your communication process but also ensure that you have all the necessary contact details readily available.
Remember, the specific steps may vary depending on the email client or app you are using, but the general concept remains the same. Take a moment to explore the settings and options in your email program, and you’ll likely find a feature that allows you to add phone numbers from your emails to your contacts effortlessly.
So why waste time manually copying and pasting phone numbers? Use these methods to add phone numbers to your contacts from your email and make your life a little bit easier.
FAQs
**Q:** Can I add phone numbers to my contacts directly from my email?
**A:** Absolutely! Most email platforms allow you to add phone numbers to your contacts with just a few simple clicks. Keep reading to find out how!
**Q:** Which email platforms support the feature to add phone numbers to contacts?
**A:** Popular email platforms such as Gmail, Outlook, Yahoo Mail, and Apple Mail all support the feature to add phone numbers to contacts. The specific steps may vary slightly between platforms, but the general process remains the same.
**Q:** How do I add a phone number to my contacts from Gmail?
**A:** To add a phone number to your contacts from Gmail, open the email containing the phone number, hover over the phone number, and click on the “Add to Contacts” button that appears. This will open a contact form where you can enter additional details if needed, and then save the contact.
**Q:** Can I add multiple phone numbers to a single contact from my email?
**A:** Yes, you can add multiple phone numbers to a single contact from your email. After clicking on the “Add to Contacts” button, you can enter multiple phone numbers in the contact form by clicking on the “Add more” button next to the phone number field.
**Q:** What if the “Add to Contacts” button doesn’t appear in my email?
**A:** If the “Add to Contacts” button doesn’t appear in your email, you can still manually add the phone number to your contacts. Simply copy the phone number from the email, open your contacts in the email platform, and create a new contact. Paste the phone number into the appropriate field and save the contact.
