Discord is a great place to virtually meet and hang out with people who have the same interests as you. Through the app, you can send and receive all sorts of memes, videos, and text messages and even hold and participate in forums. However, with every message that comes in and goes out, your Discord cache gets bulkier and bulkier. Eventually, this will make the app and your device sluggish. Luckily, you can easily clear Discord cache in just a few steps. In this guide, we show you how to do that on an iPhone, Android device, and more.
Also read: How to Get and Use a GIF PFP on Discord: A Step-By-Step Guide
Inside This Article
Where Is Discord Cache Stored?

Discord keeps its cache files in your device’s RAM. How you access them differs depending on what device you’re using. If you’re using an iPhone or an Android device, you’ll find your Discord cache in the Storage folder. However, on a Windows or Mac device, you’ll find it in your computer’s “AppData” folder. In the next section, we walk you through how to access these locations and clear your Discord cache in no time.
How to Clear Discord Cache
How you clear your Discord cache depends on the type of device and OS you’re using. Below, we show you how to do it on an Android device, iPhone or iPad, Windows, and Mac. Take note, though, that you might get logged out of Discord when you clear its cache. If this happens, you can easily sign in once more using your Discord credentials.
Android
If you’re using an Android phone or tablet, you can clear Discord cache by going to the Settings interface. Here’s how:
- Boot up the gadget’s Settings interface.
- Scroll down and press Apps.
- Look for Discord in your list of installed apps, and tap on it. To speed up the process, you can use the search function at the top of the screen.
- Under the Usage section, select Storage.
- Press the lower-right Clear cache option.
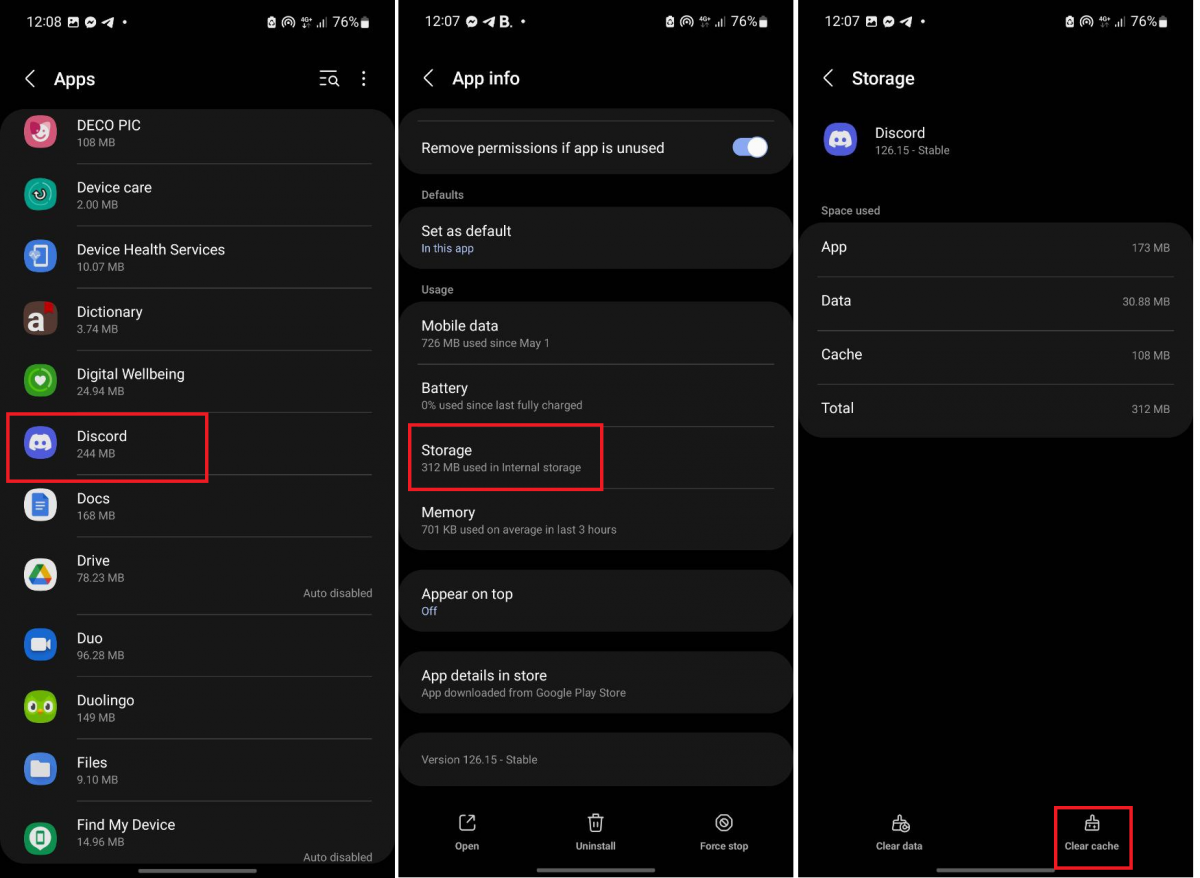
Upon tapping, your device will right away get rid of all cache files that Discord has saved in your device.
iPhone or iPad

Unlike Android devices, iPhones and iPads don’t offer a built-in option for deleting an app’s cache. That said, it is possible to do — you’ll just need to either offload the app or uninstall it. Offloading the Discord app clears all of its program data but keeps all your saved settings and documents on your device. It also doesn’t delete the app’s icon from your app drawer. Uninstalling, on the other hand, completely gets rid of the app from your device.
We’ll first teach you how to uninstall and reinstall the Discord app to get rid of its cache files:
- Locate the Discord app in your app drawer.
- Long press it until the app begins to jiggle.
- Tap on Remove App.
- Select Delete App.
- Select Delete to confirm your choice.
- To reinstall Discord, begin by launching the App Store.
- Use the search function to look for Discord.
- Tap on the Install icon right next to it.
To offload and reinstall the Discord app:
- Boot up your Apple gadget’s Settings interface.
- Navigate to General.
- Tap on iPhone Storage or iPad Storage.
- Wait for the screen to fully load.
- Locate Discord in the list of installed apps, and tap on it.
- Tap on the Offload App option.
- Select Offload App again to confirm.
- Tap on Reinstall App to install Discord again.
Windows
Below, we show you how to clear Discord cache if you downloaded the desktop app on your Windows PC. Note that this method won’t work if you’re using Discord’s web version.
- Click on the search icon on your taskbar.
- Type in %appdata% and click on the Open option.
- Double-click on Discord.
- While pressing and holding the CTRL key on your keyboard, click on the folders labeled Cache, Code Cache, and GPUCache.
- Right-click, and choose Delete.
- Head over to the Recycle Bin.
- Click on Empty Recycle Bin in the top-left corner to completely clear Discord cache from your PC.
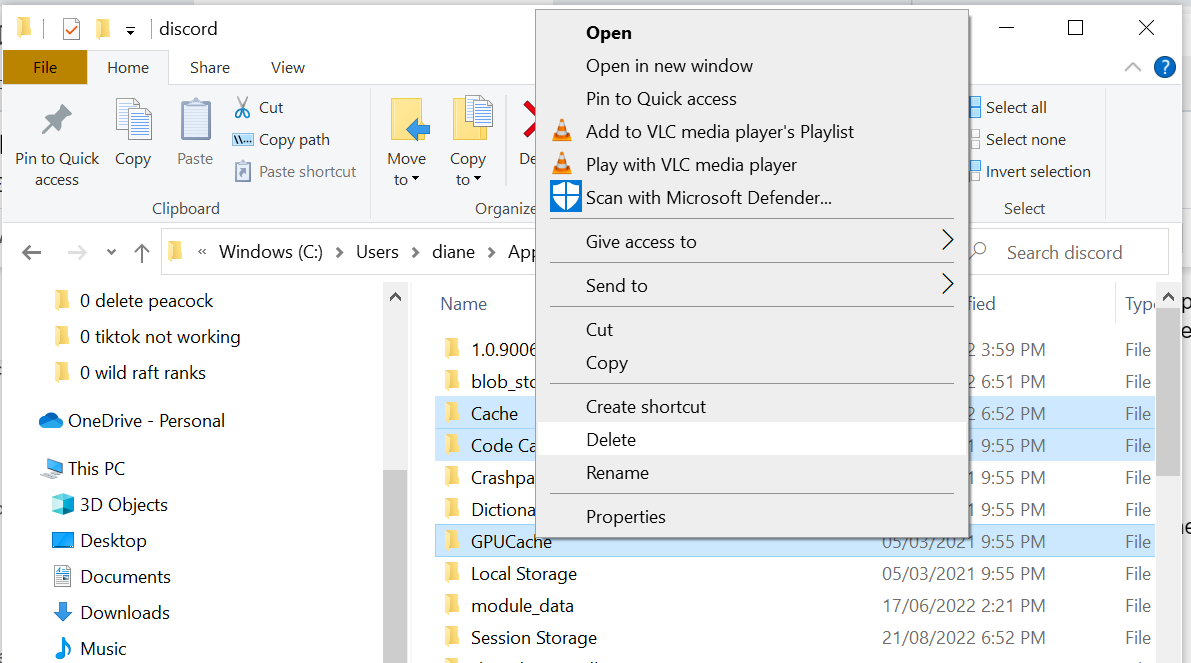
Mac

Clearing the Discord app cache from a Mac device follows similar steps. Again, this method is limited to Discord’s desktop app.
To clear Discord cache on a Mac computer, follow these steps:
- Launch Finder on your device.
- Next, click on the Go dropdown menu.
- Select Go to Folder towards the bottom of the menu.
- A new dialog box will then appear.
- In the blank field under Go to the folder, type ~/Library/Application Support/discord/.
- While pressing and holding the Command key on your keyboard, select the folders labeled Cache, Code Cache, and GPUCache.
- Right-click, and click on Move to Bin or Move to Trash.
- On the Dock, right-click on the Trash symbol.
- Click on Empty Bin.
Web Browser
If you use Discord’s web version, you can clear its cache through your browser’s browsing data. However, note that these methods won’t only clear the Discord cache; rather, it will delete all the accumulated cache files from your browsing activity. Depending on the browser you’re on, the method you will follow will vary.
Google Chrome
If you’re using Google Chrome (or any Chromium-based browser, like Brave, Edge, or Opera), you can access and clear your browser’s cache by doing the following:
- On your keyboard, press the keys CTRL, Shift, and Delete together.
- Select a time range on the dialog box.
- The option Cached images and files should be ticked if it isn’t yet.
- Press Clear Data afterward.

Mozilla Firefox
Clearing your browser’s cache is also possible and easy on Firefox:
- Press the browser’s top-right Menu icon.
- Choose Settings.
- Click on the Privacy & Security tab.
- Under Cookies and Site Data, press Clear Data.
- Make sure that only Cached Web Content has a checkmark.
- Click on the Clear button.
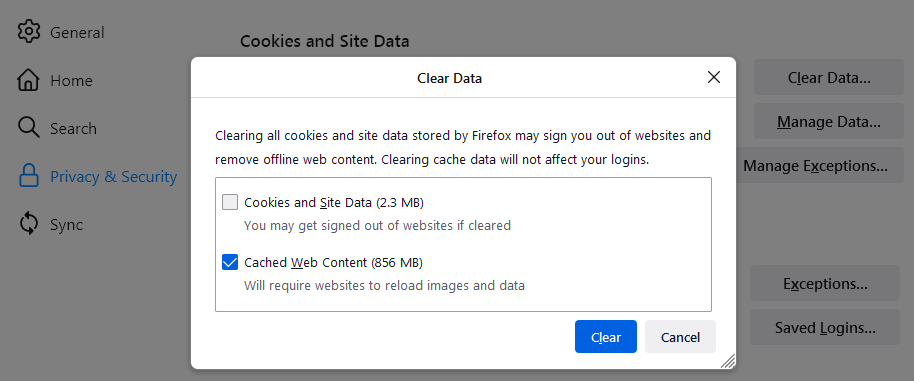
Safari
To clear Safari’s cache:
- With Safari open, select the Safari tab at the top of the screen.
- Pick Preferences from the dropdown menu.
- Choose Advanced.
- At the very bottom of the dialog box, tick the box next to “Show Develop menu in menu bar.”
- A Develop tab will now be added to the menu bar.
- Click on the Develop tab.
- Select Empty Caches from the list of options.
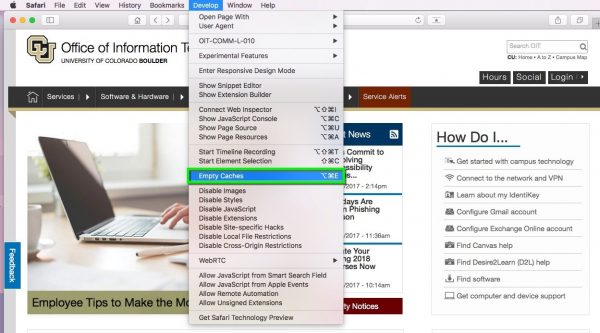
What Does Clearing Your Discord Cache Do?
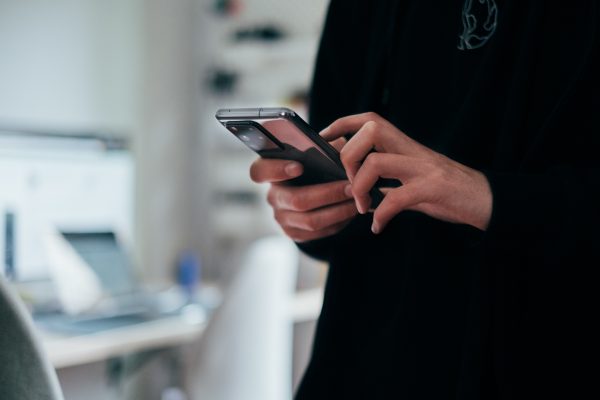
Essentially, clearing your Discord cache (and your other app’s cache, too) helps improve the overall performance of your device. Your Discord cache is made up of temporary data, like app scripts, files, photos, and other multimedia files. By storing all of these cached files in your device, Discord gets to load more quickly the next time you open it. However, these data build up over time and they stay in your device unless you clear it.
If you’re a part of multiple Discord servers, especially those with hundreds of active members and lots of channels, your Discord cache is sure to fill up quickly. And when your Discord app cache occupies too much of your device’s storage, it can lead to several issues with the app and your device. Most times, it causes your device to slow down or your app to crash constantly or to not load at all. It can also eat up your phone’s storage space and might eventually keep you from storing any more important files on your device. As such, it’s best to clear Discord’s cache every once in a while to help ensure that it’s performing the way it should.
Clear Discord Cache with Ease
Not checking and clearing Discord’s cache can lead to a slew of problems, like the app crashing constantly or your phone’s performance becoming sluggish. Luckily, as we’ve shown in this tutorial, you can easily clear Discord cache on whichever device you use the app. Once you’ve gotten rid of these cached files and data, you’ll be able to improve Discord’s performance and clear a huge chunk of your phone’s storage space.
