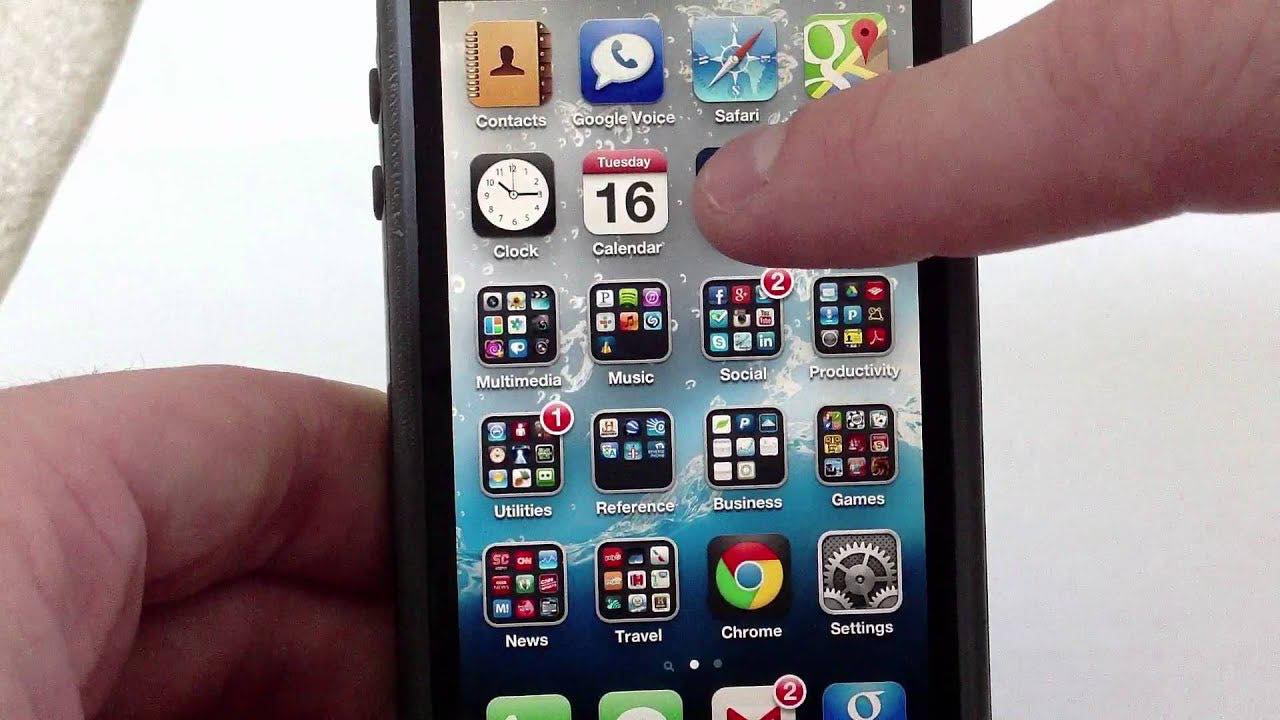
Organizing files on your iPhone is essential for keeping your device clutter-free and easily accessible. With the Files app, Apple has provided users with a convenient way to manage and organize their documents, photos, and other files. One important aspect of file management is the ability to create new folders, offering a streamlined way to categorize and store files.
In this article, we will guide you through the process of creating a new folder in the iPhone Files app. Whether you need to organize work documents, store personal photos, or categorize your favorite music tracks, learning this simple yet powerful feature will help you stay organized and retrieve files efficiently.
Inside This Article
- Step 1: Accessing the Files App
- Step 2: Navigating to the Desired Location
- Step 3: Creating a New Folder
- Step 4: Naming the Folder
- Step 5: Organizing Files within the Folder
- Conclusion
- FAQs
Step 1: Accessing the Files App
Accessing the Files app on your iPhone is the first step towards creating a new folder. The Files app, introduced in iOS 11, serves as a central hub for all your files, including documents, photos, videos, and more. It allows you to manage and organize your files in a convenient and efficient manner.
To access the Files app, simply tap on the “Files” icon on your home screen. The icon resembles a blue folder and can typically be found in the dock at the bottom of your screen. If you do not see it on your home screen, you can swipe left or right to access the App Library and search for “Files” using the search bar at the top of the screen.
Once you have located the Files app, tap on it to open it. This will launch the app and present you with the main interface, where you can view and manage your files. Take a moment to familiarize yourself with the layout and options available within the Files app.
Step 2: Navigating to the Desired Location
Once you have accessed the Files app on your iPhone, the next step is to navigate to the desired location where you want to create a new folder. The Files app allows you to access not only your local storage but also cloud storage services like iCloud Drive, Google Drive, and Dropbox.
To navigate within the Files app, you can use the folder hierarchy or search for specific folders or files. Here are a few methods you can use to easily find your desired location:
- Browsing through Folders: If you know the general location of the desired location, you can manually navigate through the folders. Tap on a folder to open it, and continue opening subsequent folders until you reach the location where you want to create the new folder.
- Using the Search Bar: If you are not sure about the location or if you have a large number of folders and files, you can use the search bar at the top of the Files app. Simply tap on the search bar and enter the name or keyword related to the desired location. The app will display relevant results, allowing you to quickly access the folder you’re looking for.
- Using the Recents Tab: If you have recently accessed the desired location, you can quickly navigate to it by tapping on the “Recents” tab at the bottom of the Files app. This tab displays your recently visited folders, making it convenient to find and access a specific location without having to go through the entire folder structure.
By using these navigation methods, you can easily find and reach the desired location within the Files app on your iPhone. Once you’ve arrived at the right location, you’re ready to proceed to the next step of creating a new folder.
Step 3: Creating a New Folder
Now that you’ve accessed the Files app and navigated to the desired location, it’s time to create a new folder to organize your files. Creating a folder allows you to keep related files together and makes it easier to find and manage them.
To create a new folder, simply tap on the “New Folder” button located at the top-right corner of the Files app.
Once you tap on the “New Folder” button, a pop-up window will appear, prompting you to enter a name for your new folder. You can use the iPhone keyboard or dictate the name using voice recognition.
It’s important to choose a descriptive and meaningful name for your folder. This will help you easily identify the content inside and streamline your file organization process.
After entering the desired name, tap on the “Create” button to create the new folder.
Voila! You have successfully created a new folder in the iPhone Files app. You can now start moving files into the folder to keep your documents, photos, and other files organized.
Step 4: Naming the Folder
Once you have created a new folder in the iPhone Files app, the next step is to give it a suitable name. This will help you quickly identify the contents of the folder and make it easier to locate and access them in the future.
To name the folder, simply tap on the folder icon and a text field will appear, allowing you to enter a name. You can use the on-screen keyboard to type in the desired name for the folder.
When choosing a name for your folder, it is best to be descriptive and specific. This will ensure that you can easily recognize the folder’s contents at a glance. For example, if you are creating a folder to store photos from a recent vacation, you could name it “Vacation Photos 2021”.
Moreover, it is a good practice to use a combination of letters, numbers, and symbols in the folder name. This can help prevent any naming conflicts and make the folder name more unique. Just be sure to keep the folder name concise and avoid using excessively long names.
Furthermore, if you are creating multiple folders within a specific category, you can consider adding a numbering system or prefixes to further organize and distinguish the folders. For instance, if you have multiple folders for work-related documents, you can use prefixes like “Work Folder 1” and “Work Folder 2”.
After entering the desired name for the folder, press the “Done” or “Return” key on the keyboard to save the name. The folder will now be renamed with the name you have chosen, and you can see the updated name displayed below the folder icon in the Files app.
Remember, you can always change the name of the folder later if needed. Simply tap on the folder, and then tap on the folder name to edit it. Make sure to choose a name that accurately represents the contents of the folder and makes it easy for you to locate specific files.
With your folder now named, you have successfully organized and labeled your files in the iPhone Files app. This will make it much more convenient for you to access and manage your documents, photos, and other files, saving you time and effort in the long run.
Step 5: Organizing Files within the Folder
Once you have created a new folder in the iPhone Files app, you can start organizing your files within it. This step is crucial to maintaining a well-structured and easily accessible digital filing system. Here are some useful techniques to help you effectively organize your files:
1. Sort files by category: One way to organize your files within the folder is to group them according to categories. For example, if you have various documents for work, you can create subfolders for each project or department. This allows you to locate specific files quickly and keeps related documents together.
2. Use descriptive file names: Another helpful method is to give your files clear and descriptive names. Instead of using generic names like “Untitled Document,” use titles that accurately describe the content of the file. This makes it easier to identify the file you need without having to open multiple documents.
3. Create subfolders: If you have a large number of files within your folder, consider creating subfolders to further categorize them. For instance, within a “Work” folder, you can create subfolders for different clients or projects. This hierarchical structure helps prevent clutter and simplifies the file organization process.
4. Utilize tags: The Files app allows you to tag files for easier identification. You can assign relevant tags to your files based on keywords or themes. For example, you can tag certain files as “Urgent,” “Important,” or “In Progress.” Tags act as visual cues and enable you to quickly filter and locate specific files within the folder.
5. Create shortcuts: If there are specific files that you frequently access, you can create shortcuts to them within the folder. Shortcuts provide quick access to your most frequently used files, eliminating the need to navigate through multiple levels of folders to find them.
6. Arrange files by date: If the chronology of your files is crucial, consider arranging them by date. This is particularly useful for files related to events, projects with a specific timeline, or journal entries. By sorting the files in chronological order, you can easily track the progression of your work.
By employing these methods, you can maintain a well-organized and easily navigable file structure within the newly created folder in the iPhone Files app. Remember, the key to effective file organization is to find a system that works for you and consistently apply it.
Conclusion
In conclusion, creating a new folder in the iPhone Files app is a simple and intuitive process that can help you stay organized and efficient. With just a few taps, you can create folders to categorize your files, making it easier to find and access them when needed.
By taking advantage of the features and functionality of the Files app, you can streamline your file management and improve your productivity on your iPhone. Whether it’s organizing documents, photos, or other files, the ability to create folders allows you to keep your content organized and easily accessible.
Now that you have the knowledge and understanding of how to create a new folder in the iPhone Files app, you can start organizing your files to suit your needs. Take control of your digital storage and enjoy a more efficient and enjoyable user experience on your iPhone!
FAQs
Q: Can I create a new folder directly within the Files app on my iPhone?
Yes, you can create a new folder within the Files app on your iPhone. The Files app provides a convenient way to organize and manage your files and documents. Follow the steps mentioned in the article to learn how to create a new folder within the Files app.
Q: Are there any limitations on the number of folders I can create in the Files app?
There are no specific limitations on the number of folders you can create in the Files app. However, keep in mind that having too many folders can make it difficult to locate and access your files quickly. It’s important to strike a balance between having a well-organized file system and avoiding excessive clutter.
Q: Can I customize the appearance of the folders within the Files app?
Currently, the Files app doesn’t offer extensive customization options for folder appearance. However, you can choose between different colors for the folder icons to make them visually distinguishable. This can help you identify specific types of files or folders at a glance.
Q: Can I move files between different folders in the Files app?
Yes, you can easily move files between different folders within the Files app. This allows you to reorganize your files in a way that suits your needs. Simply select the file you want to move, tap on the “Move” option, and choose the destination folder where you want to move the file.
Q: Can I create subfolders within existing folders in the Files app?
Yes, you can create subfolders within existing folders in the Files app. This feature enables you to further organize your files into nested folder structures. To create a subfolder, navigate to the desired parent folder, follow the steps to create a new folder, and choose the parent folder as the location for the new subfolder.
