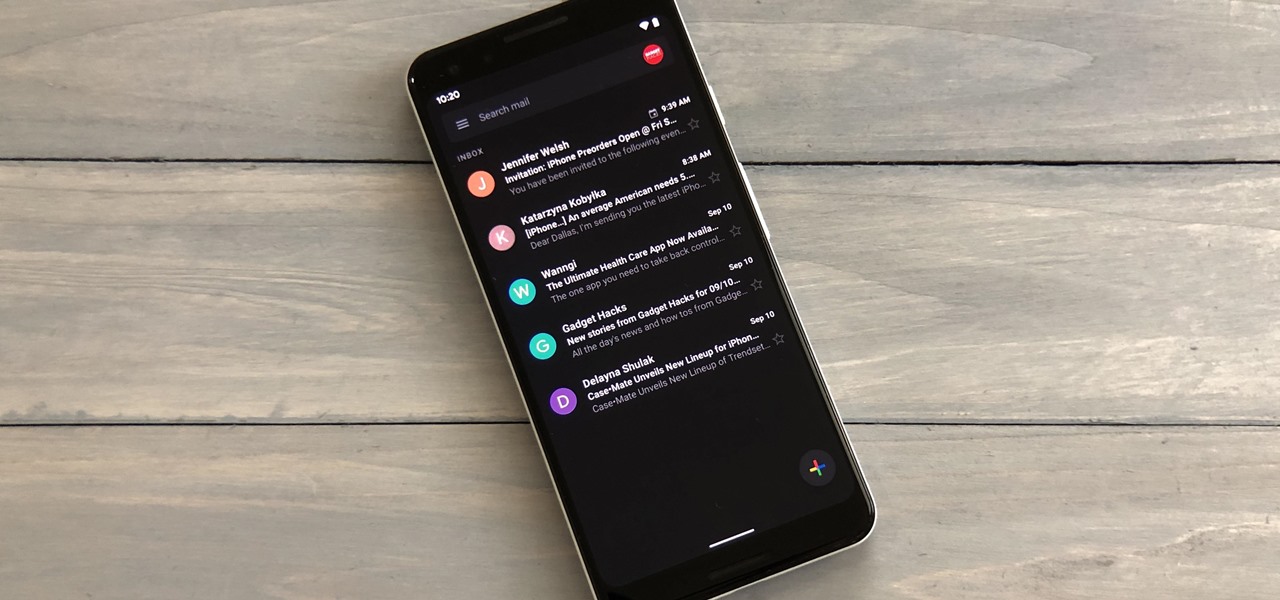
Dark mode has become increasingly popular among smartphone users, offering a sleek and visually appealing interface. And if you’re someone who spends a significant amount of time using the Gmail app on your iPhone or Android device, you’ll be delighted to know that you can enable dark mode on your favorite email client. Whether you want to minimize eye strain in low-light conditions or simply prefer the aesthetic of dark-colored backgrounds, enabling dark mode in Gmail can enhance your overall user experience. In this article, we will guide you through the step-by-step process of enabling dark mode in Gmail on both iPhone and Android devices. Say goodbye to the bright white default interface and enjoy the modern and stylish look of dark mode on your Gmail app.
Inside This Article
- Enabling Dark Mode in Gmail on iPhone
- Enabling Dark Mode in Gmail on Android
- Adjusting Dark Mode Settings in Gmail
- Troubleshooting Dark Mode in Gmail
- Conclusion
- FAQs
Enabling Dark Mode in Gmail on iPhone
Gmail’s Dark Mode feature provides a sleek and visually appealing interface that is easy on the eyes, especially during low-light conditions. If you’re using an iPhone, here’s a step-by-step guide on how to enable Dark Mode in Gmail:
- Make sure you have the latest version of the Gmail app installed on your iPhone. Open the App Store and search for Gmail. If an update is available, tap the Update button.
- Launch the Gmail app on your iPhone.
- Tap on the Menu icon, located at the top-left corner of the screen. It’s represented by three horizontal lines.
- Scroll down the menu and tap on Settings.
- In the Settings panel, tap on Theme.
- You’ll be presented with three options: Light, Dark, and System Default. Tap on Dark to enable Dark Mode in Gmail.
- The Gmail app will immediately switch to Dark Mode, giving you a more comfortable reading experience.
That’s it! You’ve successfully enabled Dark Mode in Gmail on your iPhone. Enjoy browsing your emails in a stylish and visually soothing interface.
Enabling Dark Mode in Gmail on Android
Dark Mode has become increasingly popular among smartphone users, as it offers a sleek and elegant look to applications while reducing eye strain in low-light environments. If you’re an Android user and want to enable Dark Mode in Gmail, follow these simple steps:
1. Open the Gmail app on your Android device. If you don’t have it installed, you can download it from the Google Play Store.
2. Once the app is open, tap on the hamburger menu icon in the top-left corner of the screen. This will open the side menu.
3. Scroll down the side menu until you find the “Settings” option. Tap on it to access Gmail settings.
4. In the Settings menu, select the “General settings” option.
5. Scroll down until you find the “Theme” option. Tap on it.
6. Now, you will see three options: “System default,” “Light,” and “Dark.” To enable Dark Mode, tap on the “Dark” option.
7. Once you select Dark Mode, the interface of the Gmail app will switch to a dark color scheme.
8. To confirm that Dark Mode is enabled, close the settings menu and return to the Gmail home screen. The app should now have a dark background and be easier on your eyes, especially in dimly lit environments.
That’s it! You have successfully enabled Dark Mode in Gmail on your Android device. Now, you can enjoy the stylish and visually appealing look of the app while reducing the strain on your eyes.
Adjusting Dark Mode Settings in Gmail
Dark mode in Gmail provides a sleek and visually pleasing way to manage your emails. However, if you find the default settings aren’t quite to your liking, you have the option to customize and adjust dark mode settings in Gmail. Here’s how you can do it:
1. Launch the Gmail app on your iPhone or Android device.
2. Tap on the menu icon, usually represented by three horizontal lines, located in the top left corner of the screen.
3. Scroll down and select “Settings” from the list of options.
4. In the Settings menu, tap on “Theme” to access the theme options.
5. In the “Theme” settings, you will see the option to select either “Light”, “Dark”, or “System default”. Choose “Dark” to enable dark mode.
6. Once you have selected dark mode, you can further customize the appearance by tapping on the “Dark mode settings” option.
7. In the “Dark mode settings” menu, you can adjust the brightness level of the dark mode. Slide the toggle to adjust the brightness according to your preference.
8. You can also choose to enable or disable the “Dim screen” option. When enabled, the screen will be dimmed in dark mode, reducing eye strain in low-light conditions.
9. To save your changes, tap on the back arrow or the “Save” button, depending on your device.
10. Now you can enjoy a customized dark mode experience in Gmail that suits your preferences.
Remember, adjusting dark mode settings in Gmail gives you the flexibility to personalize your email experience and optimize it for your needs and preferences. Try different combinations and find the perfect dark mode setup that enhances your productivity and reduces eye strain.
Troubleshooting Dark Mode in Gmail
If you have encountered any issues with Dark Mode in Gmail, don’t worry! Here are some common troubleshooting steps you can try to resolve the problem:
- Update Gmail: Make sure you are using the latest version of the Gmail app on your device. Developers often release updates to fix bugs and improve the overall performance of the app. Updating the app may resolve any issues you are experiencing with Dark Mode.
- Check Device Compatibility: Not all devices support Dark Mode for Gmail. Ensure that your device meets the necessary requirements to enable Dark Mode. Additionally, make sure your device’s operating system is up to date to support the latest features.
- Restart the App: Sometimes, a simple app restart can solve minor glitches. Close the Gmail app completely and then relaunch it to see if the issue persists. This can clear any temporary data or cache that may be causing the problem.
- Clear App Cache: Clearing the app cache can help resolve any conflicts or corrupted data related to the Dark Mode feature. Go to your device settings, locate the Gmail app, and clear its cache. Then, relaunch the app and check if the Dark Mode functionality is working correctly.
- Disable and Re-enable Dark Mode: Try toggling the Dark Mode setting off and then back on again. This simple step can sometimes resolve any issues with the feature. To do this, go to the Settings in the Gmail app, locate the Dark Mode option, and turn it off. Wait a few moments, then turn it back on and see if the problem is resolved.
- Contact Support: If you have exhausted all troubleshooting steps and are still experiencing issues with Dark Mode in Gmail, it may be helpful to reach out to Gmail support. They can provide specific guidance and assistance tailored to your situation, ensuring you get the necessary help to resolve the problem.
By following these troubleshooting steps, you can address common issues related to Dark Mode in Gmail and enjoy the benefits of this visually pleasing feature.
Enabling Dark Mode in Gmail on your iPhone or Android device is a simple and effective way to enhance your email experience. Not only does Dark Mode provide a sleek and modern look, but it also offers several benefits such as minimizing eye strain and conserving battery life.
Whether you prefer the dark aesthetics or are looking to reduce the glare in low-light situations, Dark Mode in Gmail has got you covered. By following the steps outlined in this article, you can easily enable Dark Mode and enjoy a visually pleasing and comfortable email interface.
So, why wait? Take advantage of the Dark Mode feature in Gmail today and revolutionize the way you interact with your emails on your iPhone or Android device.
FAQs
1. Can I enable dark mode in Gmail on my iPhone?
Yes, you can enable dark mode in Gmail on your iPhone. With the latest updates, Gmail now offers a dark mode option that changes the app’s theme to darker colors, providing a more comfortable viewing experience in low-light conditions.
2. How do I enable dark mode in Gmail on my iPhone?
To enable dark mode in Gmail on your iPhone, follow these steps:
- Open the Gmail app on your iPhone.
- Tap on the menu icon in the top-left corner.
- Scroll down and tap on “Settings”.
- Tap on “Theme”.
- Select “Dark” to enable dark mode.
3. Is dark mode available on Android devices?
Yes, dark mode is available on Android devices as well. You can enable dark mode in Gmail on your Android phone to reduce eye strain and conserve battery life.
4. How can I enable dark mode in Gmail on my Android phone?
To enable dark mode in Gmail on your Android phone, follow these steps:
- Open the Gmail app on your Android phone.
- Tap on the menu icon in the top-left corner.
- Scroll down and tap on “Settings”.
- Tap on “General settings”.
- Tap on “Theme”.
- Select “Dark” to enable dark mode.
5. Can I schedule dark mode to turn on automatically?
Unfortunately, Gmail does not currently offer the ability to schedule dark mode to turn on automatically. However, you can manually enable or disable dark mode in the app settings whenever you prefer.
