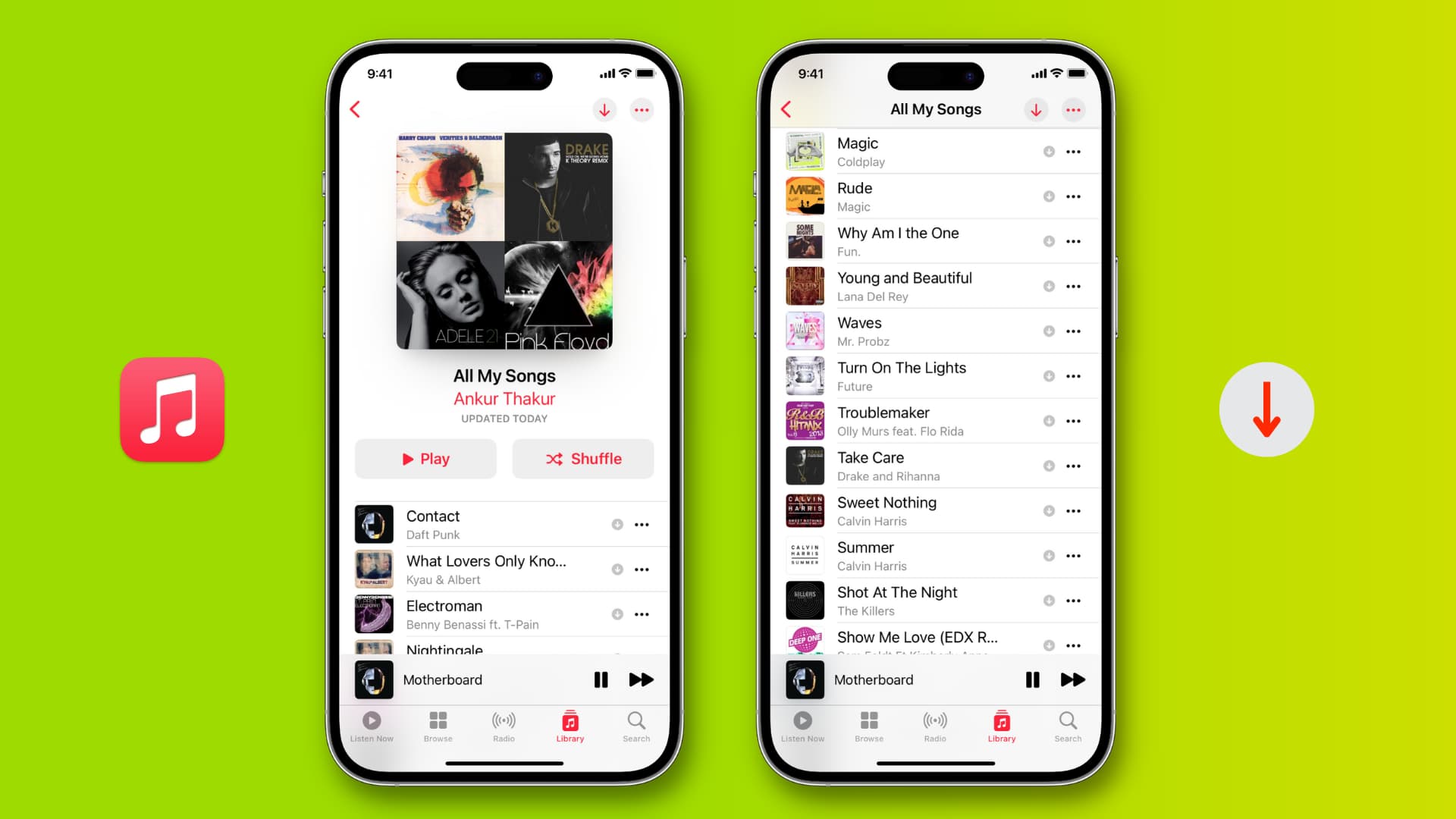
Are you an avid music lover who enjoys listening to the latest hits on your iPhone? If so, you’re probably familiar with Apple Music, one of the largest music streaming platforms. Not only does Apple Music provide access to an extensive library of songs, but it also allows you to download your favorite tracks for offline listening.
In this article, we will guide you through the process of finding and downloading music from Apple Music on your iPhone. Whether you’re looking to create a playlist for your morning run or simply want to enjoy your favorite tunes during a long flight, we’ve got you covered. Let’s dive in and discover how you can easily access your beloved tracks anytime, anywhere.
Inside This Article
- Overview
- Method 1: Using the Apple Music App
- Method 2: Using the iTunes Store App
- Method 3: Using a Third-Party App
- Method 4: Using a Computer and iTunes
- Troubleshooting Tips
- Conclusion
- FAQs
Overview
Apple Music is a popular streaming service that offers a vast library of music for iPhone users. While streaming music is convenient, sometimes you may want to download your favorite songs or albums for offline listening. In this article, we’ll explore different methods to find and download music from Apple Music on your iPhone.
Whether you’re looking to create a customized playlist for a road trip or want to enjoy your favorite tunes without an internet connection, Apple Music provides various options to cater to your needs. With a few simple steps, you can have your favorite music readily available on your iPhone anytime, anywhere.
There are four primary methods to find and download music from Apple Music on your iPhone. You can use the Apple Music app, the iTunes Store app, a third-party app, or a computer with iTunes. Each method offers its own advantages, and we’ll discuss each one in detail to help you choose the most suitable option for you.
Before we dive into the details, it’s important to note that Apple Music requires a monthly subscription. Make sure you have an active subscription to access all the features and legally download music from the service.
Now, let’s explore each method and discover how you can find and download music from Apple Music on your iPhone.
Method 1: Using the Apple Music App
One of the easiest and most convenient ways to find and download music on your iPhone is by using the Apple Music app. This app comes pre-installed on iPhones and is a popular choice for music lovers. With a vast library of songs and a user-friendly interface, it’s a great option for anyone looking to discover and download new music.
To get started, open the Apple Music app on your iPhone. If you don’t have an Apple Music subscription, you can sign up for one directly from the app. Once you’re signed in, you’ll have access to millions of songs, albums, and playlists.
There are a few different ways to find and download music using the Apple Music app. One way is to browse through the curated playlists and recommendations provided by Apple Music. These playlists are updated regularly and cover a wide range of genres and moods. Simply tap on a playlist that interests you, and you can listen to the songs featured in it. To download a song, album, or playlist, just tap on the “+” button next to it.
If you’re looking for a specific song or artist, you can use the search bar at the top of the app. Simply type in the name of the song or artist, and Apple Music will display the relevant results. You can then tap on the song or album you want to download, and it will be added to your library.
Another way to discover new music on the Apple Music app is through the “For You” section. This section provides personalized recommendations based on your listening preferences. It takes into account the songs you’ve liked, the playlists you’ve created, and the artists you follow. You can browse through the recommendations and download any songs or albums that catch your interest.
Once you’ve downloaded songs using the Apple Music app, you can access them anytime, even when you’re offline. They will be stored in your library, and you can listen to them without an internet connection. Just go to your library and navigate to the “Downloaded Music” section to find all your downloaded songs.
Overall, using the Apple Music app is a straightforward and efficient way to find and download music on your iPhone. Whether you’re looking for popular hits or obscure indie tracks, the app has a vast catalog to choose from. So, fire up the Apple Music app, start exploring, and fill your iPhone with all your favorite tunes!
Method 2: Using the iTunes Store App
If you prefer to use the iTunes Store app to find and download music from Apple Music on your iPhone, you’re in luck. The iTunes Store app offers a seamless experience for browsing and purchasing music from the vast Apple Music library. Here’s how you can do it:
Step 1: Open the iTunes Store app
On your iPhone’s home screen, look for the iconic blue iTunes Store app. Tap on it to open the app.
Step 2: Search for the music
Once you’re in the iTunes Store app, you’ll see a search bar at the top. Tap on it and type in the name of the song, artist, or album you’re looking for. Hit the search button or enter on your keyboard.
Step 3: Filter your search results
After you’ve entered your search query, the iTunes Store app will display a list of search results. You can filter the results by tapping on “Songs,” “Artists,” “Albums,” or “Playlists” at the top of the screen. This will help you narrow down your search and find the specific music you’re interested in.
Step 4: Preview and purchase the music
Once you’ve found the music you want, you can tap on it to view more details. The iTunes Store app allows you to preview a song or album by tapping on the play button next to its name. To purchase the music, simply tap on the price button or the “Buy” button if it’s a full album. You may be prompted to enter your Apple ID or use Touch ID/Face ID for secure authentication.
Step 5: Download the music
After you’ve successfully purchased the music, it will be added to your iTunes library. To download the music to your iPhone, tap on the cloud icon with the down arrow next to the song, album, or playlist. The download process will begin, and you can access your downloaded music in the “Library” tab of the iTunes Store app.
Step 6: Enjoy your music
Now that you’ve successfully downloaded the music from Apple Music using the iTunes Store app on your iPhone, you can enjoy it anytime, anywhere. Open your favorite music player app or the iTunes Store app, navigate to your library, and start listening to your favorite tunes.
Using the iTunes Store app is a convenient way to discover and download music from Apple Music on your iPhone. Whether you’re on the go or relaxing at home, you can easily find and enjoy your favorite songs with just a few taps.
Method 3: Using a Third-Party App
If you want more flexibility and options for downloading music from Apple Music on your iPhone, you can use third-party apps that are specifically designed for this purpose. These apps provide additional features and convenience not found in the default Apple Music app.
There are several third-party apps available on the App Store that allow you to download music from Apple Music. Some popular options include Spotify++, Deezer++, and Tidal++. These apps offer a range of features such as unlimited skips, ad-free listening, and the ability to download songs for offline listening.
To download music using a third-party app, simply follow these steps:
- Open the App Store on your iPhone and search for the desired third-party app (e.g., Spotify++, Deezer++, Tidal++).
- Install the app by tapping on the “Get” or “Install” button.
- Launch the third-party app and sign in with your Apple ID or create a new account if necessary.
- Once logged in, you will have access to a vast library of music.
- Browse or search for the song or album you want to download.
- Tap on the download icon next to the song or album to start the downloading process.
- Wait for the download to complete. The time it takes will depend on your internet connection speed.
- Once the download is finished, you can access the downloaded music directly within the third-party app.
It’s important to note that using third-party apps to download music from Apple Music may come with some risks. These apps may violate Apple’s terms of service and could potentially lead to your Apple ID being suspended or banned. It’s always recommended to use caution and choose reputable apps from trusted sources.
Additionally, keep in mind that these third-party apps may require a subscription or offer in-app purchases to access all features. Make sure to review the app’s pricing structure and terms before making a purchase or signing up for a subscription.
Using a third-party app can be a great way to enhance your music downloading experience on your iPhone. Just be mindful of the potential risks involved and choose a reliable app that meets your needs.
Method 4: Using a Computer and iTunes
If you prefer to manage your Apple Music library using a computer, you can easily find and download music from Apple Music using iTunes. Here’s how:
1. Open iTunes on your computer and sign in to your Apple ID.
2. Click on the “Music” tab at the top of the iTunes window.
3. In the left sidebar, you will see various categories such as “Library,” “For You,” “Browse,” and “Radio.” Click on “For You” to discover music based on your preferences or choose “Library” to access your existing music collection.
4. To search for a specific song or album, use the search bar located at the top-right corner of the iTunes window. Type in the name of the song or artist and press Enter.
5. Browse through the search results to find the desired music. You can listen to a preview by clicking on the play button next to the track.
6. Once you have found the music you want to download, simply click on the “Buy” button next to the song or album. If the music is part of your Apple Music subscription, you can click on the “Add” button to add it to your library without purchasing it.
7. The music will start downloading to your iTunes library. You can track the progress in the “Downloads” tab at the top of the iTunes window.
8. After the download is complete, you can access the music by going to the “Library” tab in iTunes and selecting the appropriate category, such as “Songs” or “Albums.”
Using a computer and iTunes provides you with more control and flexibility in managing your Apple Music library. You can easily discover new music, create playlists, and sync your library with other devices. So, if you prefer using a computer over your iPhone, follow these steps to find and download music from Apple Music effortlessly.
Troubleshooting Tips
Having trouble finding or downloading music from Apple Music on your iPhone? Don’t worry, we’ve got you covered. Here are some troubleshooting tips to help you resolve common issues:
1. Check your internet connection: Ensure that your iPhone is connected to a stable internet network. If you’re experiencing slow or intermittent internet, it may affect the performance of the Apple Music app. Try switching to a different Wi-Fi network or using cellular data.
2. Update the Apple Music app: Make sure you have the latest version of the Apple Music app installed on your iPhone. Updates often include bug fixes and performance improvements, which can help resolve any issues you may be encountering.
3. Restart the app and your iPhone: Sometimes, simply restarting the Apple Music app can fix temporary glitches or issues. Close the app completely by swiping it up from the app switcher, then reopen it. If that doesn’t help, try restarting your iPhone by pressing and holding the power button until the slider appears, then slide to power off. Once your iPhone is off, press and hold the power button again until the Apple logo appears to turn it back on.
4. Clear cache and data: If you’re experiencing persistent issues with Apple Music, you can try clearing the cache and data associated with the app. Go to Settings > General > iPhone Storage, find Apple Music in the list of apps, and tap on it. Then, tap “Offload App” to remove the app without deleting your downloaded music. Afterward, reinstall the app from the App Store.
5. Reset network settings: Resetting your network settings can help resolve connectivity issues that may be affecting the performance of Apple Music. Go to Settings > General > Reset, and select “Reset Network Settings.” Keep in mind that this will remove all saved Wi-Fi passwords, so you’ll need to reconnect to Wi-Fi networks afterwards.
6. Contact Apple Support: If none of the above troubleshooting tips resolve your issue, it’s recommended to reach out to Apple Support for further assistance. They will be able to provide personalized guidance and help you get back to enjoying your music on Apple Music.
By following these troubleshooting tips, you should be able to resolve common issues with finding and downloading music from Apple Music on your iPhone. Remember to stay patient and persistent, as sometimes it may take a combination of solutions to fix the problem. Now, go ahead and enjoy your favorite tunes!
Conclusion
In conclusion, finding and downloading music from Apple Music on your iPhone is a simple and straightforward process. With the Apple Music app and an active subscription, you have access to a vast library of songs, albums, playlists, and more, right at your fingertips. By following the steps outlined in this article, you can easily search for your favorite songs, save them to your library, and download them for offline listening. Whether you’re a music enthusiast or just enjoy having your favorite tunes on the go, Apple Music provides a convenient and intuitive platform to discover, stream, and enjoy a wide range of musical content. So don’t hesitate—start exploring the world of Apple Music on your iPhone today and unlock a world of endless musical possibilities!
FAQs
1. Can I download music from Apple Music on my iPhone?
Yes, you can download music from Apple Music directly on your iPhone. The Apple Music app allows you to download songs, albums, playlists, and even entire music libraries for offline listening.
2. How do I download music from Apple Music on my iPhone?
To download music from Apple Music on your iPhone, follow these steps:
- Open the Apple Music app on your iPhone.
- Find the song, album, or playlist you want to download.
- Tap the “+” button next to the item you want to download.
- The item will be added to your library and marked for download.
- To access your downloaded music, go to the Library tab and tap on the Downloaded Music option.
3. Can I download music from Apple Music using cellular data on my iPhone?
Yes, you can choose to download music from Apple Music using cellular data on your iPhone. However, it’s important to note that downloading large amounts of data over cellular networks can consume a significant amount of your data plan. To download music using cellular data, go to your iPhone’s Settings, tap on Music, and toggle on the “Cellular Data” option.
4. How many songs can I download from Apple Music on my iPhone?
With an Apple Music subscription, you can download an unlimited number of songs to your iPhone. However, keep in mind that downloaded music takes up storage space on your device. If your iPhone runs out of storage, you may need to delete some downloaded music to free up space.
5. Can I play downloaded music from Apple Music on other devices?
Yes, you can play downloaded music from Apple Music on other devices as long as you are signed in with the same Apple ID. The downloaded music is tied to your Apple ID and can be accessed and played on any device that has the Apple Music app installed and is logged in with your Apple ID.
