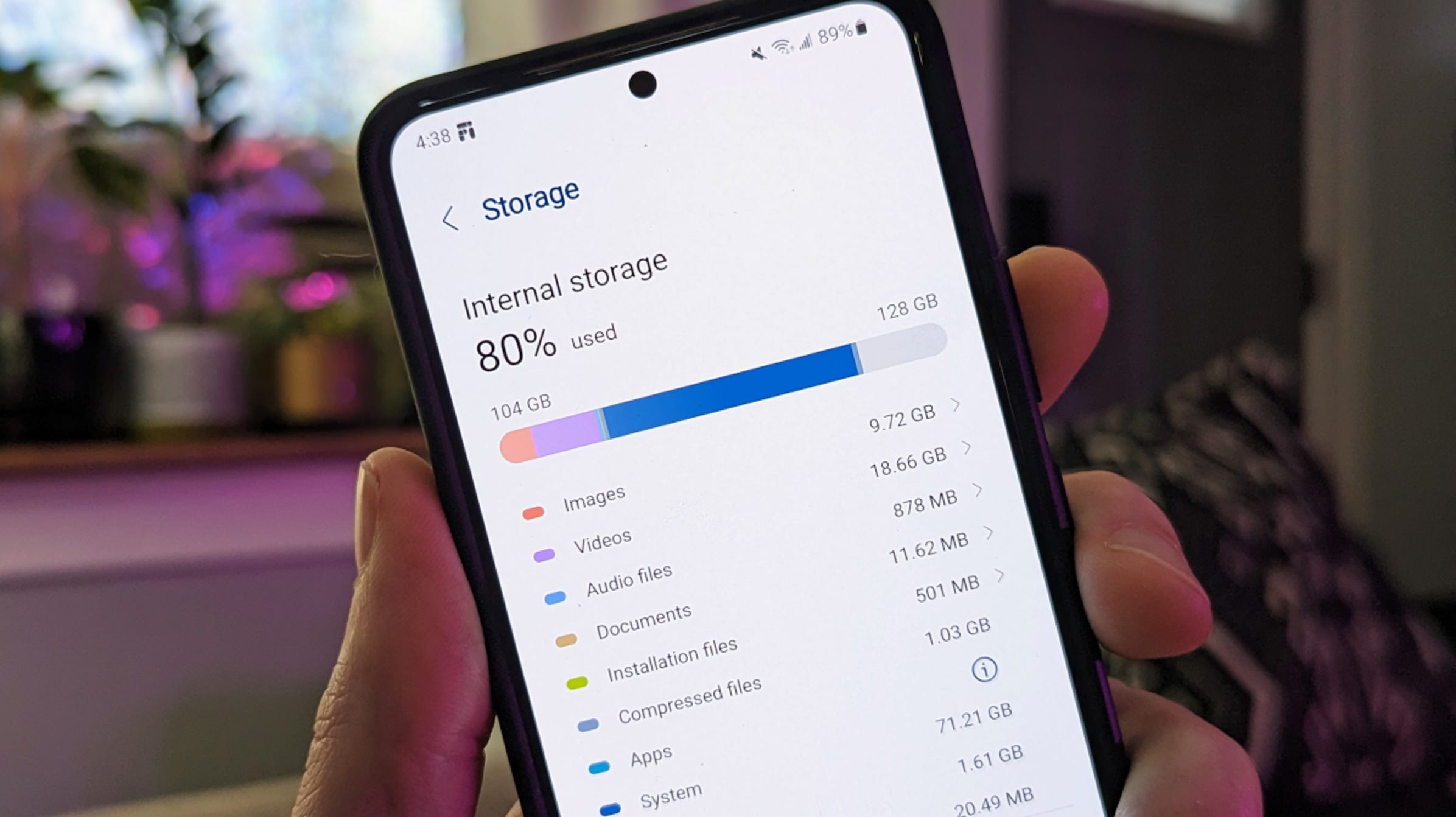
In today’s digital age, our Android devices have become an integral part of our lives. We rely on them for communication, productivity, entertainment, and much more. With countless apps, photos, videos, and documents, our device’s storage can quickly fill up, causing frustration and inconvenience. But fear not, as this article is here to guide you on how to free up storage on your Android device.
Whether you’re running out of space for new apps or struggling to capture that perfect moment due to limited storage, we’ve got you covered. In this article, we will explore effective methods to declutter your Android device, optimize storage usage, and regain precious space for those important files. So, let’s dive in and discover the tips and tricks to free up storage on your beloved Android device!
Inside This Article
- Clear Cache Files
- Uninstall Unused Apps
- Transfer Files to an SD Card
- Clear Cache Files
- Uninstall Unused Apps
- Transfer Files to an SD Card
- Delete Large Files and Videos
- Conclusion
- FAQs
Clear Cache Files
Over time, your Android device can accumulate a significant amount of cache files. These temporary files are stored by applications to help them run faster and enhance user experience. However, they can take up valuable storage space on your device. Clearing cache files regularly can help free up storage and improve the overall performance of your Android device. Here’s how to do it:
1. Open the Settings app on your Android device.
2. Scroll down and tap on “Storage.”
3. Under the “Storage” menu, you will see a list of different categories, such as “Photos & Videos,” “Apps,” and “Cached Data.” Tap on “Cached Data.”
4. A prompt will appear to ask if you want to clear the cached data. Tap “OK” to confirm.
5. The cache files will be deleted, and you will see the storage space freed up on your device.
Alternatively, you can also clear the cache files for individual apps. Here’s how:
1. Go to the Settings app on your Android device.
2. Tap on “Apps” or “Applications” depending on your device.
3. You will see a list of all the installed apps on your device. Tap on the app for which you want to clear the cache.
4. On the app’s info page, tap on “Storage.”
5. Tap on “Clear Cache.”
6. The cache files for that particular app will be cleared, freeing up storage space on your device.
Clearing cache files can be done periodically to keep your Android device running smoothly. It is important to note that clearing cache files will not delete any personal data, such as photos, videos, or app settings.
By regularly clearing cache files, you can optimize the storage capacity of your Android device, ensuring that it operates efficiently and that you have enough space to install new apps and store important files and documents.
Uninstall Unused Apps
Is your Android device cluttered with a plethora of unused apps that are taking up valuable storage space? It’s time to declutter and free up some storage by uninstalling those unused apps. Here’s how:
- Identify unused apps: Start by going through your app drawer and identifying which apps you rarely or never use. Look for apps that you have forgotten about or haven’t used in a long time.
- Sort by storage usage: Open the settings on your Android device and go to the “Apps” or “Applications” section. Here, you can sort the apps by storage usage, which will show you the apps that are taking up the most space on your device.
- Uninstall apps: Once you have identified the unused apps and sorted them by storage usage, it’s time to uninstall them. Simply tap on the app you want to remove and select the “Uninstall” option. Confirm the uninstallation, and the app will be removed from your device.
- Review pre-installed apps: In addition to the apps you have downloaded, your Android device may have come with pre-installed apps that you don’t need or use. Review these apps and uninstall any that are not necessary for your daily use.
- Consider alternative apps: If there are certain apps that you rarely use but still want to have access to, consider finding alternative apps that are less resource-intensive. Look for lightweight versions or similar apps that provide the same functionality without taking up excessive storage space.
Uninstalling unused apps not only frees up storage space but also improves the overall performance of your Android device. It reduces background processes and releases system resources, resulting in a smoother and faster user experience.
Remember to periodically review your installed apps and repeat this process to keep your device clutter-free and optimized.
Transfer Files to an SD Card
One effective way to free up storage on your Android device is by transferring files to an SD card. Many Android devices come with an expansion slot that allows you to insert an SD card, providing additional storage space beyond the device’s built-in memory.
Here’s how you can transfer files to an SD card:
- Insert the SD card into your Android device. Make sure the device recognizes the card and mounts it properly.
- Go to your device’s settings and find the “Storage” or “Storage & USB” option. Tap on it to access the storage settings.
- Look for the “Internal Storage” section and select it. You should see a list of categories such as Apps, Images, Videos, and Audio.
- Select the file category you want to transfer to the SD card. For example, if you want to transfer images, choose the “Images” category.
- Within the selected category, locate the files you want to transfer. Tap and hold on a file to select it, or tap the checkbox next to each file you want to transfer.
- Once you have selected the files, look for the options menu (usually represented by three dots or lines) and tap on it.
- From the options menu, select the “Move to” or “Move” option. This will prompt you to choose the destination for the files.
- Select the SD card as the destination for the files. You may need to navigate to the appropriate directory on the SD card.
- Confirm the transfer and wait for the files to be moved to the SD card. The time it takes will depend on the number and size of the files.
By transferring files to an SD card, you can free up valuable space on your Android device’s internal storage. This is especially useful for media files such as images, videos, and audio, which tend to take up a significant amount of space.
Keep in mind that not all files can be transferred to an SD card. Some apps and system files are locked to the internal storage and cannot be moved. Additionally, if you remove the SD card from your device, any apps or files stored on it will no longer be accessible.
Overall, transferring files to an SD card is an effective method to optimize storage on your Android device. It provides a convenient way to expand your device’s storage capacity and keep it running smoothly.
Clear Cache Files
When it comes to freeing up storage on your Android device, one of the first steps you should take is clearing cache files. Cache files are temporary data that your apps accumulate over time to boost performance. However, these files can take up a significant amount of storage space.
To clear cache files, follow these simple steps:
- Go to the Settings menu on your Android device.
- Scroll down and find the Apps or Applications option.
- Select the app for which you want to clear the cache.
- Tap on the Storage or Storage Usage option.
- Finally, tap on the Clear Cache button.
By clearing cache files regularly, you can reclaim valuable storage space on your Android device and potentially improve its overall performance.
Uninstall Unused Apps
We all have those apps on our Android devices that we rarely use or have completely forgotten about. These unused apps are not only taking up storage space but may also be running in the background and consuming precious system resources.
To uninstall unused apps, follow these steps:
- Go to the Settings menu on your Android device.
- Scroll down and find the Apps or Applications option.
- Select the app you want to uninstall.
- Tap on the Uninstall button.
Repeat these steps for all the unused apps on your device.
By uninstalling unused apps, you not only free up storage space but also declutter your device, making it easier to find the apps you actually need and use.
Transfer Files to an SD Card
If your Android device has an SD card slot, transferring files to the SD card can significantly free up storage space on your device’s internal storage.
Here’s how you can transfer files to an SD card:
- Insert the SD card into your Android device.
- Open the File Manager app or any other file explorer app on your device.
- Navigate to the files you want to transfer.
- Select the files and tap on the Move or Copy option.
- Choose the destination folder on the SD card.
- Tap on Move or Copy to transfer the files to the SD card.
By transferring files to an SD card, you can free up valuable space on your device’s internal storage and ensure that your important files are safely stored on a separate storage medium.
Delete Large Files and Videos
Large files and videos can quickly eat up storage space on your Android device. By identifying and deleting these files, you can instantly free up a significant amount of storage.
To delete large files and videos, follow these steps:
- Open the File Manager or any other file explorer app on your Android device.
- Navigate to the folder where you suspect large files or videos may be stored.
- Sort the files by size to identify the largest ones.
- Select the files you want to delete.
- Tap on the Delete button or Trash icon to remove the files from your device.
Remember to review the files you are deleting to ensure that you don’t accidentally remove any important data.
By regularly deleting large files and videos, you can create more space on your Android device for new apps, photos, and videos.
Conclusion
In conclusion, freeing up storage on Android devices is essential to ensure optimal performance and maximize the functionality of your device. With the ever-increasing number and size of apps, files, and media we accumulate, it’s easy to run out of space. However, by following the tips and techniques discussed in this article, you can reclaim valuable storage space and keep your Android device running smoothly.
Remember to regularly clean up your device by deleting unnecessary files, uninstalling unused apps, and utilizing cloud storage services. Additionally, make use of built-in storage management features and third-party apps to identify and remove large or duplicate files that may be taking up valuable space. By taking proactive steps to manage your storage, you can enjoy a clutter-free and efficient Android experience.
Don’t let storage limitations hold you back. Take control of your Android device’s storage and free up space to make room for the things that truly matter. With a little maintenance and organization, you can optimize your device’s performance and enjoy the full potential of your Android experience. So go ahead, tidy up your storage, and unlock the true power of your Android device.
FAQs
Q: Why is my Android device running out of storage?
A: There are several reasons why your Android device might be running out of storage. One common reason is that you have too many apps installed that are taking up space. Other factors include cached data, large media files, and system files that accumulate over time.
Q: How can I check the storage usage on my Android device?
A: To check the storage usage on your Android device, go to Settings and find the Storage or Storage & USB option. This will show you a breakdown of how much storage is being used by different categories such as apps, photos, videos, audio, and system files.
Q: What is the best way to free up storage on my Android device?
A: There are several ways to free up storage on your Android device. One effective method is to uninstall unnecessary apps that you no longer use. You can also clear cache and data for individual apps or use a cleaning app to automate the process. Additionally, deleting large files, such as old photos and videos, can help free up significant storage space.
Q: Can I move apps to an SD card to free up storage?
A: Not all Android devices support moving apps to an SD card. However, if your device has this feature, you can go to the app settings and select the option to move the app to the SD card. This can help free up internal storage space and make room for other apps or files.
Q: What should I do if I still don’t have enough storage after trying these methods?
A: If you have tried all the above methods and still don’t have enough storage on your Android device, you may need to consider backing up your files, such as photos and videos, to an external storage device or cloud storage. You can also transfer files to a computer or delete unnecessary files to make more space. In some cases, upgrading to a device with larger internal storage may be necessary.
