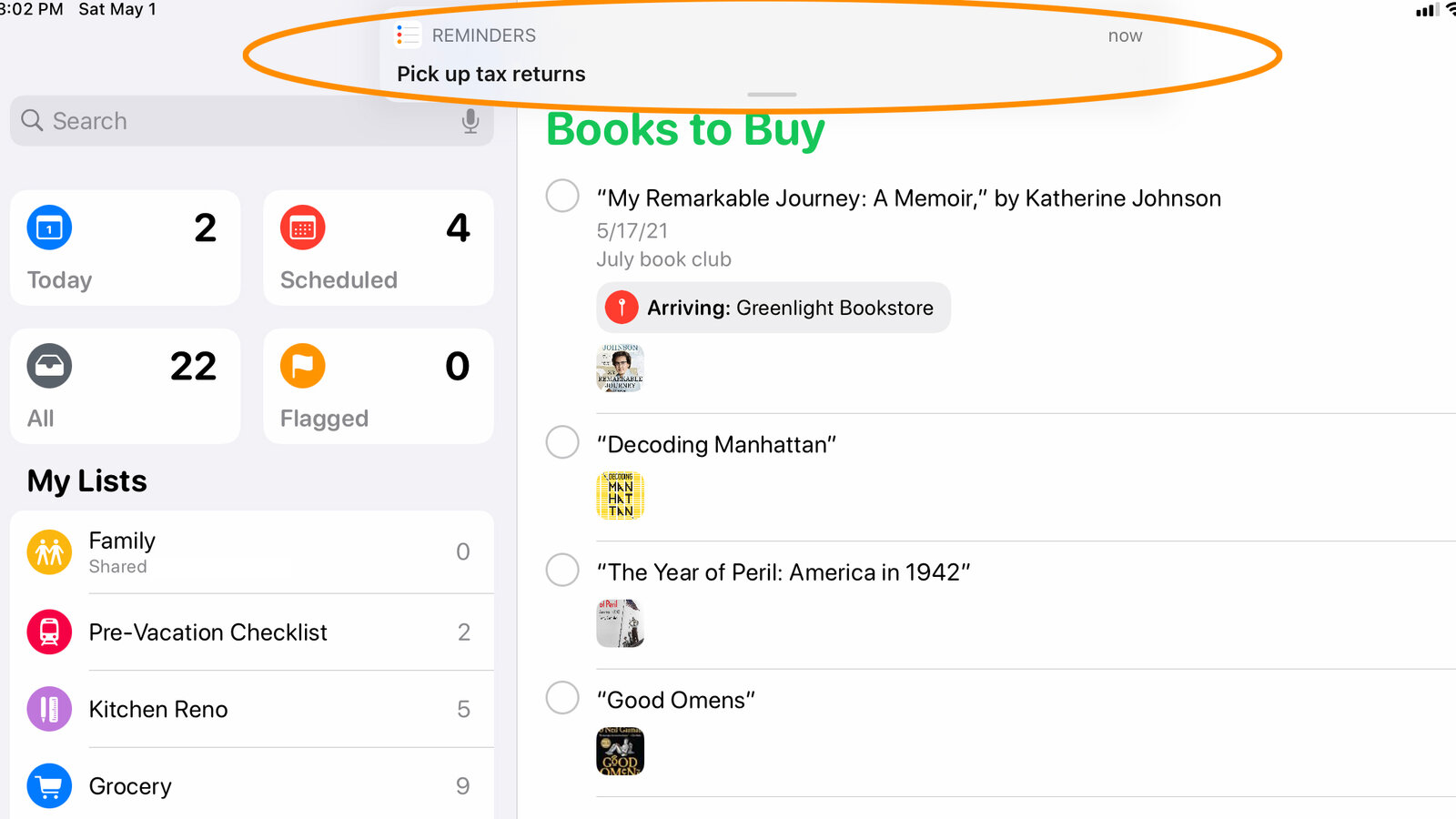
Are you tired of scrolling through a long list of reminders in your phone’s Reminders app? Do you find it difficult to keep track of different categories or projects? It’s time to take control of your to-do lists by learning how to group related lists in the Reminders app.
The Reminders app, available on both iOS and Android devices, offers a convenient way to stay organized and manage your tasks. By grouping related lists, you can easily access and prioritize your reminders based on different categories, such as work, personal, shopping, or travel.
In this article, we will guide you through the process of creating and managing groups in the Reminders app, helping you streamline your tasks and improve your productivity. Whether you’re a busy professional, a student, or just someone with a lot on their plate, mastering this feature will make your life a whole lot easier.
Inside This Article
- Why Grouping Lists in the Reminders App is Useful
- How to Group Lists in the Reminders App
- Organizing Existing Lists into Groups
- Conclusion
- FAQs
Why Grouping Lists in the Reminders App is Useful
Managing tasks and staying organized is essential in today’s fast-paced world. With countless errands, appointments, and deadlines to keep track of, it’s easy to become overwhelmed. That’s where the Reminders app comes in. This handy mobile application allows users to create to-do lists and set reminders for important tasks. But what if you have multiple lists for different areas of your life? That’s where the usefulness of grouping lists in the Reminders app becomes evident.
Grouping related lists in the Reminders app provides a structured and efficient way to manage your tasks. It allows you to categorize your lists based on different contexts or projects. For example, you can create groups for personal tasks, work-related tasks, shopping lists, or even travel plans. By organizing your lists into groups, you can easily locate and access the relevant tasks when you need them.
Another benefit of grouping lists is the ability to prioritize your tasks within each group. You can assign different colors or labels to each group, making it visually easier to identify the urgency or importance of each task. This feature ensures that you stay on top of your tasks and deadlines, helping you to be more productive and efficient.
In addition, grouping lists can help you streamline your workflow. Instead of scrolling through a long list of tasks, you can navigate to a specific group and focus on the related tasks within it. This reduces the cognitive load and allows you to concentrate on specific areas of your life or work, making it easier to stay organized and accomplish more.
Grouping lists in the Reminders app also allows for better collaboration and sharing. If you’re working on a project with a team or coordinating tasks with family and friends, you can create a group specifically for that purpose. This way, everyone involved can access and update the tasks within the group, ensuring that everyone is on the same page and working towards a common goal.
Overall, grouping lists in the Reminders app is a powerful tool for staying organized and managing your tasks effectively. Whether it’s for personal use or professional purposes, this feature enables you to categorize, prioritize, and streamline your to-do lists. By taking advantage of this functionality, you can take control of your tasks, stay on top of your commitments, and achieve greater productivity in your daily life.
How to Group Lists in the Reminders App
Grouping lists in the Reminders app is a powerful feature that can help you stay organized and easily access related tasks. Whether you want to categorize your personal and work-related tasks or need to group lists for different projects, the Reminders app provides a seamless way to organize your to-dos.
Here’s a step-by-step guide on how to group lists in the Reminders app:
- Open the Reminders app on your mobile device.
- Create new lists by tapping the “+” button at the top right corner of the screen.
- Once you have multiple lists, tap and hold on a list to enter the editing mode.
- Drag the list you want to group onto another list. A prompt will appear, asking if you want to create a new group or add to an existing group.
- If you choose to create a new group, give your group a name and tap “OK.”
- If you want to add the list to an existing group, simply tap on the group name.
- Repeat the process to add more lists to the group or create additional groups.
Once you have grouped your lists, you can easily access and manage them from the main screen of the Reminders app. Simply tap on the group name to view all the lists within that group.
It’s worth noting that you can also rearrange the order of the groups by tapping and dragging them into your preferred arrangement.
Grouping lists in the Reminders app is a game-changer when it comes to organizing your tasks, whether it’s for personal or professional use. So, go ahead and start grouping your lists in the Reminders app to streamline your workflow and stay on top of your to-do list!
Organizing Existing Lists into Groups
If you already have existing lists in the Reminders app and want to group them together for better organization, you’ll be pleased to know that it can be done with just a few simple steps. Follow the guide below to organize your existing lists into groups:
- Open the Reminders app on your mobile device.
- Tap on the “More” tab at the bottom-right corner of the screen. It looks like three dots stacked on top of each other.
- Tap on the “Edit” button.
- A list of your existing lists will appear. You can reorder the lists by tapping and holding the three horizontal lines next to each list and dragging them up or down.
- To create a new group, tap on the “New Group” button at the bottom of the screen.
- Give your new group a name by typing it into the text field. For example, you can create a group for “Work” or “Personal” lists.
- Tap on the “Done” button when you finish naming the group.
- To assign a list to a group, tap on the list name and hold it until it lifts off the screen.
- Drag the list onto the group you want to assign it to. You can create multiple groups and assign lists to different groups as you see fit.
- Repeat the previous steps to assign more lists to groups if needed.
- Once you have organized your lists into groups, tap on the “Done” button in the top-right corner of the screen to save your changes.
By organizing your existing lists into groups, you can easily categorize and prioritize your tasks. Whether you have work-related lists, personal to-do lists, or any other type of lists, grouping them allows for quick and efficient access to the relevant information.
Now that you know how to organize your existing lists into groups, you can take better control of your tasks and stay organized with the Reminders app. Happy organizing!
In conclusion, grouping related lists in the Reminders app is a simple yet effective way to stay organized and streamline your tasks. By categorizing your reminders into specific groups, you can easily track and manage your to-do lists based on different areas of your life, such as work, personal, or hobbies. This feature not only saves you time but also helps to reduce the mental clutter of having multiple standalone lists.
With the ability to create, rename, and delete groups, the Reminders app offers flexibility and customization to fit your unique needs. Whether you want to separate your tasks by projects, prioritize your goals, or keep track of different aspects of your life, grouping related lists provides a convenient solution.
By utilizing this feature, you can maximize the efficiency of the Reminders app and achieve a greater sense of organization and productivity in your daily life. So, start leveraging the power of grouping related lists and take control of your tasks with the Reminders app.
FAQs
1. Can I group related lists in the Reminders App?
Yes, you can group related lists in the Reminders App on your mobile device. By creating folders, you can keep your lists organized and easily accessible.
2. How do I create a folder in the Reminders App?
To create a folder in the Reminders App, follow these steps:
- Open the Reminders App on your device.
- Tap on the “+” icon to create a new reminder.
- When prompted to enter a title, tap on “Lists” instead.
- Tap on “Create New Folder.”
- Enter a name for your folder and tap “Done.”
Your new folder will now appear in the “Lists” section of the Reminders App.
3. Can I move existing lists to a folder in the Reminders App?
Yes, you can move existing lists to a folder in the Reminders App. Here’s how:
- Open the Reminders App on your device.
- Tap on the list you want to move.
- Tap on the “…” (more options) icon at the top-right corner of the screen.
- Select “Move List.”
- Choose the folder where you want to move the list and tap “Done.”
The selected list will now be moved to the specified folder.
4. Can I change the order of folders in the Reminders App?
Yes, you can change the order of folders in the Reminders App. Here’s how:
- Open the Reminders App on your device.
- Tap on the “…” (more options) icon at the top-right corner of the screen.
- Select “Edit.”
- Tap and hold the three horizontal lines next to the folder name.
- Drag the folder up or down to rearrange its position.
- Tap “Done” to save the changes.
The order of your folders in the Reminders App will now be updated.
5. Is it possible to nest folders in the Reminders App?
No, nested folders are not supported in the current version of the Reminders App. You can only create top-level folders to organize your lists.
