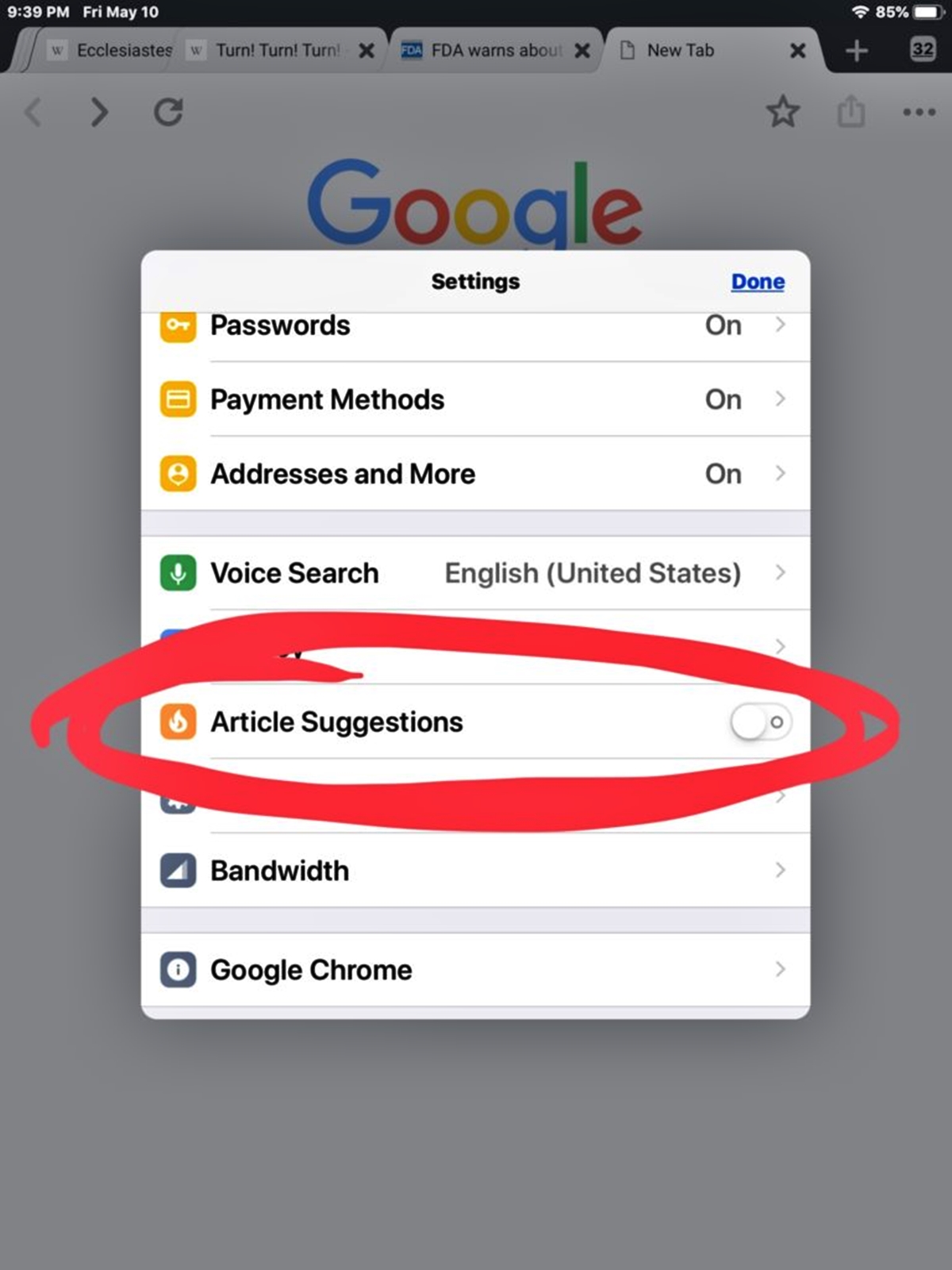
Are you tired of being bombarded with suggested articles every time you open the Chrome browser on your iPhone or Android device? You’re not alone. The constant stream of articles and news stories can be overwhelming and distracting, especially when you’re trying to focus on a specific task.
But fear not! There’s a simple solution to hide these suggested articles and reclaim your browsing experience. In this article, we’ll guide you through the steps to hide Chrome suggested articles on both iPhone and Android devices. Whether you’re looking to minimize distractions or want to maintain a clutter-free browsing experience, we’ve got you covered.
Follow along as we uncover the secrets to get rid of those pesky suggested articles and take back control of your browsing habits.
Inside This Article
- Method 1: Disabling Suggestions in Chrome Settings
- Method 2: Disabling Chrome Notifications
- Method 3: Clearing Browsing Data
- Method 4: Using Chrome’s Data Saver Mode
- Conclusion
- FAQs
Method 1: Disabling Suggestions in Chrome Settings
If you’re tired of seeing suggested articles popping up on your Chrome browser and want to disable them, you can achieve this by customizing your Chrome settings. Follow these simple steps to declutter your browsing experience:
1. Open the Chrome app on your iPhone or Android device.
2. Tap on the three-dot menu icon located at the top right corner of the screen.
3. Scroll down and select “Settings” from the dropdown menu.
4. In the Settings menu, tap on “Privacy and security.”
5. Look for the “Suggestions” section and toggle off the switch next to “Show content suggestions.”
6. Once disabled, the suggested articles will no longer appear on your Chrome browser.
Disabling suggestions in the Chrome settings is a straightforward process that allows you to have more control over your browsing experience. By turning off the content suggestions feature, you can focus on the websites and pages that matter to you without the distraction of unrelated articles popping up.
Method 2: Disabling Chrome Notifications
If you want to take control over the notifications you receive from the Chrome browser on your iPhone or Android device, you can disable Chrome notifications altogether. Disabling notifications can help reduce distractions and improve your browsing experience. Here’s how you can do it:
1. Open the Chrome app on your device.
2. Tap on the three-dot menu icon located at the top-right corner of the screen.
3. Scroll down and select “Settings” from the menu.
4. In the Settings menu, tap on “Notifications”.
5. On the Notifications page, you’ll see a list of websites that are allowed to send you notifications. To disable Chrome notifications completely, toggle the switch next to “Show notifications” or “Notifications” to the off position.
6. After toggling off the notifications, you won’t receive any Chrome notifications on your device.
Disabling Chrome notifications not only helps you avoid unnecessary distractions but also helps prolong your device’s battery life. It’s a simple yet effective method to take control of your browsing experience!
Method 3: Clearing Browsing Data
In some cases, the suggested articles in Chrome may be based on your browsing history. If you want to completely remove these suggestions from appearing on your iPhone or Android device, you can try clearing your browsing data. Clearing your browsing data will delete your browsing history, cookies, cached images, and website data. Here’s how you can do it:
- Open the Chrome app on your iPhone or Android device.
- Tap on the three dots (menu) icon located at the top-right corner of the screen.
- From the drop-down menu, select “Settings”.
- Scroll down and tap on “Privacy”.
- Under the “Privacy” section, tap on “Clear Browsing Data”.
- You will be presented with a list of options to clear. Make sure the “Browsing history”, “Cookies and site data”, and “Cached images and files” options are checked.
- Tap on the “Clear Data” or “Clear Browsing Data” button (the wording may vary depending on your device).
- Confirm the action by tapping on “Clear” or “OK”.
After clearing your browsing data, Chrome will no longer have any history or data to base its suggested articles on. This should effectively prevent those articles from appearing in your feed.
Keep in mind that clearing your browsing data will remove all your saved passwords, so make sure you have them backed up or remember them before proceeding with this method.
By regularly clearing your browsing data, you can not only remove suggested articles but also improve the performance and privacy of your browsing experience on Chrome.
Method 4: Using Chrome’s Data Saver Mode
If you’re looking to hide Chrome suggested articles on your iPhone or Android device, you can take advantage of Chrome’s Data Saver Mode. This feature is designed to reduce data usage and speed up loading times by compressing web pages. By enabling Data Saver Mode, you can effectively reduce the display of suggested articles in Chrome.
To enable Data Saver Mode on Chrome, follow these steps:
- Open Chrome on your mobile device and tap on the three vertical dots in the top-right corner of the screen to open the menu.
- Scroll down and select “Settings.”
- In the “Settings” menu, tap on “Advanced.”
- Under the “Advanced” section, tap on “Data Saver.”
- Toggle the switch next to “Data Saver” to turn it on.
Once you’ve enabled Data Saver Mode, Chrome will start compressing web pages and reducing data usage. As a result, the display of suggested articles may be limited or eliminated, providing you with a cleaner browsing experience. Additionally, Data Saver Mode can help improve page load times, making your browsing faster and more efficient.
It’s worth mentioning that while Data Saver Mode can help hide suggested articles, it may also impact the overall browsing experience. Some web pages might not load correctly or have reduced functionality due to the compression applied. If you encounter any issues, you can easily disable Data Saver Mode by following the steps above and toggling the switch off.
So, if you want to minimize the presence of suggested articles in Chrome and reduce data usage on your mobile device, enabling Data Saver Mode is a simple and effective solution. Give it a try and enjoy a cleaner and faster browsing experience!
Conclusion
In conclusion, hiding Chrome suggested articles on your iPhone or Android device is a simple process that can greatly improve your browsing experience. Whether you prefer to minimize distractions or maintain privacy, following these steps will allow you to take control of the content you see when using the Chrome browser.
Remember, on iPhone, you can turn off the Suggestions feature within the Settings menu of the Chrome app. On Android, disabling the Articles for You feature can be done by accessing the settings within the Chrome app.
By customizing your browsing experience and removing unwanted suggested articles, you can optimize your time spent online and focus on the content that truly matters to you.
FAQs
1. Why would I want to hide Chrome suggested articles on my iPhone or Android?
Hiding Chrome suggested articles can be beneficial for various reasons. Firstly, it can declutter your browsing experience by removing the distractions caused by suggested articles. Secondly, if you have limited data or bandwidth, disabling suggested articles can help conserve your resources. Lastly, if you prefer a more personalized browsing experience without being constantly influenced by the suggested content, hiding Chrome suggested articles can enhance your privacy and control over the content you consume.
2. How do I hide Chrome suggested articles on my iPhone?
To hide Chrome suggested articles on your iPhone, follow these steps:
– Open the Chrome app on your iPhone.
– Tap on the three-dot menu located at the bottom-right corner of the screen.
– Tap on “Settings” in the menu that appears.
– Scroll down and tap on “Homepage.”
– Toggle off the option for “Articles for you.”
Once you disable this setting, Chrome will no longer display suggested articles on your homepage or new tab page.
3. What is the process to hide Chrome suggested articles on my Android device?
To hide Chrome suggested articles on your Android device, follow these steps:
– Launch the Chrome app on your Android device.
– Tap on the three-dot menu icon located at the top-right corner of the screen.
– Select “Settings” from the menu that appears.
– Scroll down and tap on “Homepage.”
– Disable the toggle for “Articles for you.”
By turning off this setting, Chrome will stop displaying suggested articles on your homepage and new tab page.
4. Are there any other methods to disable Chrome suggested articles?
Yes, apart from the method mentioned above, you can also use the Chrome flags feature to disable suggested articles. However, this method is more advanced and recommended for users with technical knowledge. To access Chrome flags, open a new tab in Chrome and enter “chrome://flags” in the address bar. Search for “Chrome Content Suggestions” or “Simplified content suggestions” and disable the respective flags. Please note that using Chrome flags can impact the stability and performance of the browser, so proceed with caution.
5. Will hiding suggested articles affect my browsing experience?
Hiding suggested articles will not impact your regular browsing experience. It simply removes the suggested articles from your homepage and new tab page in Chrome. You will still be able to search the web, visit your favorite websites, and access all other features of the browser as usual. It’s simply a way to customize your browsing experience based on your preferences and reduce distractions caused by suggested content.
